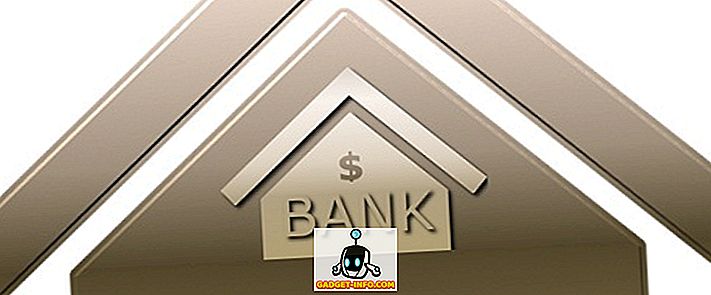Spotlight ha fatto la sua prima apparizione su Mac oltre un decennio fa e rimane ancora una delle funzionalità più amate dagli appassionati e dagli utenti regolari. Ciò che originariamente era iniziato come un umile strumento di ricerca di file, ora è maturato con tonnellate di funzionalità nella sua manica, che vanno dalla ricerca di risultati online alla comprensione di complesse query in linguaggio naturale. Apple aggiunge nuove funzionalità a Spotlight in tutte le principali versioni di macOS, quindi è facile perdere il conto di tutte le funzionalità. Quindi, oggi ti parlerò di tutte le cose interessanti che puoi fare con Spotlight su un Mac. Che tu sia un utente occasionale o un utente esperto, ecco 10 suggerimenti e trucchi Spotlight per Mac che dovresti sapere :
Nota : sebbene la maggior parte dei suggerimenti e dei trucchi Spotlight siano specifici per Mac, alcuni di essi potrebbero funzionare anche su dispositivi iOS.
1. Cerca utilizzando gli operatori di ricerca
Quando cerchi elementi in Spotlight, puoi specificare il tipo di oggetto che stai cercando. Per limitare la ricerca a un tipo di elemento specifico, basta " tipo: tipo-elemento " suffisso dopo la query effettiva. I tipi di oggetto possono essere estensioni di file generali come JPEG, MP3, PDF o persino app specifiche di Apple come contatti, promemoria ed e-mail, ecc.
Ad esempio, ecco come imposterò una query per limitare il mio ambito di ricerca solo all'applicazione di posta elettronica:

Se gestisci un numero elevato di email su base giornaliera, puoi cercare elementi relativi a una data. Ad esempio, ecco come cercare le e-mail ricevute dopo una data specifica usando " data: GG / MM / AA".

È possibile utilizzare " creato: GG / MM / AA " per visualizzare gli elementi creati in una determinata data e " modificati: GG / MM / AA " per cercare elementi modificati in una data specifica. Inoltre, puoi inserire operatori relazionali come " , = " prima della data da cercare prima, dopo o in una data specifica.
Sfortunatamente, Spotlight si blocca sull'ultimo macOS Sierra beta 10.12.4 dopo aver inserito il comando "creato". Credo che questo sia un bug e ho riferito lo stesso ad Apple.
Nota : se provieni da una regione diversa, la sintassi della data varierà di conseguenza.
2. Ricerca utilizzando operatori booleani
Puoi utilizzare operatori booleani come AND, OR, NOT e NOT per creare query di ricerca complesse. Ad esempio, ecco come ho usato la query booleana NOT per trovare tutte le e-mail in un determinato intervallo di date, escludendo quelle da una data specifica.

Ecco un'altra query che ho inquadrato usando l'operatore OR per cercare email da una delle due persone specificate.

Come puoi vedere, puoi utilizzare vari operatori booleani per perfezionare la ricerca Spotlight.
3. Risposte istantanee sotto Spotlight
Fino ad ora, abbiamo visto come utilizzare vari operatori di ricerca per cercare i tuoi file come un professionista. Ma Spotlight è molto più di un semplice motore di indicizzazione dei file. In questa sezione, vedremo come è possibile ottenere risposte immediate ad alcune domande. Si prega di notare che la maggior parte delle risposte istantanee dovrebbe funzionare anche sulla ricerca Spotlight su dispositivi iOS.
- Ottieni tassi di cambio e converti una valuta in un'altra.

- Eseguire calcoli e altre operazioni matematiche di base.

Spotlight può anche estrarre informazioni da una varietà di fonti online:
- Ottieni punteggi e orari per le varie partite sportive utilizzando " Programma / punteggio squadra "

- Mostra le definizioni semplicemente digitando una parola. Se la parola non è presente nel dizionario offline incorporato, mostrerà il suggerimento dai dizionari online.
Suggerimento pro : premi CMD + L per saltare direttamente alla voce del dizionario integrato se ce n'è una.

- Mostra il tempo di qualsiasi città usando " Meteo in nome ".

- Cerca video online utilizzando " cerca parola chiave video "

Ci sono molte altre domande per le quali puoi ottenere risposte immediate, ma spero che questo ti dia una buona idea di quanto possa essere potente Spotlight. La maggior parte dei risultati online proviene da Yahoo o Bing e, ovviamente, richiede una connessione Internet funzionante. Se non riesci a visualizzare i suggerimenti di Spotlight, vai alla pagina di assistenza di Apple per verificare se è supportato nel tuo Paese.
4. Ricerca utilizzando il linguaggio naturale
Se ritieni che tutti gli operatori di ricerca e booleani siano troppo tecnici per l'utilizzo, ci sono alcune buone notizie. A partire dal 10.11 El Capitan, puoi eseguire ricerche usando il linguaggio naturale. Apple dice che " ti consente di comporre le tue ricerche con parole tue ". Ciò che in sostanza significa è che ora puoi cercare come se avessi una conversazione naturale con una persona reale.
Invece di utilizzare tutti quegli operatori di ricerca confusi, ecco come utilizzare Spotlight per mostrare le tue foto dell'anno scorso :

Eccone un altro che ho trovato i documenti che ho creato lo scorso dicembre :

5. Tasti di scelta rapida in Spotlight
Molti di voi sicuramente sapranno che CMD + Space fa comparire la ricerca Spotlight, giusto? Bene, impariamo alcune scorciatoie da tastiera che puoi usare per navigare in Spotlight e aumentare di livello il tuo gioco di scorciatoie Mac!
- CMD + freccia giù : passa alla categoria successiva di risultati.
- Hold CMD : Visualizza il percorso dell'elemento.
- Ritorno CMD + : apre la posizione che contiene il file.
- CMD + I : apre la finestra di dialogo "Ottieni informazioni" per l'oggetto specifico.
- CMD + L : vai alla voce del dizionario per la parola. (Funziona solo se la parola è elencata nel dizionario integrato).
- CMD + B : cerca nel web la query di ricerca immessa.
- CMD + C : copia l'elemento direttamente dalla voce Spotlight senza doverlo aprire.
6. Cerca utilizzando Emoji
Se ti senti pazzo, puoi cercare Spotlight digitando un'emoji. No davvero. Ad esempio, quando si digita un'emoji " Pizza ", vengono elencati tutti i luoghi Pizza nel quartiere:

Ecco un altro esempio. Quando scrivo un'emoji "birra", elenca tutti i pub / ristoranti nelle vicinanze che servono birra:

Dietro le quinte, il suo funzionamento è piuttosto semplice. Ogni emoji in macOS e iOS ha un nome descrittivo che puoi verificare passando a Character Viewer ( Control + CMD + Space ). Indubbiamente, la ricerca Spotlight utilizza questi dati per "interpretare" il significato dietro l'emoji ed eseguire una ricerca di conseguenza.
Funziona per tacos, vestiti e molti altri emoji. Da qui in avanti, lascia correre la tua immaginazione. La ricerca basata su Emoji dovrebbe funzionare anche su dispositivi iOS. Sentiti libero di provare altri emoji e fammi sapere se trovi qualcosa di interessante.
7. Cerca le app usando le iniziali
A questo punto, probabilmente stai utilizzando Spotlight per aprire rapidamente le app installate sul tuo Mac. Sebbene sia un modo rapido per aprire app, a volte può essere sconveniente digitare il nome dell'app, soprattutto se il nome dell'app è più lungo. Per fortuna, se il nome di un'app è composto da più parole, puoi semplicemente digitare l' iniziale di ogni parola e Spotlight farà comunque apparire quell'app. In questo modo, puoi salvare alcune sequenze di tasti e un po 'di tempo.
Ecco un'immagine per illustrare cosa intendo:

Come puoi vedere, invece di digitare il nome completo "Google Photos Backup", inserisco semplicemente le iniziali " GPB ". Estremamente conveniente, vero?
8. Ridimensiona o sposta intorno alla finestra di Spotlight
Apple ha finalmente introdotto l'opzione per ridimensionare la finestra di Spotlight in El Capitan. Per ridimensionare la finestra di Spotlight, basta trascinare il cursore dall'estremità inferiore della finestra di Spotlight. Tuttavia, puoi solo modificare l'altezza della finestra e non puoi renderla più piccola della dimensione predefinita. Inoltre, puoi trascinare la finestra dove preferisci e impostare la posizione desiderata.

Se vuoi ripristinare Spotlight alla sua posizione predefinita, fai semplicemente clic e tieni premuto sull'opzione Spotlight (che assomiglia alla lente d'ingrandimento) nella barra dei menu in alto.

9. Mostra il risultato solo da categorie selezionate
Come già sapete, Spotlight mostra suggerimenti da un gran numero di fonti, incluse fonti locali come documenti, contatti e fonti online come e-mail e web. Se desideri effettuare ricerche solo in sorgenti specifiche, è possibile farlo. Apri Spotlight e digita " SP " per aprire Preferenze di Sistema e fai clic su " Spotlight " (già vedendo il vantaggio della ricerca per iniziali di app?).
Verrà visualizzato un elenco di categorie in cui Spotlight cercherà. Sentiti libero di deselezionare la casella corrispondente alla categoria che non vuoi cercare Spotlight.

Nelle versioni precedenti di macOS, potremmo dare la priorità a queste categorie in modo da poter vedere la ricerca dalle categorie che ti interessano di più. Sfortunatamente, sembra che Apple abbia rimosso questa funzione.
10. Escludere una cartella / disco dalla ricerca Spotlight
Per impostazione predefinita, Spotlight indicizza la maggior parte delle parti del disco rigido / disco rigido interno, inclusi dischi rigidi esterni. A volte, può indicizzare file temporanei e cose simili, che a loro volta potrebbero portare a risultati non pertinenti. Inoltre, questo può potenzialmente rallentare la ricerca Spotlight.
Per contrastare questo, puoi facilmente scegliere di escludere una cartella / disco dall'indicizzazione. Per fare questo, vai su Preferenze di Sistema > Spotlight . Nella scheda Privacy, puoi fare clic sul pulsante " + " per aggiungere qualsiasi cartella / unità esterna. In alternativa, puoi anche trascinare e rilasciare le cartelle direttamente nella finestra.

Le cartelle specificate non devono essere indicizzate da Spotlight, quindi Spotlight non eseguirà una ricerca nella posizione specificata.
In qualsiasi momento, in futuro, hai voglia di re-indicizzarli di nuovo, basta selezionare le cartelle dall'elenco e fare clic sull'icona " - ". Spotlight inizierà a reindicizzarli e i risultati di queste cartelle dovrebbero apparire dopo un po '.
Migliora la tua esperienza Mac usando questi suggerimenti Spotlight
Quindi, questa era la mia lista di alcuni dei suggerimenti e dei trucchi Spotlight che puoi provare sul tuo Mac. È probabile che tu stia già utilizzando Spotlight e l'integrazione di questi trucchi nel tuo flusso di lavoro di ricerca ti aiuterà a essere più produttivo. Se stai cercando un aggiornamento da Spotlight, Alfred per macOS è proprio quello di cui hai bisogno. Per molte altre persone, Spotlight, se usato con questi trucchi e suggerimenti, può migliorare notevolmente l'esperienza sul tuo Mac. Cosa ne pensi di questi trucchi e suggerimenti di Spotlight? Se ritieni di aver perso il tuo suggerimento preferito, ascolta la sezione commenti qui sotto.