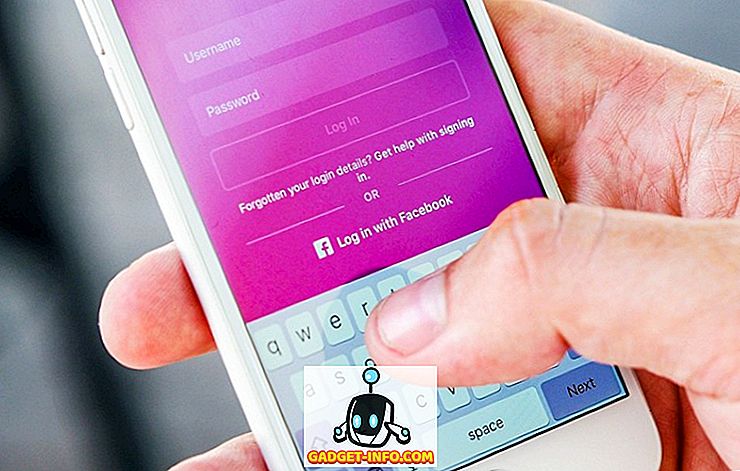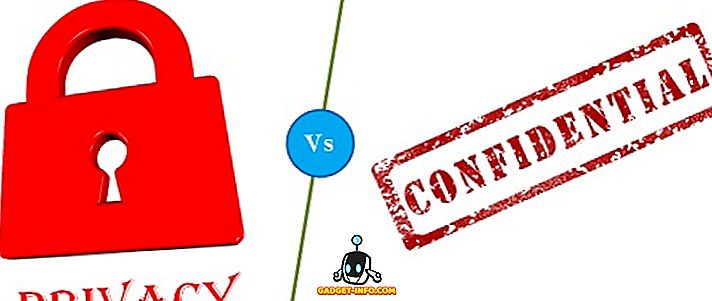Windows 10 è un sistema operativo piuttosto raffinato, ma presenta anche un sacco di app inutili che ne rallentano le prestazioni. Una di queste app è l'app Foto. Certo, l'app Foto ha alcune funzioni eccezionali, ma l'esperienza di visualizzazione delle foto sull'app è lenta e lenta. Inoltre, non ha le prestazioni del suo predecessore: Windows Photo Viewer. Mentre Windows 10 include Windows Photo Viewer incluso, gli utenti possono utilizzarlo per visualizzare solo i file .TIFF e nient'altro. In modo nativo, Windows non offre agli utenti la possibilità di impostare Windows Photo Viewer come il software di visualizzazione delle foto preferito. Fortunatamente, c'è una soluzione per questo. Quindi, se sei infastidito dalle prestazioni stagnanti dell'applicazione Foto predefinita, continua a leggere, mentre discutiamo su come ripristinare Windows Photo Viewer e impostarlo come visualizzatore foto predefinito in Windows 10:
Ripristina Visualizzatore foto di Windows in Windows 10
Nota : la seguente procedura richiede i diritti amministrativi, quindi assicurarsi di aver effettuato l'accesso come utente con privilegi amministrativi.
- Per iniziare, scarica il file di registro del programma di abilitazione di Photo Viewer di Windows da qui.
- Una volta scaricato il file, fai doppio clic per eseguirlo. Apparirà una finestra di controllo dell'account utente che ti chiederà se desideri consentire all'applicazione di apportare modifiche al tuo dispositivo. Basta cliccare su "Sì" per continuare.

- Apparirà una finestra di dialogo che ti avviserà sull'aggiunta di modifiche al registro di Windows. Basta fare clic su "Sì" per continuare a modificare il file di registro.

- Il programma ora procederà con le modifiche al tuo file di registro. Una volta completato, verrà visualizzata una finestra di dialogo in cui tutte le chiavi e i valori sono stati aggiunti correttamente al registro. Ora puoi fare clic su "Ok" per chiudere la finestra.

- Successivamente, apri il menu Start e digita "Impostazioni app predefinite" e una volta visualizzato il risultato, fai clic su di esso per accedere al menu delle applicazioni predefinite.

- Una volta entrato nel menu delle app predefinite, scorri verso il basso fino all'opzione "Visualizzatore foto" . Fai clic sull'icona "Scegli un valore predefinito". Tieni presente che, a seconda delle preferenze precedenti, sotto questa opzione potrebbe essere visualizzata un'applicazione diversa.

- Si aprirà un menu a comparsa. Seleziona "Windows Photo Viewer" da lì.

- E questo è tutto. Windows Photo Viewer ora è impostato come app di visualizzazione foto predefinita . Basta aprire qualsiasi foto e verrà aperta in Windows Photo Viewer.

Scarica Windows Photo Viewer sul tuo PC Windows 10
L'app Foto di Windows 10 è piuttosto lenta e il tradizionale Visualizzatore di foto di Windows si dimostra un buon sostituto. È veloce, robusto e affidabile. Mentre l'interfaccia utente di Windows Photo Viewer potrebbe essere un po 'più classica, è comunque molto funzionale, che lo rende una scelta migliore. Parlaci delle tue esperienze con l'app Foto stock e perché preferisci utilizzare il Visualizzatore foto di Windows su di esso nella sezione commenti qui sotto.