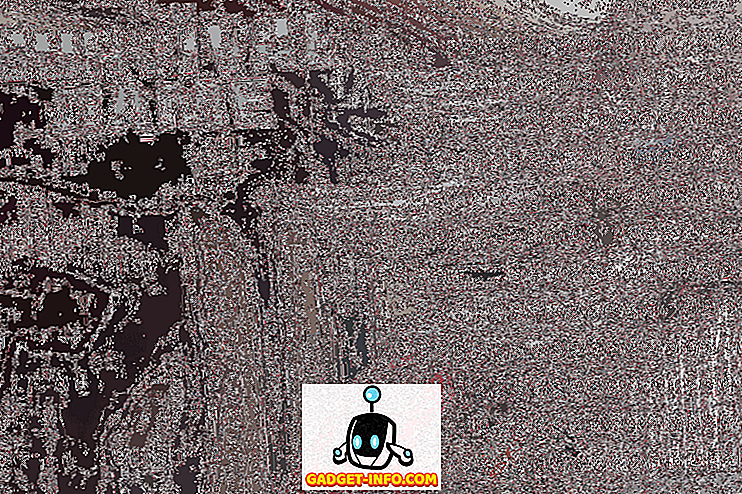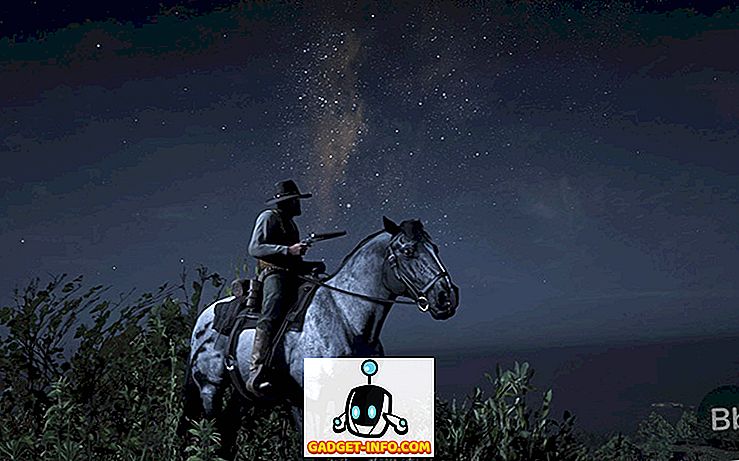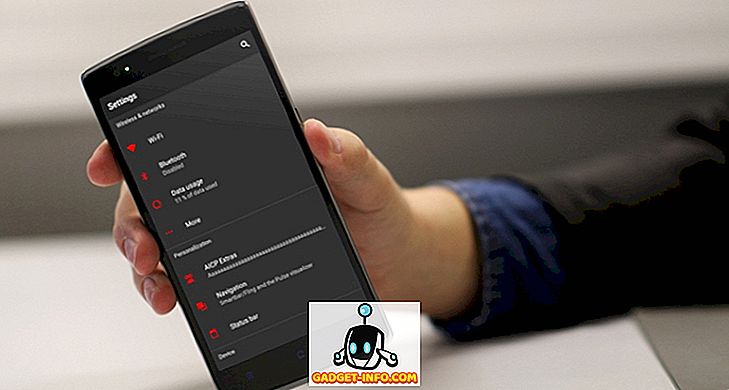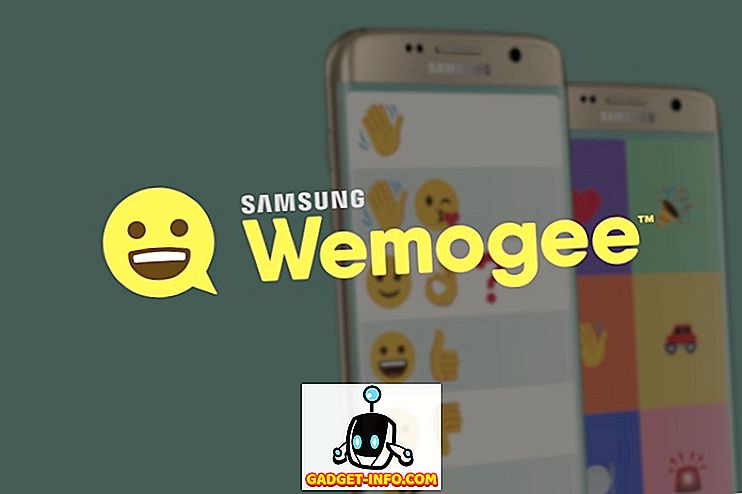Le scelte rapide da tastiera sono il modo migliore per essere produttivi su un PC Windows o Mac. Le scorciatoie da tastiera semplificano e velocizzano l'esecuzione delle attività senza raggiungere il mouse. Oltre alle piattaforme desktop, ci sono varie interessanti scorciatoie da tastiera specifiche per le app di terze parti. Una di queste app che contiene alcune scorciatoie da tastiera davvero utili è VLC Media Player. L'applicazione è la soluzione ideale quando si tratta di guardare video per molti e se sei uno di questi, ecco 22 utili scorciatoie da tastiera VLC per Windows e macOS da utilizzare:
1. A schermo intero
Windows: F
macOS: comando + F
Il modo migliore per guardare i tuoi video preferiti in VLC è entrare nella modalità a schermo intero. Bene, questa scorciatoia semplifica l'uso di una delle funzioni più utilizzate di VLC.
2. Uscire da FullScreen
Windows: Esc
macOS: Esc
Se si sta per entrare in modalità a schermo intero, è necessario uscire anche da esso. Il tasto Esc ti aiuterà a uscire rapidamente a schermo intero.
3. Metti in pausa / Riproduci
Windows: barra spaziatrice
macOS: barra spaziatrice
Può essere piuttosto fastidioso fare clic sul pulsante di pausa quando improvvisamente è necessario mettere in pausa e gestire qualcosa o mettere rapidamente in pausa il video in una determinata scena. Puoi premere il tasto Barra spaziatrice per mettere rapidamente in pausa il video e premerlo di nuovo per riprendere dalla stessa scena.
4. Attiva / Disattiva sottotitoli
Windows: V
macOS: S
I sottotitoli sono utili per capire un video in lingue straniere o solo per assicurarti di non perdere nulla di ciò che viene detto nel video. Puoi attivare o disattivare rapidamente i sottotitoli con la scorciatoia da tastiera.
5. Salta avanti / indietro
Windows: Ctrl + Sinistra / Destra (breve), Alt + Sinistra / Destra (Media). Maiusc + Sinistra / destra (lungo)
macOS: Comando + Ctrl + Sinistra / Destra (breve), Comando + Opzione + Sinistra / Destra (Media), Comando + Maiusc + Sinistra / Destra (Lunga)
VLC ti consente di spostarti rapidamente in avanti o indietro usando le scorciatoie da tastiera, quindi non dovrai fare clic precisi solo per ripetere la scena che ti sei perso. Inoltre, offre scorciatoie multiple per spostarsi avanti o indietro al proprio ritmo. Qui breve significa 3 secondi, medio significa 10 secondi e lungo significa un salto di 1 minuto.
6. Volume di controllo
Windows: Ctrl + Freccia su / giù
macOS: comando + freccia su / giù
Il volume è una delle funzioni più delicate di qualsiasi lettore multimediale, non puoi mai sapere quando potresti aver bisogno di essere piercing o calmante. È possibile utilizzare il collegamento in VLC per abbassare o aumentare rapidamente il volume. Premendo e tenendo premuto il tasto del volume si sposta rapidamente il cursore, quindi prova a toccare più volte per adattarlo facilmente.
7. Muto
Windows: M
macOS: Comando + Opzione + Giù
La regolazione del volume è importante, ma anche il silenziamento rapido del volume è molto utile. Pensi che la chiamata di tua madre sia troppo alta? Basta usare la scorciatoia da tastiera muto per silenziare il volume.
8. Apri file
Windows: Ctrl + O
macOS: comando + O
È possibile utilizzare questo collegamento per accedere rapidamente alla finestra multimediale aperta. Qui, puoi sfogliare il tuo computer per cercare file multimediali e riprodurli in VLC media player.
9. Cambia l'aspetto
Windows: A
macOS: A
In base alla risoluzione del display, la finestra di riproduzione in VLC potrebbe non adattarsi correttamente sullo schermo. Per fortuna, puoi cambiare rapidamente le proporzioni usando la scorciatoia per impostare la finestra secondo le tue preferenze.
10. Gestire il ritardo sottotitoli
Windows: diminuire "G", aumentare "H"
macOS: diminuire "H", aumentare "J"
Può essere davvero difficile garantire la sincronizzazione dei sottotitoli con il video e il sistema di sincronizzazione integrato può essere difficile da sperimentare. Le scorciatoie sono molto più facili da usare e ti permettono di aumentare o diminuire rapidamente i ritardi dei sottotitoli e vedere i risultati in tempo reale.
11. Gestisci ritardo audio
Windows: diminuire "J", aumentare "K"
macOS: diminuire "F", aumentare "G"
Simile ai sottotitoli, anche la sincronizzazione dell'audio con il video può essere un grosso problema. Fortunatamente, le scorciatoie per aumentare o ridurre il ritardo rendono più facile la sincronizzazione dell'audio.
12. Sposta fotogramma per fotogramma
Windows: E
macOS: E
Puoi far muovere il tuo video fotogramma per fotogramma per vedere ogni singolo dettaglio di una scena. Basta premere il tasto E per spostare il video per fotogramma.
13. Nascondi i controlli
Windows: Ctrl + H
macOS: comando + H
Se non vuoi andare a schermo intero ma vuoi che il video occupi la maggior parte dello schermo per rimuovere qualsiasi distrazione, puoi semplicemente nascondere tutti i controlli in VLC. È possibile utilizzare questa scorciatoia per nascondere rapidamente i controlli o riportarli indietro se sono già nascosti.
14. Preferenze di accesso
Windows: Ctrl + P
macOS: comando + P
Se ti piace fare i conti con le preferenze di VLC per farlo funzionare in base alle tue esigenze, questa piccola scorciatoia ti farà sicuramente risparmiare due clic.
15. Gestire i segnalibri
Windows: Ctrl + B
macOS: comando + B
VLC ti consente di aggiungere un video ai segnalibri in uno specifico momento di riproduzione, in modo da poter continuare facilmente a guardare un video da dove l'hai lasciato. Se si desidera sfruttare appieno questa funzione, è necessario accedere al gestore dei segnalibri frequentemente per passare da un file multimediale all'altro. Questa scorciatoia ti aiuterà a risparmiare tempo e a semplificare la gestione dei segnalibri.
16. Apri e salva playlist
Windows: apri "Ctrl + L", Salva "Ctrl + Y"
macOS: Apri "Comando + L", Salva "Comando + Y"
C'è una buona possibilità che tu abbia già più playlist da giocare. Puoi utilizzare la scorciatoia della playlist aperta per aprire tutte le tue playlist e gestirle. Puoi anche salvare una playlist appena creata usando la scorciatoia della playlist di salvataggio.
17. Gioca la traccia successiva o precedente nella lista
Windows: Successivo "N", Precedente "P"
macOS : Successivo "Comando + Freccia destra", precedente "Comando + Freccia sinistra"
Quando ti stai godendo la tua playlist, può essere un po 'frustrante usare il mouse per suonare la traccia giusta. È possibile utilizzare queste scorciatoie per riprodurre rapidamente la traccia successiva o precedente nell'elenco.
18. Cambia modalità di zoom
Windows: Z
macOS: Z
È possibile premere Z per scorrere rapidamente tra la modalità Zoom. Le modalità includono Double, Quarter e Half. Lo zoom funzionerà solo quando VLC è in modalità finestra.
19. Menu Effetti e filtri di accesso
Windows: Ctrl + E
macOS: comando + E
Effetti e filtri è probabilmente una delle finestre più accessibili in VLC Media Player, in quanto tutte le opzioni di sincronizzazione e di editing video / audio sono presenti qui. La scorciatoia ti aiuterà sicuramente ad arrivarci più velocemente.
20. Vedi tempo di riproduzione
Windows: T
macOS: T
Se hai bisogno di vedere quanto tempo è trascorso e quanto tempo è rimasto a schermo intero, non è necessario spostare il cursore del mouse. Basta premere T e vedrai il tempo di riproduzione nell'angolo in alto a destra.
21. Cambia la velocità di riproduzione
Windows: aumenta "+", diminuisci "-"
macOS: aumenta "Comando e +", Diminuisci "Comando + -"
Accelerare o rallentare la riproduzione è importante per saltare rapidamente avanti o rallentare una traccia per una migliore comprensione. È possibile utilizzare queste scorciatoie per aumentare e ridurre rapidamente la velocità di riproduzione.
22. Cattura Screenshot
Windows: Shift + S
macOS: Shift + S
VLC media player consente di acquisire rapidamente uno screenshot di un video per salvarlo come immagine. Basta premere Shift + S mentre un video è in riproduzione e uno screenshot sarà preso e salvato nella cartella "Immagini". Puoi usarlo nella modalità frame by frame per scattare foto precise dei contenuti video.
Ditch the Mouse e prova queste scorciatoie da tastiera VLC
Queste sono le scorciatoie da tastiera VLC più utili che ti renderanno sicuramente produttivo e ti aiuteranno a intraprendere azioni comuni sul lettore multimediale rapidamente. Naturalmente, ti ci vorrà un po 'di tempo per padroneggiare tutte le scorciatoie da tastiera, ma una volta capito, le cose diventeranno molto più veloci per te. Bene, questo è tutto dalla mia parte, ma ci piacerebbe sentirti. Fateci sapere le scorciatoie da tastiera che utilizzate di più su VLC Media Player.