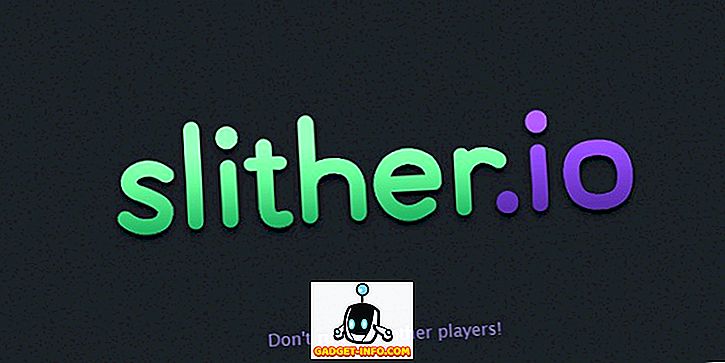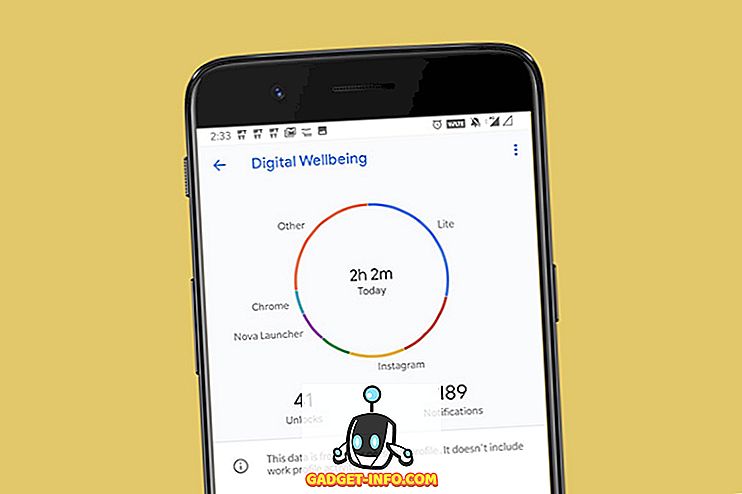Se hai mai provato a trasferire file tra un computer con Windows e uno in esecuzione Mac OS X, è probabile che tu abbia affrontato i problemi derivanti dai formati NTFS e FAT. Windows, per impostazione predefinita, preferisce utilizzare i formati NTFS sulle sue unità, e se hai formattato dischi rigidi esterni e pen drive su Windows, probabilmente hai usato NTFS per formattarli.
Va benissimo nell'universo Windows, ma passa a un Mac e noterai come OS X può leggere quei dischi formattati NTFS ma non scrivere nulla su di essi. Questo è uno dei maggiori problemi nella compatibilità multipiattaforma per l'archiviazione di dati esterni tra Windows e OS X.
Ciò che possiamo fare
La soluzione più comune che sentirai è quella di formattare le unità in FAT . Mentre questo funziona, ti forniremo due motivi per cui potresti non voler fare questo:
- Il tuo disco potrebbe già contenere dati preziosi che andranno persi se lo formatti in FAT.
- Potrebbe essere necessario trasferire file più grandi di 4 GB nel disco, e la FAT non lo consente.
Quindi, come superare questo gap evidente tra Windows e OS X?
Esploriamo le possibili soluzioni a questo problema oggi. Tuttavia, prima di poter capire cosa fare, è necessario capire che cosa si sta tentando di risolvere. Un po 'di background è in ordine:
NTFS e FAT sono due dei file system più comunemente usati per formattare le unità. Queste sono le abbreviazioni rispettivamente per New Technology File System e File Allocation Table . Questi formati regolano il modo in cui i dischi organizzano i dati.
L'utilizzo della FAT può effettivamente risolvere la maggior parte dei problemi con l'utilizzo della stessa memoria esterna tra Windows e Mac, tuttavia, è necessario verificare che i file di dimensioni superiori a 4 GB non possano essere memorizzati all'interno di dischi formattati usando FAT.
Come abilitare le capacità di scrittura NTFS su OS X
OS X supporta in modo nativo le capacità di lettura per i dischi nel formato NTFS. Ciò significa che è possibile utilizzare i dischi formattati NTFS con OS X per leggere i file da. Tuttavia, non è possibile trasferire file dal tuo Mac al disco in questione.
Quindi sei sconcertato? Non ti preoccupare, abbiamo la soluzione e te lo spiegheremo. A quanto pare, ci sono due possibili soluzioni a questo problema.
1. Applicazioni di terze parti
Ovviamente non sei stato il primo a incontrare queste limitazioni, quindi i risolutori di problemi sono usciti con soluzioni sotto forma di app di terze parti. Sono disponibili sia in versione gratuita che a pagamento, ma prima di saltare alla sezione gratuita, attenzione, la versione gratuita richiede molto più impegno e generalmente non è affidabile come quella a pagamento.
Applicazioni a pagamento
Le persone fantastiche di Paragon Software Group e Tuxera hanno creato utility che colmano il gap NTFS tra Windows e OS X.
Tutto ciò che devi fare con queste app è scaricarle (e installarle, ovviamente) e tutto è pronto. Be 'quasi. È necessario riavviare il computer affinché le modifiche abbiano effetto e quindi è possibile leggere / scrivere liberamente su unità NTFS senza problemi.
"Paragon NTFS per Mac" ha un prezzo di $ 19, 95 e ha una prova di 10 giorni se vuoi essere certo che funzioni per te.
"Tuxera NTFS per Mac" ha un prezzo di $ 31 e ha una prova di 15 giorni.
Entrambe queste app sono dotate della funzionalità aggiuntiva che consente di formattare un'unità utilizzando NTFS o creare partizioni. Abbiamo provato l'offerta di Paragon e vale il prezzo.
Inoltre, se si utilizza un'unità Seagate, Seagate offre una licenza gratuita per "Paragon NTFS per Mac", con la limitazione che funziona solo con unità Seagate o con unità prodotte da Seagate. Potrei usarlo con un HD esterno Samsung che è stato prodotto da Seagate.
Dai un'occhiata a Paragon e Tuxera per un'esperienza NTFS facile e senza problemi sul tuo Mac.

Applicazioni gratuite
"Osxfuse" è un'applicazione open source ospitata su GitHub che consente anche agli utenti di scrivere su unità NTFS su Mac. Il processo è noiosamente lungo e non consigliato se non ti senti a tuo agio con l'utilizzo del Terminale o riavvia il Mac in modalità di ripristino.
Tuttavia, abbiamo delineato i passaggi qui.
1. Scarica osxfuse e installalo.
2. Scarica Homebrew (un gestore di pacchetti da riga di comando per Mac), se non lo hai già.
3. Apri Terminale e digita il seguente comando:
brew install homebrew/fuse/ntfs-3g
4. Ora, dovrai disabilitare System Integrity Protection (SIP o "rootless"). Per fare ciò, è necessario riavviare in modalità di ripristino.
- Spegni il Mac e premi Command + R mentre lo avvii di nuovo. Questo avvierà il tuo Mac in un ambiente di recupero.
5. Avvia Terminal e digita il seguente comando:
csrutil disable
- Questo disabiliterà la protezione dell'integrità del sistema sul tuo Mac.
- Riavvia normalmente il tuo Mac .
6. Apri Terminal e digita i seguenti comandi:
sudo mv /sbin/mount_ntfs /sbin/mount_ntfs.original
sudo ln -s /usr/local/sbin/mount_ntfs /sbin/mount_ntfs
7. Quindi, riattivare la protezione dell'integrità del sistema .
- Riavvia il tuo Mac in recovery.
8. Avvia Terminal e digita il seguente comando: csrutil enable
- Ciò consentirà la protezione dell'integrità del sistema sul tuo Mac.
9. Riavvia il tuo Mac.
10. NTFS ora dovrebbe funzionare sul tuo Mac.

Ok, c'era molto lavoro da fare. Soprattutto, considerando come sono disponibili metodi molto più semplici e più semplici. Inoltre, disabilitare la protezione dell'integrità del sistema non è qualcosa che dovrebbe essere fatto alla leggera poiché consente ai programmi root di accedere ai file protetti sul tuo Mac e potrebbe rendere il tuo Mac un facile bersaglio per il malware, o portare alla corruzione nel tuo disco di avvio.
2. Funzionalità sperimentale di Apple
A quanto pare, Apple ha una funzione sperimentale che può essere abilitata per consentire la capacità di scrittura NTFS su Mac. Questo metodo richiede anche l'uso della riga di comando, ma non richiede la disattivazione della protezione dell'integrità del sistema.
Nota: essendo una funzione sperimentale, potrebbe non funzionare correttamente, potrebbe corrompere i dati, il disco o causare la perdita di dati. Procedere con cautela e a proprio rischio.
Di seguito sono riportati i passaggi che devi seguire per abilitare questa funzione:
1. Avvia il terminale sul tuo Mac.
2. Digitare il seguente comando:
sudo nano /etc/fstab
- È necessario aggiungere la seguente riga al file:
LABEL=DRIVE_NAME none ntfs rw, auto, nobrowse
- Sostituisci DRIVE_NAME con il nome del tuo disco.
- Assicurati che il DRIVE_NAME che stai utilizzando non contenga spazi, in quanto ciò potrebbe causare problemi.
3. Ciò abiliterà il supporto in scrittura per l'unità.
Se l'unità ha un nome complesso con spazi e simili, è possibile utilizzare l' UUID del dispositivo per abilitare anche il supporto di scrittura per tale unità. Per trovare l'UUID per il tuo disco, devi eseguire il seguente comando sul terminale: diskutil info /Volumes/DRIVENAME | grep UUID
Sostituisci "DRIVENAME" con il nome del tuo disco.
Una volta che hai l'UUID per il tuo disco, devi seguire questi passaggi:
1. Apri il terminale sul tuo Mac
- Digita il seguente comando:
sudo nano /etc/fstab
- Aggiungi la seguente riga al file:
UUID=DEVICEUUID none ntfs rw, auto, nobrowse
- Sostituisci "DEVICEUUID" con l' UUID per il tuo disco.
La limitazione con questo metodo sperimentale è esattamente questo; è sperimentale . Non è garantito che funzioni correttamente. Potrebbe corrompere i tuoi dati, o addirittura danneggiare l'intero disco. Inoltre, questo metodo richiede di aggiungere una riga "per disco" affinché funzioni. Quindi se hai più di un disco che vuoi scrivere usando questo metodo, sarà inutilmente noioso.
Possibilità future
Il fatto che Apple abbia una funzione sperimentale per abilitare le capacità di scrittura per i dischi NTFS allude un pò a un possibile supporto nativo per la scrittura NTFS . Questa è una buona notizia, ma è anche non confermata. Per quanto ne sappiamo, Apple potrebbe rimuovere completamente il supporto per la scrittura NTFS dal sistema operativo, lasciando agli utenti la scelta di utilizzare applicazioni di terze parti.
Se hai l'opzione, ti suggeriamo di formattare i tuoi dischi usando exFAT . exFAT è un formato supportato sia da Windows e OS X e non ha la restrizione di dimensione del file da 4 GB che FAT fa.
Tuttavia, come quasi tutto nella tecnologia, exFAT ha anche l'avvertenza che potrebbe non essere supportato dalle versioni precedenti di OS X e dai computer Windows che eseguono Windows XP e versioni precedenti. Ciò significa che se ti trovi costantemente seduto di fronte a un computer con Windows XP o precedente, exFAT non è la scelta migliore per te in quanto potrebbe non essere rilevato dai vecchi sistemi operativi.
Inizia a utilizzare NTFS sul tuo Mac
Sei stato armato con le conoscenze essenziali di cui hai bisogno per rendere la scrittura su file NTFS sul tuo Mac una realtà. Prova i metodi che abbiamo delineato in questo articolo e facci sapere della tua esperienza con gli strumenti che usi per ottenere questi risultati sui tuoi computer.
Assicurati di creare backup di dati importanti prima di provare cose di cui non sei completamente sicuro. Meglio prevenire che curare.
Fateci sapere la vostra esperienza con NTFS su Mac nei commenti qui sotto.