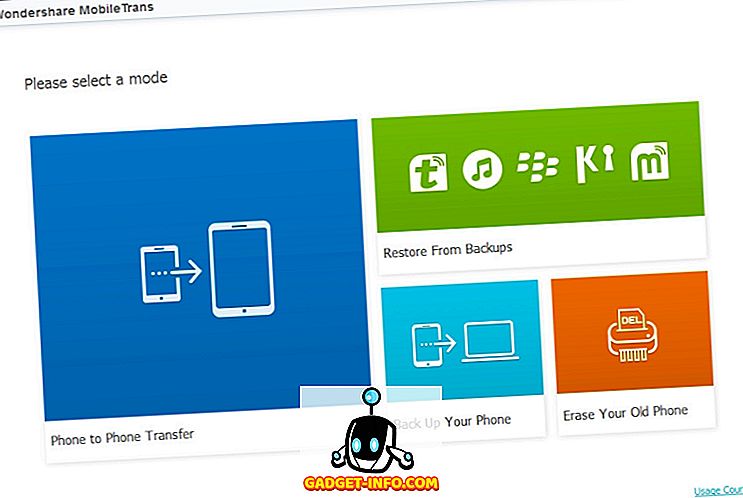Android come ecosistema e piattaforma ha dimostrato di esibire enormi possibilità, e questo è uno dei motivi per cui ci sono centinaia di app che cercano di risolvere lo stesso problema, nel loro modo unico. Questa apertura e versatilità favoriscono immense opportunità per gli sviluppatori di app. Ma non è sempre il caso, il vasto catalogo di app ostacola la scoperta delle abilità e quindi a volte possiamo finire in una situazione in cui non troviamo una soluzione sotto forma di app. È qui che entrano in gioco le applicazioni di automazione come Tasker.
Non sarebbe sbagliato coronare Tasker come Zeus di tutte le app di automazione nel Play Store. Mettendolo in parole semplici, Tasker è come l'App IFTT sugli steroidi con un sacco di funzioni extra.
Perché un tutorial dedicato su un'applicazione così popolare?
La risposta a questa domanda è " Complessità "; mentre Tasker è sicuramente l'app migliore per scoprire quanto può essere intelligente il tuo smartphone, non è mai considerato il più intuitivo o intuitivo. Tasker è stato famoso per la sua complessità e sì, ci vuole un po 'per abituarsi alla sua enorme interfaccia utente. E la maggior parte degli adepti si allontana a metà strada a causa di quanto possa intimidire il modo di configurarlo per funzionare correttamente. Anche una leggera errata configurazione può finire per mostrare risultati inaspettati. Inoltre, il sito Web Tasker di per sé non è molto utile nel fornire una formazione di base su come usarlo. In questo articolo, tratteremo tutti gli elementi di base di Tasker e ti spiegheremo in modo sufficientemente dettagliato cosa fa ogni componente. Vedremo anche alcuni dei motivi per cui a volte Tasker potrebbe non funzionare.
Tasker: The Breakdown
L'app Tasker può essere suddivisa in 6 componenti principali
- Attività : può essere definito un elenco di azioni eseguite dal dispositivo in un determinato momento.
- Profili : è un elenco di attività che il sistema esegue in base ai contesti.
- Contesti -Contesto forniscono i dati (tempo, posizione, connettività) per attivare il profilo particolare .
- Plugin - Soluzioni predefinite di altri sviluppatori per migliorare la funzionalità di Tasker che può essere concatenato insieme ai propri profili.
- Ricette - Le ricette sono i profili o le modifiche di automazione che gli utenti di Tasker possono condividere tra loro e che altri possono importare direttamente nell'app.
- Scene - Elementi dell'interfaccia utente personalizzati che è possibile creare per interagire con.
Tasker può essere considerato come una colla che lega le capacità di tutte le tue app e l'hardware del tuo dispositivo per creare esperienze sorprendenti. Ci sono infinite possibilità nella misura in cui puoi sperimentare con Tasker per creare soluzioni sorprendenti. Ma a fini di spiegazione ci concentreremo su uno di base e usarlo per approfondire l'app
Creazione del primo profilo Tasker
In questa sezione terremo conto di tutti i termini che abbiamo trovato per creare il nostro profilo personale che avvia la modalità Daydream quando si carica il telefono .
Per le persone che non lo sanno, la modalità Daydream ti consente di configurare screensaver che mostrano foto, sfondi colorati e altro quando il dispositivo è in carica o collegato.
Se non hai ancora l'app Tasker sul tuo dispositivo Android, installala da qui . Offre una prova di 7 giorni, che puoi provare prima di optare per la versione a pagamento dell'app.
- Tocca il pulsante + nei profili
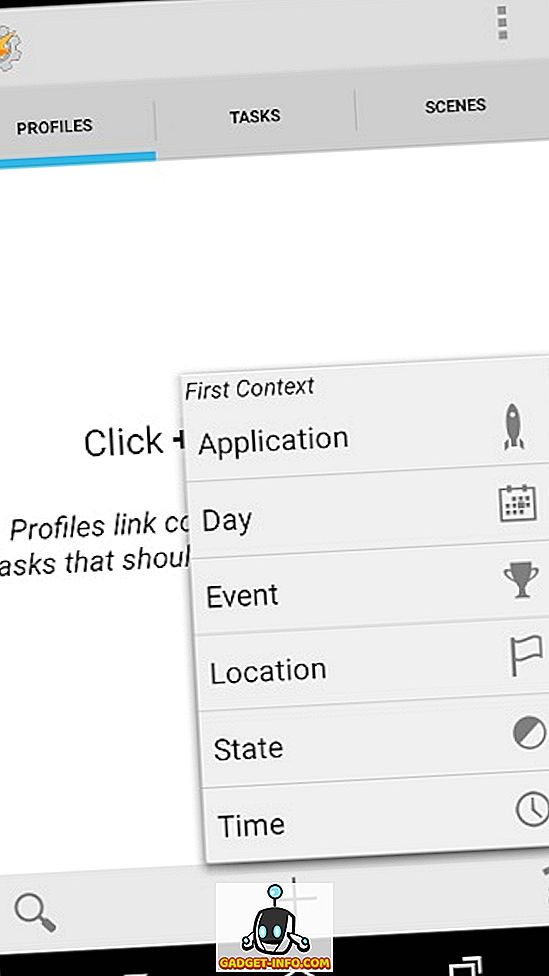
- Tocca su Stato
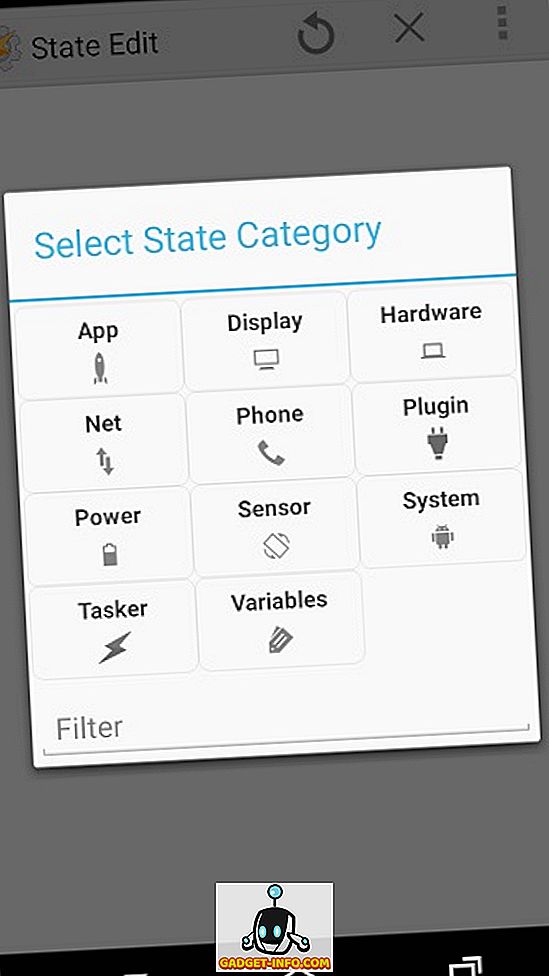
Qui, definiremo il nostro Contesto che attiverà il profilo.
- Toccare Hardware e quindi toccare USB Connected
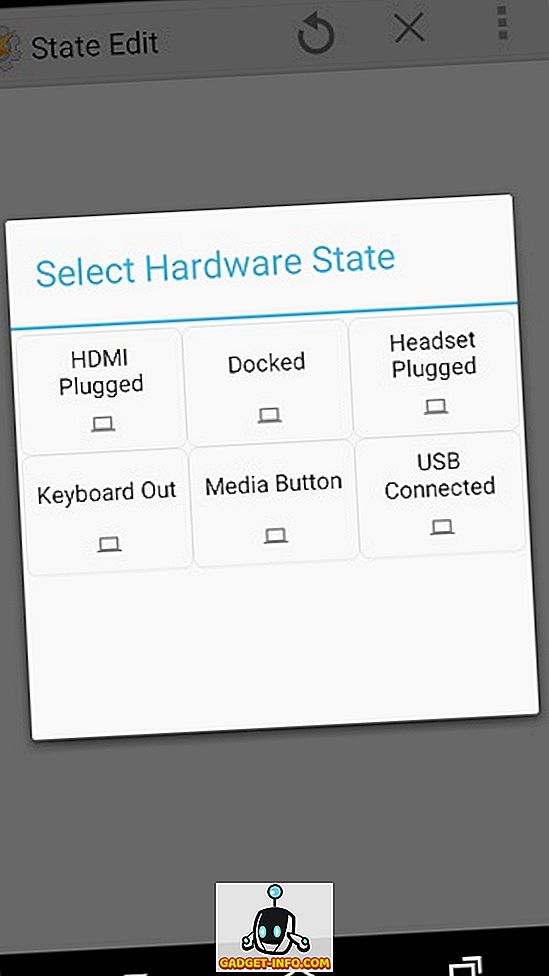
- Torna alla schermata Home dell'app toccando il pulsante Indietro
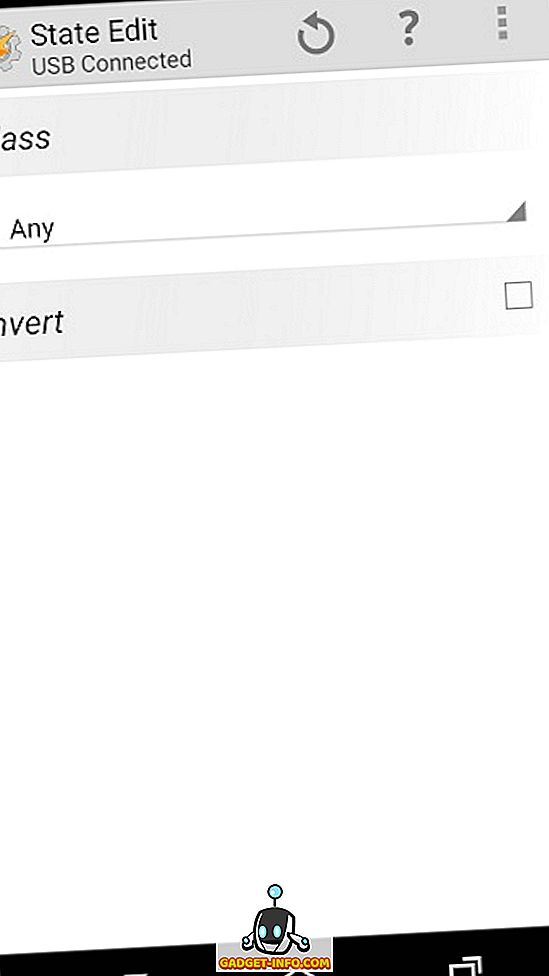
Definiremo ora il nostro compito .
- Ti verrà richiesto di creare una nuova attività, crearne una e nominarla, qui la chiameremo Daydream
- Tocca il pulsante + per aggiungere azioni
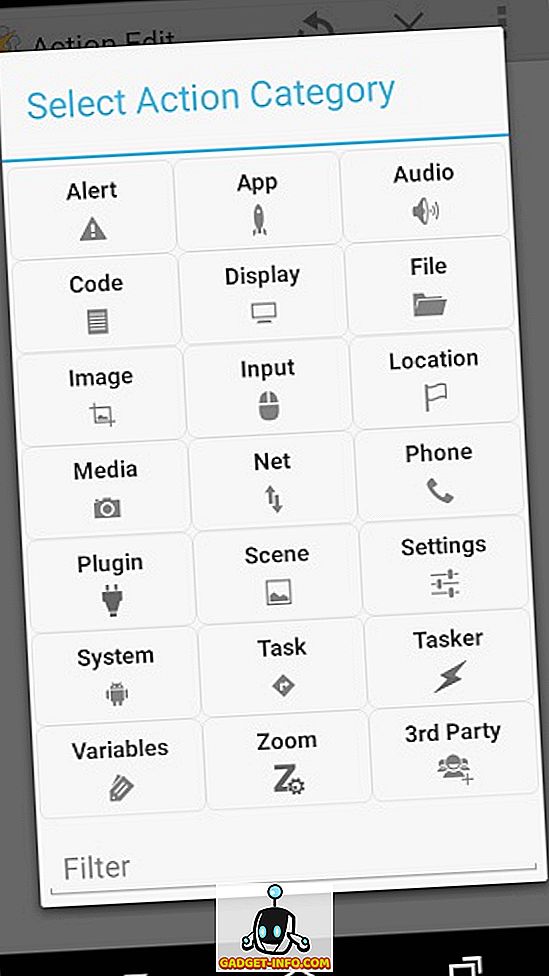
- Per avviare un'app dobbiamo toccare App e quindi premere Launch App
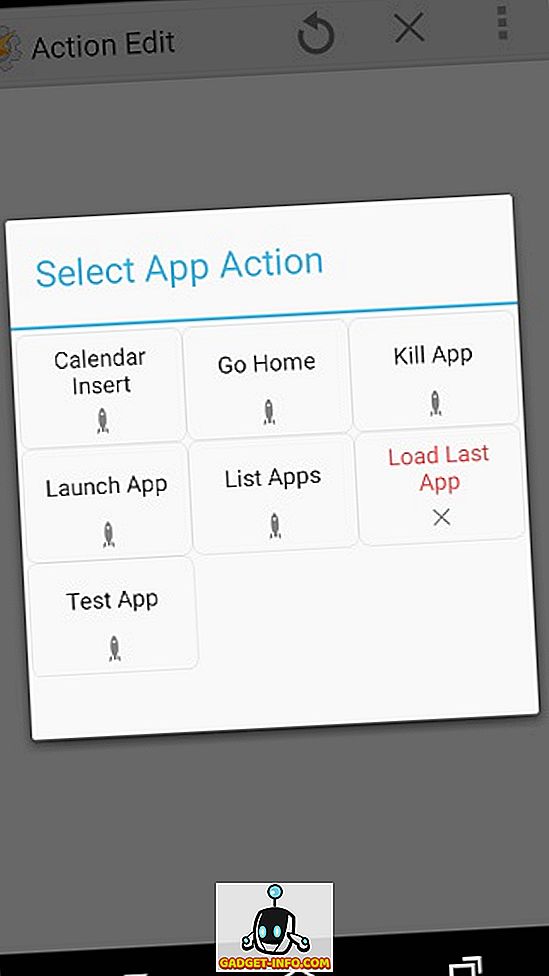
- Seleziona l' app Daydream e lascia le altre opzioni invariate
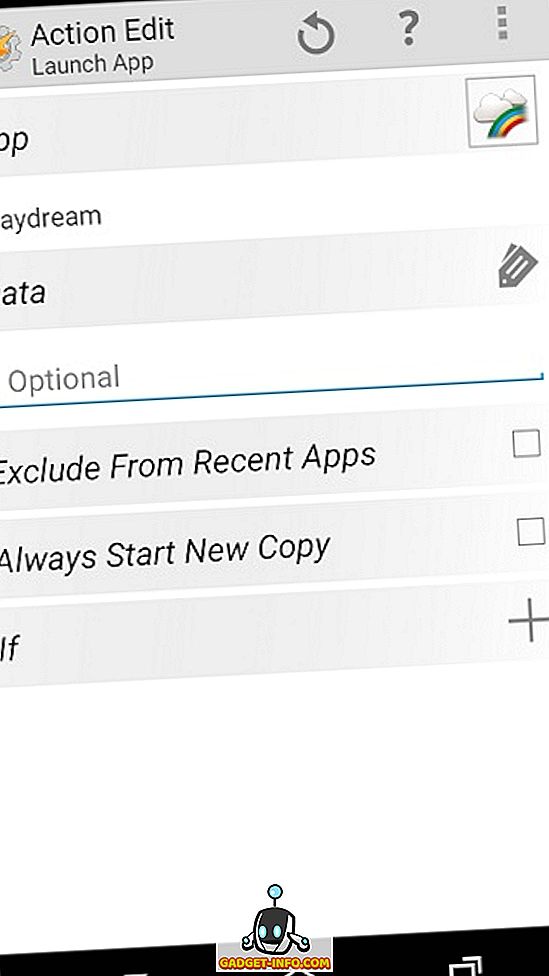
- Torna indietro per vedere il tuo profilo è attivo. Ora ogni volta che colleghi l'USB, il telefono passerà alla modalità Daydream.
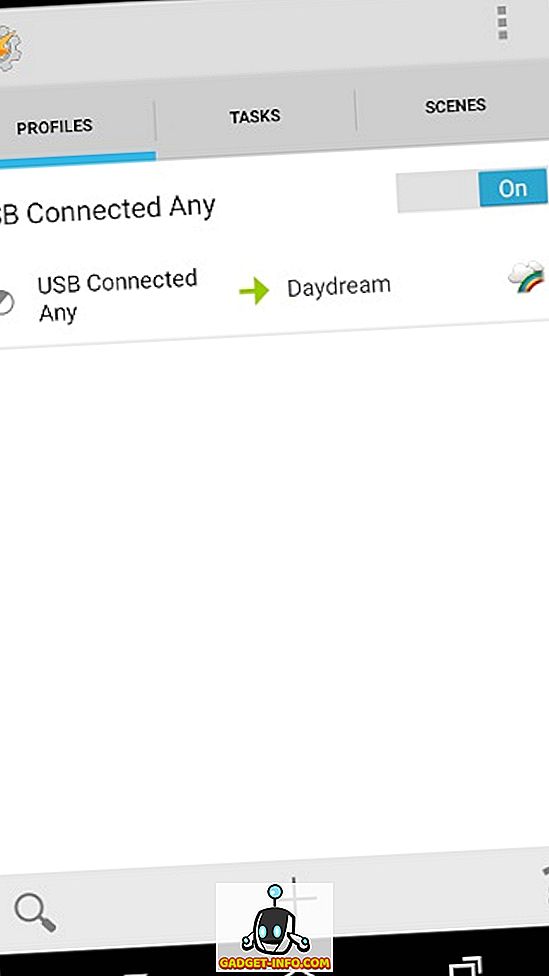
E proprio così è pronto un profilo base che metterà il tuo telefono in modalità Daydream quando lo metti in bacino / lo metti in carica. Ora puoi fare la stessa cosa dalle impostazioni del display del tuo telefono, senza bisogno di Tasker. Ma il fatto di poter sfruttare la potenza del sistema collegando un'app a un contesto è sorprendente. Naturalmente, non è sempre così facile creare un profilo / ricetta, tanto più diventa incredibile la tua idea tanto più diventa complessa la sua configurazione su Tasker. Ecco alcuni dei migliori e più utili elenchi di profili di Tasker, dovresti fare riferimento.
Cosa sta succedendo in background?
Vediamo cosa fa questo profilo Tasker e cosa succede in realtà in background.
- Ogni volta che si connette l'USB al telefono, viene attivato un contesto di sistema che in pratica significa che l'hardware sta dicendo al sistema operativo Android: "Ehi, l'USB è connessa esegui le azioni richieste".
- Lo stesso contesto è scelto da Tasker, quindi ora Tasker sa che il telefono è nello stato connesso e quindi inizia a cercare il profilo che corrisponde a questo contesto, una volta trovato, Tasker cerca le attività che è stato chiesto di eseguire in quello stato, che lo conduce al compito Daydream.
- Passa attraverso l'elenco delle azioni elencate sotto l'attività e fa scattare l'azione Avvio app, quindi sa che ora è necessario avviare l'utente dell'applicazione che gli ha chiesto di avviarsi quando è stata connessa la porta USB.
- Ora esegue l'azione e cerca l'app che doveva essere lanciata.
- Secondo la nostra configurazione, Tasker lancia Daydream (un'app di sistema).
Quindi, è chiaro che Tasker sta raccogliendo i contesti del sistema e controllandolo con il proprio elenco di contesti, ogni volta che un contesto corrisponde, esegue l'attività specificata insieme al contesto; che, in questo caso, stava lanciando un'app.
Tempi in cui Tasker non funziona
Ovviamente, ogni moneta ha due lati e anche Tasker. Ci sono molte volte in cui Tasker non funziona, anche se tutto quello che hai fatto era giusto. Vediamo un paio di possibili casi in cui non riesce
- Quando c'è un conflitto tra un'attività di sistema e Tasker; ecco una spiegazione migliore, il modello di autorizzazione Android non consente alle app o ai servizi secondari di avere più priorità rispetto alle attività a livello di sistema, quindi ogni volta che il sistema Android deve scegliere quale priorità assegnare, la notifica del messaggio in arrivo o un trigger Tasker, ovviamente dà la priorità al primo.
- Sui dispositivi Samsung a causa dell'intensità della memoria del Touch Whiz Launcher, molto spesso Tasker viene ucciso in background a causa della poca memoria.
- In diverse versioni di Android; ogni iterazione di Android introduce nuove funzionalità e patch alcuni difetti di sicurezza di conseguenza, a volte, un profilo potrebbe funzionare in modo diverso su 2 diverse versioni Android.
- Configurazione plugin improprio; a volte anche se i nostri profili sono corretti, l'attività potrebbe non riuscire a causa di un plug-in configurato male.
- Radice; alcune azioni richiedono privilegi di root e non funzionano senza di esse.
Conclusione
Mentre i pacchetti Tasker sono molto potenti, rimane ancora difficile superare la sua curva di apprendimento ripida. A volte, una configurazione errata può comportare un comportamento strano del dispositivo. E anche se a volte sembra tutto a posto, Tasker non funziona. È soprattutto una tecnica di successo e di prova per aggirarla e la pazienza è la chiave dell'automazione in questo contesto.