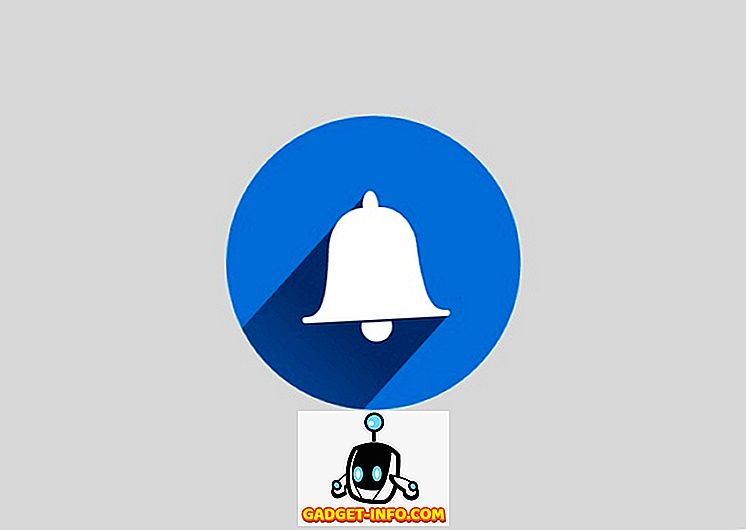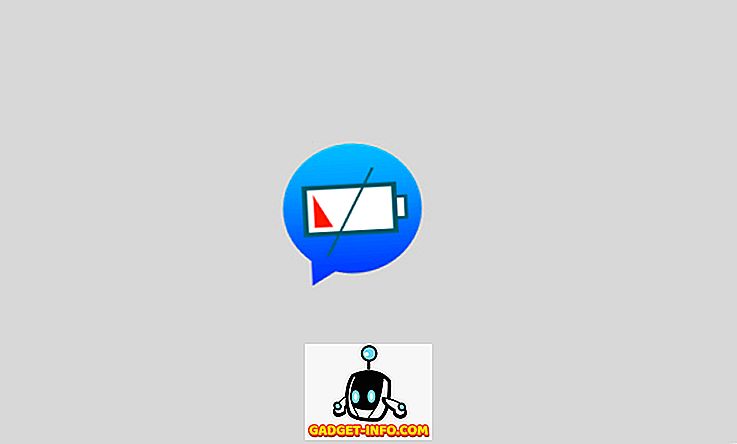Non c'è dubbio sul fatto che Twitch di proprietà di Amazon sia attualmente la piattaforma principale per i videogiochi di streaming. Ciò potrebbe cambiare in qualsiasi momento, poiché Microsoft prevede di competere con i principali servizi di streaming di videogiochi con Microsoft Mixer. In precedenza noto come Microsoft Beam, la funzionalità è stata rilasciata insieme a Windows 10 Creators Update in aprile. Microsoft ha recentemente rinominato la funzione e aggiunto in un paio di tocchi aggiuntivi.
Il più grande vantaggio dell'utilizzo di Microsoft Mixer per lo streaming dei videogiochi è che non è necessario che sul computer sia installato alcun software di terze parti. Tutto ciò che devi avere è un PC Windows 10 con l'ultimo aggiornamento dei creator. Quindi, se soddisfi i requisiti, probabilmente sei entusiasta di provarlo, soprattutto se sei un videogiocatore. Bene, allora, cosa stiamo aspettando? Diamo uno sguardo dettagliato su come eseguire lo streaming di giochi utilizzando Microsoft Mixer, ma prima dobbiamo abilitare la barra di gioco su Windows 10:
Abilita la barra di gioco su Windows 10
Questo è più come un prerequisito per utilizzare Microsoft Mixer per lo streaming di tutti i tuoi giochi preferiti direttamente da un PC Windows 10. Segui semplicemente i passaggi seguenti per iniziare:
- Vai al menu Start di Windows 10 e fai clic sull'icona dell'ingranaggio, in modo da poter accedere a "Impostazioni" .
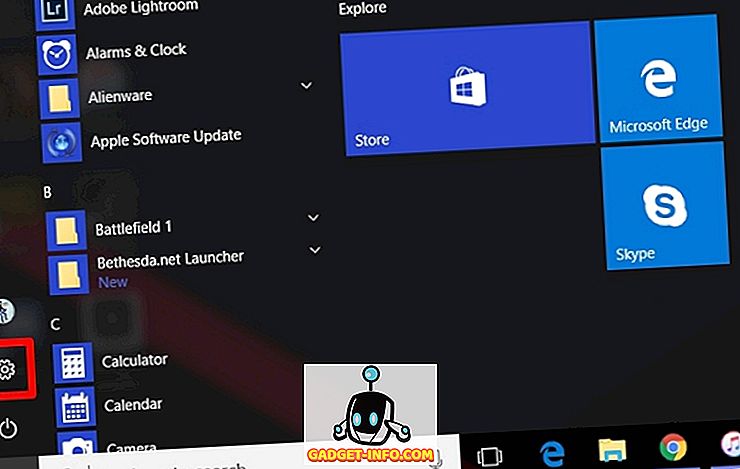
- Clicca sulla sezione "Gioco" .
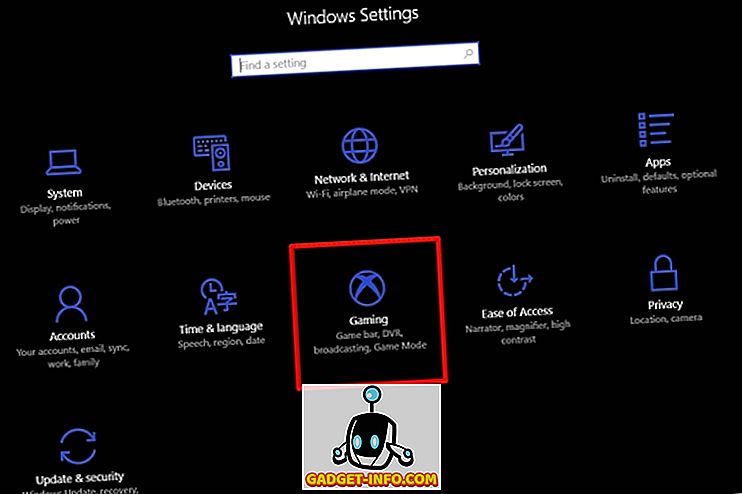
- Qui, attiva la barra di gioco spostando il cursore e controlla entrambe le caselle subito sotto.
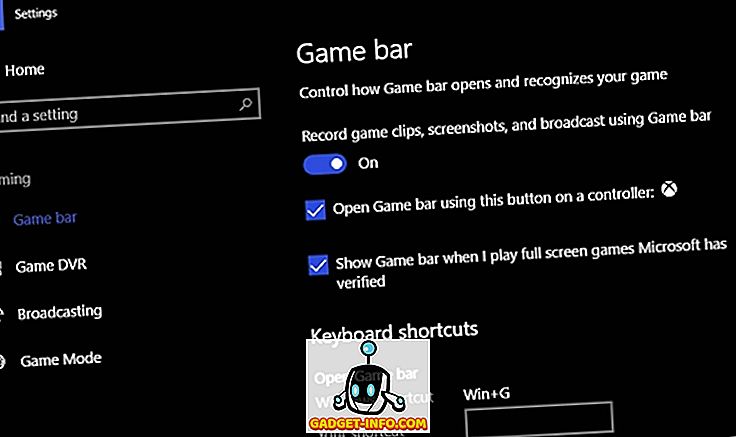
Ora che hai abilitato la barra di gioco sul tuo PC, passiamo al processo principale di streaming dei tuoi giochi usando Mixer.
Giochi di streaming con Mixer su Windows 10
Utilizzeremo la barra di gioco che abbiamo abilitato nei passaggi precedenti per avviare il tuo stream. Esegui semplicemente il gioco che desideri riprodurre in streaming e segui semplicemente i passaggi seguenti per configurarlo correttamente:
- Per aprire la barra di gioco, premere semplicemente "Tasto Windows + G" e per andare alle impostazioni della barra di gioco, fare clic sull'icona dell'ingranaggio .
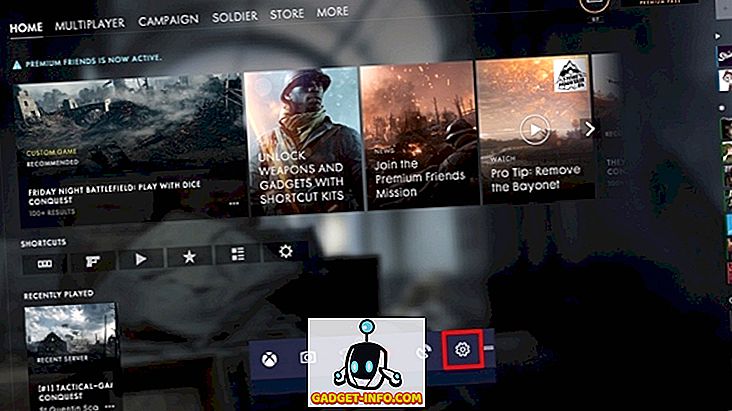
- Una volta entrati nelle impostazioni, fare clic sulla scheda "Broadcast" e selezionare le caselle che si desidera abilitare per personalizzare la trasmissione, ad esempio accendere il microfono o utilizzare la fotocamera.
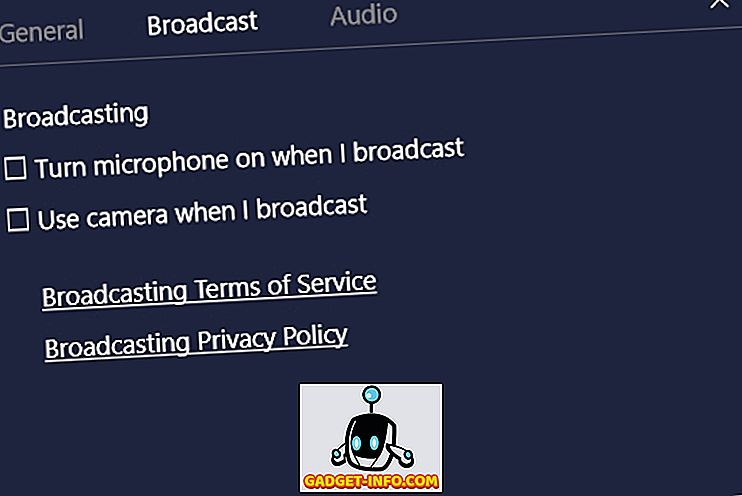
- Una volta che sei pronto, premi "Tasto Windows + Alt + B" per aprire una finestra Broadcast dedicata, dove puoi avviare lo streaming del tuo gioco cliccando su "Inizia trasmissione" .
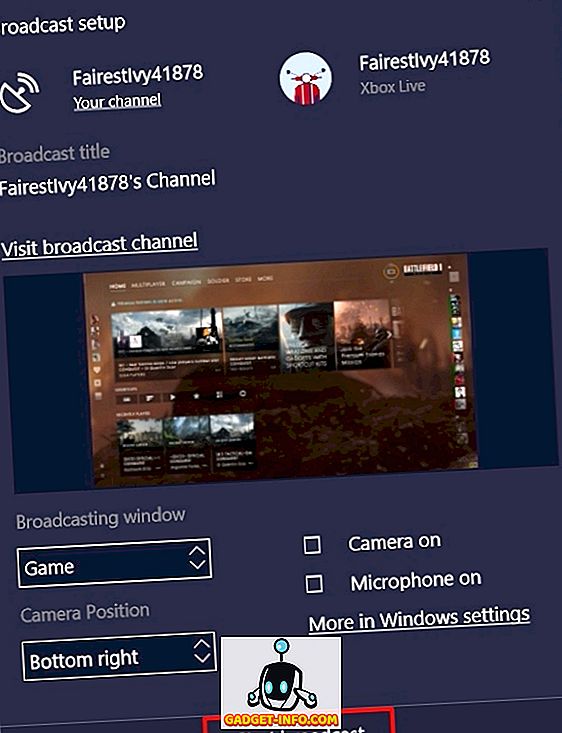
- Al termine, la trasmissione verrà avviata quasi immediatamente, che verrà indicata da una modalità picture-in-picture sul lato destro dello schermo. Puoi mettere in pausa, interrompere e visualizzare il registro della chat per la tua trasmissione in questa piccola nuova finestra.
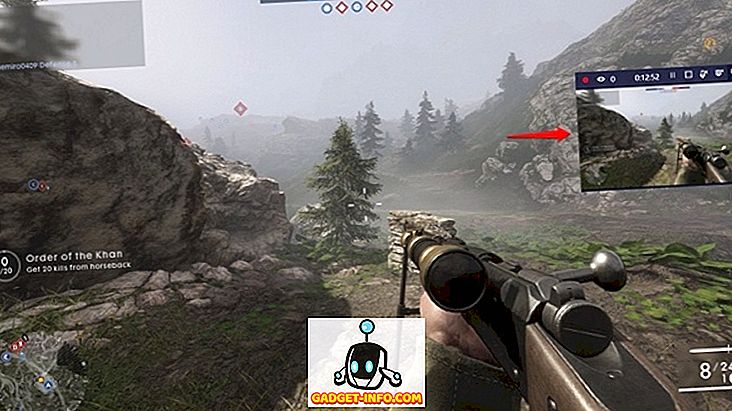
Guarda le trasmissioni con il client Web o l'app di Mixer
Questo è praticamente tutto quello che devi fare, per poter trasmettere i tuoi giochi preferiti. Ora, se un utente vuole guardare la tua trasmissione, deve solo andare sul sito ufficiale di Mixer e digitare il nome del tuo canale per avviare lo streaming del gioco. Microsoft ha anche rilasciato app Mixer per iOS e Android che è possibile utilizzare invece di visitare il sito Web ogni volta.
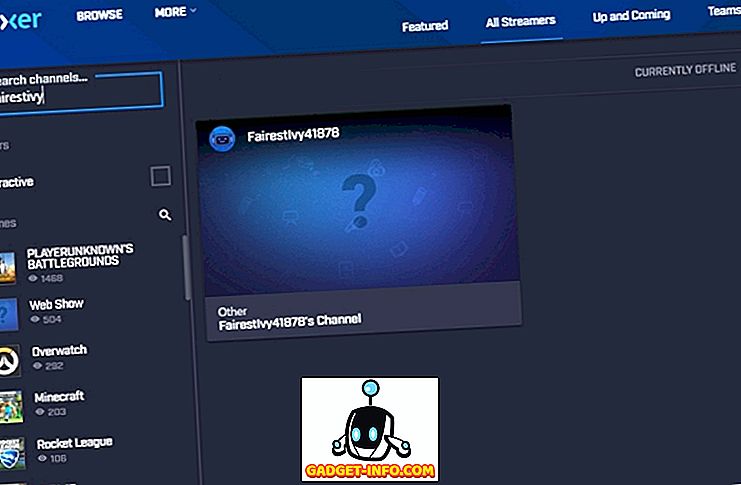
VEDERE ANCHE: Come giocare a giochi Xbox One sul PC
Usa il mixer di Microsoft per trasmettere tutti i tuoi giochi
Il mixer sembra molto promettente, soprattutto a causa della facilità con cui è possibile configurare e avviare lo streaming senza la necessità di software aggiuntivo di terze parti. Certo, Twitch è il servizio di streaming per videogiochi ancora disponibile, ma se Microsoft riuscirà a trarre il massimo vantaggio dal numero sempre crescente di dispositivi Windows 10 recentemente, potrebbero essere in grado di ottenere la corona da Amazon, in una questione di un anno o due. Quindi, hai già utilizzato Mixer per lo streaming di giochi dal tuo PC Windows 10? Assicurati di farcelo sapere sparando le tue opinioni nella sezione commenti in basso.