Ogni volta che accedi al tuo Mac, noterai che ci sono alcune app che si avviano automaticamente al login. Tali app possono richiedere un pedaggio sulla velocità del tuo Mac e renderla più lenta. Per peggiorare la situazione, possono influenzare negativamente il tempo richiesto per l'avvio nel tuo Mac. Se si desidera disabilitare l'avvio automatico di tali programmi di avvio, Mac offre un modo semplice per farlo. Ecco come disabilitare i programmi di avvio su un Mac :
Disabilitare i programmi di avvio in macOS Sierra
- Per prima cosa, vai a Preferenze di Sistema dalla barra dei menu in alto. In alternativa, puoi aprire la ricerca Spotlight da CMD + Spazio e digitarla.
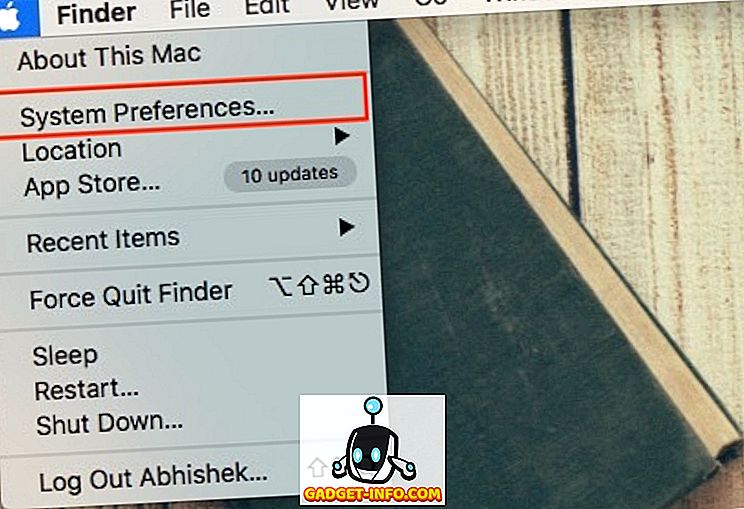
- Fare clic su " Utenti e gruppi " e selezionare l'utente dalla barra di sinistra per il quale è necessario disabilitare i programmi di avvio.
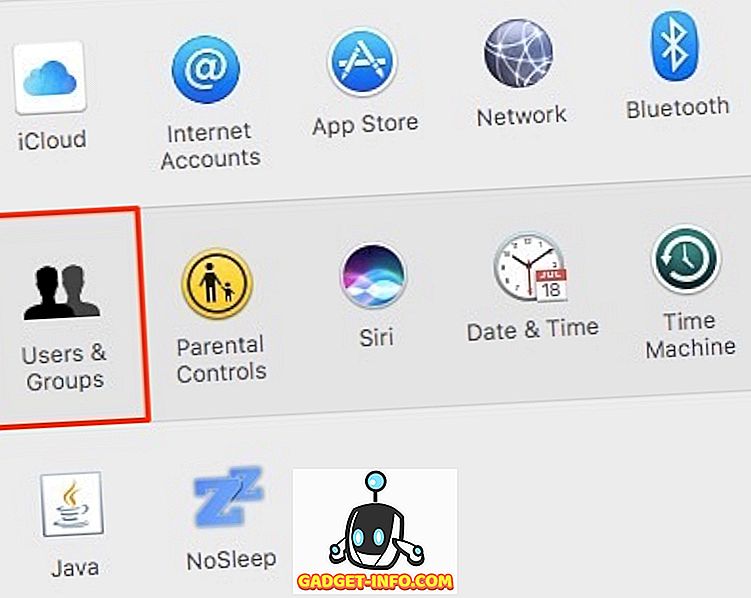
- Passare alla scheda " Elementi di accesso ". Qui, dovresti vedere tutte le app che sono configurate per l'avvio automatico con il tuo Mac.
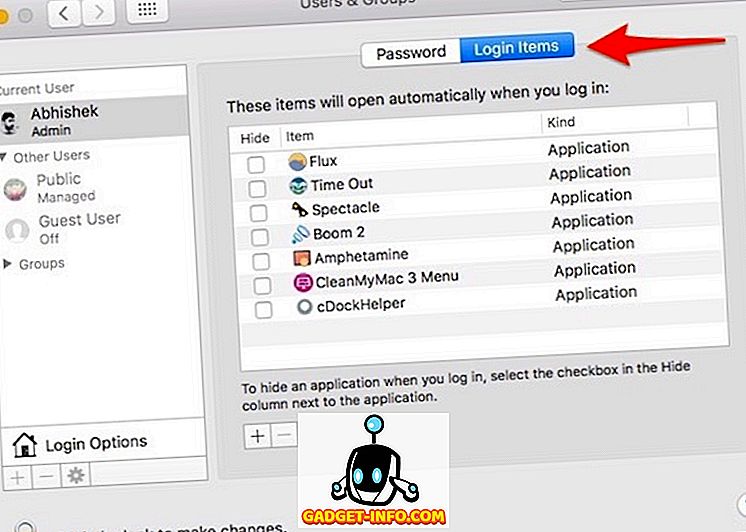
- Seleziona le app che vuoi disabilitare e clicca sul simbolo " - ". Puoi selezionare più app tenendo premuto il tasto CMD sulla tastiera.
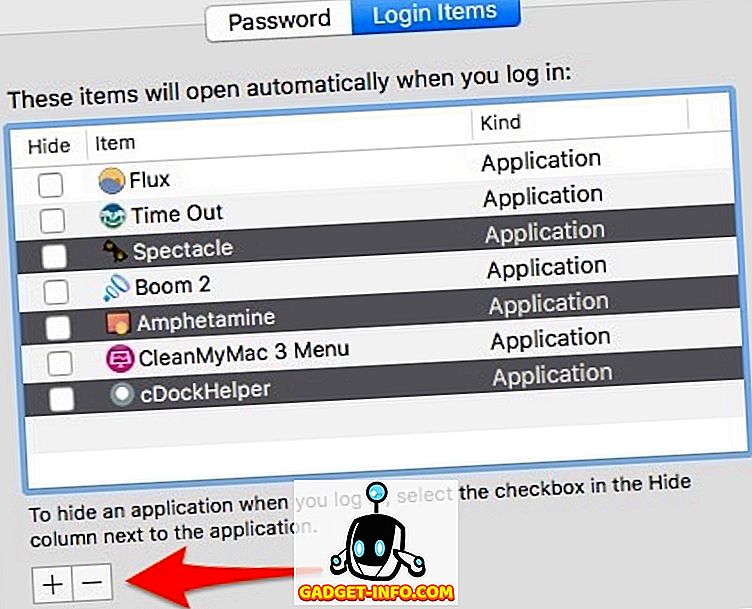
Questo è tutto! Le app dovrebbero essere rimosse dall'elenco e non verranno più avviate automaticamente all'avvio del tuo Mac.
Se tocchi la casella " Nascondi " sul lato sinistro di un oggetto, potrai comunque avviarlo automaticamente, ma la finestra dell'app non sarà visibile in primo piano. Cioè, le app si apriranno automaticamente, ma la sua finestra sarà nascosta.
Aggiungi programmi di avvio in macOS Sierra
Se si desidera che un programma si avvii automaticamente quando si accede, è possibile fare clic sul simbolo " + ", accedere alla posizione installata e aggiungere l'app richiesta. Questo potrebbe essere più conveniente per le persone che trascorrono la maggior parte del tempo utilizzando un'unica app. Ad esempio, se utilizzi il tuo Mac principalmente per navigare sul Web su Google Chrome, puoi impostare Chrome in modo che si avvii automaticamente quando accedi.
Disattiva temporaneamente le app di avvio su Mac
Se desideri disattivare temporaneamente le app di avvio in Mac, tieni premuto il tasto Maiusc mentre riavvii il Mac e lascialo quando viene visualizzato il logo Apple. Ciò mette il tuo Mac in " Modalità provvisoria ", che disattiva temporaneamente tutte le app di terze parti e può essere particolarmente utile nella risoluzione dei problemi del tuo Mac.
Ad esempio, se un'app di terze parti causa problemi e rende il tuo Mac non avviabile, puoi eseguire l'avvio in "Modalità provvisoria", disinstallare la specifica app e ricominciare. Per uscire dalla modalità provvisoria, riavvia il tuo Mac ancora una volta come faresti normalmente.
Esplora altre opzioni di accesso
Nel frattempo, puoi modificare diverse altre opzioni relative al login nella stessa finestra facendo clic sulle opzioni di accesso .
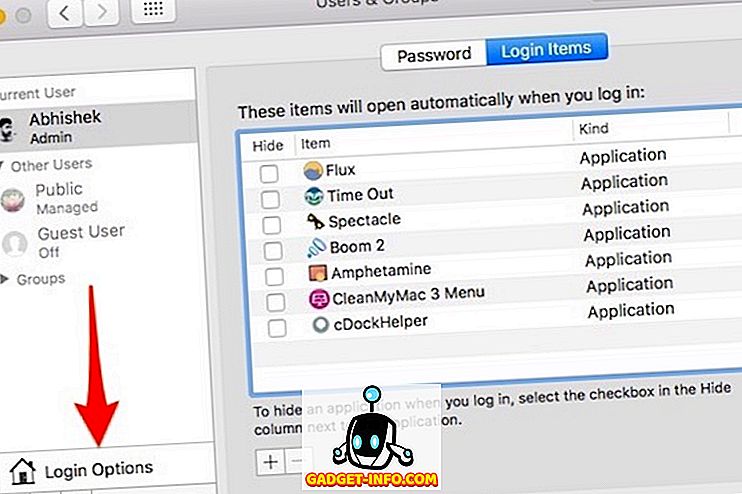
Qui puoi modificare opzioni come login automatico, mostrare / nascondere il pulsante di riavvio, mostrare / nascondere i suggerimenti per la password e usare VoiceOver nella finestra di login, tra le varie opzioni.
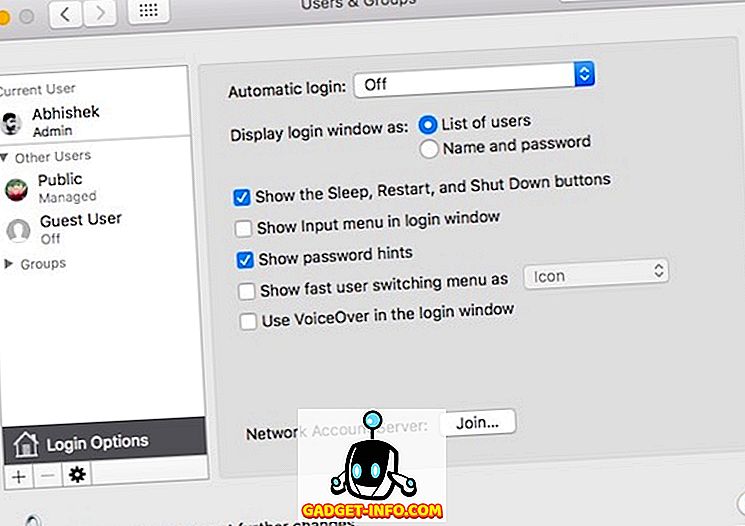
Si noti che se il proprio account è protetto da password, è necessario fare clic sull'icona del lucchetto e inserire prima la password dell'account, altrimenti l'opzione sarà disattivata.
Disattiva facilmente i programmi di avvio su Mac
Usando il metodo di cui sopra, puoi facilmente disabilitare i programmi di avvio sul tuo Mac. Dovresti considerare di rimuovere tutte le app dall'elenco di avvio che non usi frequentemente. Puoi sempre aprire manualmente un'app invece di doverla aprire automaticamente. Questo può aiutare notevolmente a migliorare le prestazioni generali del tuo Mac. Quindi, prova questo metodo per aggiungere, rimuovere o modificare i programmi di avvio in Mac e farci sapere se si verificano problemi. Audio disattivato nella sezione commenti qui sotto.









