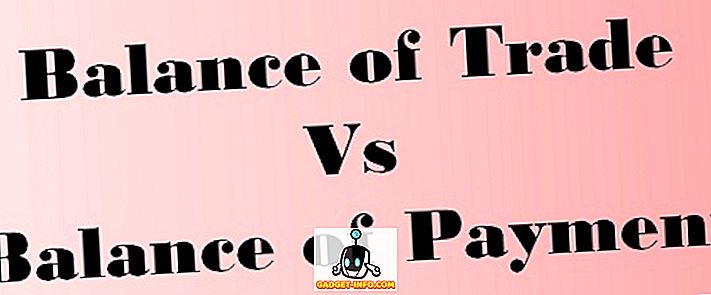C'è qualcosa da dire sulla personalizzazione del look and feel dei prodotti che utilizzi. Dopo tutto, le personalizzazioni come questa rendono il tuo dispositivo "tuo" e danno ai tuoi dispositivi un tocco personale. Mentre è facile personalizzare aspetti del tuo Mac, come il desktop, e anche alcuni dei gesti offerti da macOS, lo sapevi che puoi perfino personalizzare le icone delle app utilizzate dalle tue applicazioni? Anche questo, senza utilizzare alcun software di terze parti. Tutto ciò che serve è un'immagine PNG dell'icona che si desidera utilizzare. Quindi, ecco come è possibile utilizzare le icone personalizzate in macOS:
Cambia le icone delle app in macOS
Progettare un'icona per un'app non è così semplice come potrebbe sembrare. Un sacco di pensieri vanno nel progettare l'icona perfetta, in quanto è ciò che la maggior parte delle persone riconoscerà dall'app. Vieni a pensarci, quante volte leggi il nome dell'app sul tuo Mac, prima di lanciarlo? Diamine, il dock non ha nemmeno i nomi per le app che continui lì. A quanto pare, le icone sono piuttosto importanti. Se desideri personalizzare le icone sul tuo Mac, puoi semplicemente seguire i passaggi indicati di seguito:
1. Ottenere l'icona desiderata
Forse la parte più difficile di questo tutorial è decidere quale icona usare al posto dell'icona predefinita. Se sei bravo a progettare, puoi probabilmente progettare un'icona da solo. Tuttavia, non lo sono. Quindi, cercherò le icone delle app che posso utilizzare. Esistono molti siti Web che offrono icone che è possibile scaricare con una varietà di licenze. Userò Iconfinder. A titolo illustrativo, cambierò l'icona dell'app per Google Chrome.
- Innanzitutto, avviare un browser Web e accedere a Iconfinder . Qui, cerca l'icona che desideri. Sono un fan del nuovo logo di Google, quindi cercherò "Google".
Nota : non dimenticare di filtrare i risultati con la loro licenza, solo per assicurarti di non violare un copyright.
- Una volta trovata l'icona che ti piace, fai semplicemente clic su di essa e scaricala in formato PNG. Scaricherò il logo di Google, nella dimensione 512 × 512.
2. Sostituzione dell'icona predefinita
Dopo aver scaricato l'icona che desideri utilizzare, procedi nel seguente modo per modificare l'icona nell'app desiderata.
- Innanzitutto, apri la nuova icona che hai appena scaricato. Premi il comando + A per selezionarlo, quindi premi il comando + C per copiarlo.
- Quindi, in Finder, vai alla cartella Applicazioni e seleziona l'app per cui vuoi sostituire l'icona. Fai clic destro e fai clic su " Ottieni informazioni ". Puoi anche premere il comando + I per aprire l'ispettore.
- Fai clic sull'icona dell'app nell'Inspector. Sarai in grado di vedere che è selezionato.
- Premi semplicemente il comando + V per incollare l'icona copiata al posto dell'icona utilizzata dall'app. È possibile che venga richiesto di immettere le credenziali di accesso dell'amministratore, se si sta utilizzando un account standard. Al termine, l'icona dell'app sarà cambiata con la nuova icona incollata.
Nota : mentre questo metodo cambia l'icona dell'app, se hai già aggiunto l'app al Dock, dovrai aggiungere nuovamente l'app al Dock per vedere la nuova icona lì. Tuttavia, non preoccuparti, l'icona dell'app è stata modificata a livello di sistema e puoi verificarla andando in Spotlight e digitando il nome dell'app. Ti mostrerà la nuova icona. Puoi anche controllarlo in Launchpad.
Usa icone personalizzate sul tuo Mac
Ora che sai come utilizzare le icone personalizzate su Mac, puoi andare avanti e cambiare le icone di qualsiasi app che hai sempre desiderato avere un'icona diversa. Quindi vai avanti e personalizza le icone macOS a tuo piacimento e condividi le tue opinioni con noi. Inoltre, se hai domande o se riscontri problemi, faccelo sapere nella sezione commenti qui sotto.