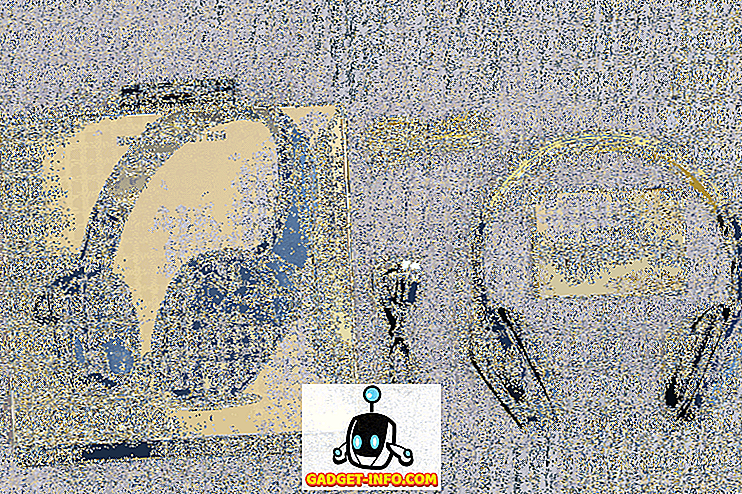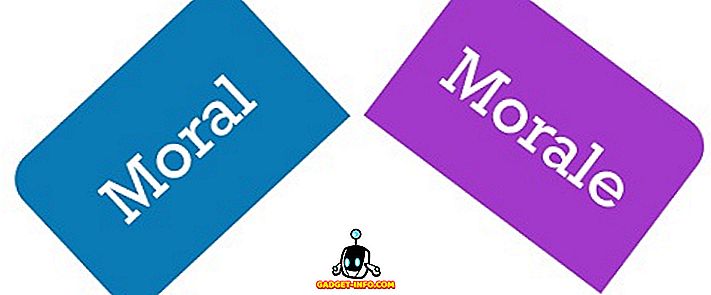Apple ha appena rilasciato la versione finale di macOS High Sierra al pubblico e mentre l'aggiornamento non sembra così rivoluzionario come lo è stato per iOS con l'aggiornamento iOS 11, qui c'è ancora molto da apprezzare. Mentre macOS High Sierra si occupa principalmente di miglioramenti sotto la cappa, la maggior parte dei quali passerà inosservata agli utenti, ci sono alcuni cambiamenti che hanno giustamente raccolto alcune luci della ribalta. Uno di questi miglioramenti sta arrivando nel nostro amato browser Safari. Ora, con Safari, puoi bloccare quei noiosi video di riproduzione automatica che in precedenza non avevi il controllo. Questa è una funzionalità per cui ho atteso ciò che sembra anni e, infine, è qui. Se vuoi anche fermare quei fastidiosi video di riproduzione automatica sui siti web, sei nel posto giusto. Perché, in questo articolo, ti mostreremo come bloccare i video in autoplay su Safari su macOS High Sierra:
Interrompi la riproduzione automatica dei video in Safari
Safari ti offre la possibilità di bloccare la riproduzione automatica dei video su qualsiasi sito web. È possibile abilitare questa funzionalità individualmente per ogni sito Web o per ogni sito Web contemporaneamente. Preferisco farlo individualmente solo per quei siti web che mi irritano di più, tuttavia, puoi farlo per tutti i siti contemporaneamente. Daremo un'occhiata a entrambi i metodi uno a uno:
Blocca i video di riproduzione automatica in Safari (singoli siti Web)
1. Avvia Safari e carica il sito Web in cui desideri bloccare i video con riproduzione automatica. Per questo tutorial, ci limiteremo a caricare il nostro sito web. A proposito, se ti stai chiedendo, non ci sono video di riproduzione automatica sul nostro sito web. Ora fai clic con il pulsante destro del mouse (tenendo premuto il tasto Ctrl) sulla barra degli indirizzi e fai clic su "Impostazioni per questo sito web" .
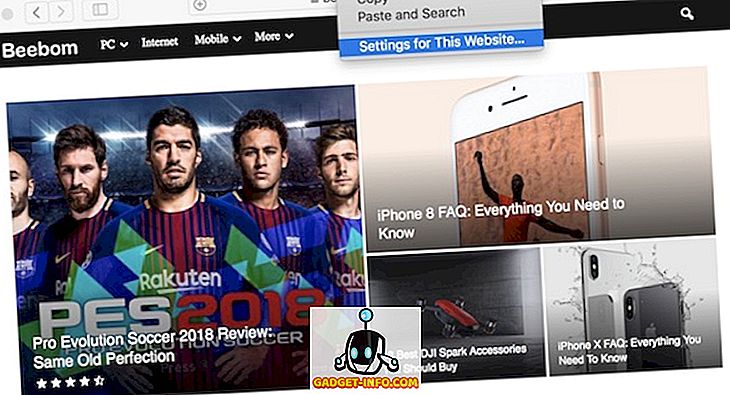
2. Ora, fai clic sul menu a discesa accanto a dove è scritto "Auto-Play".
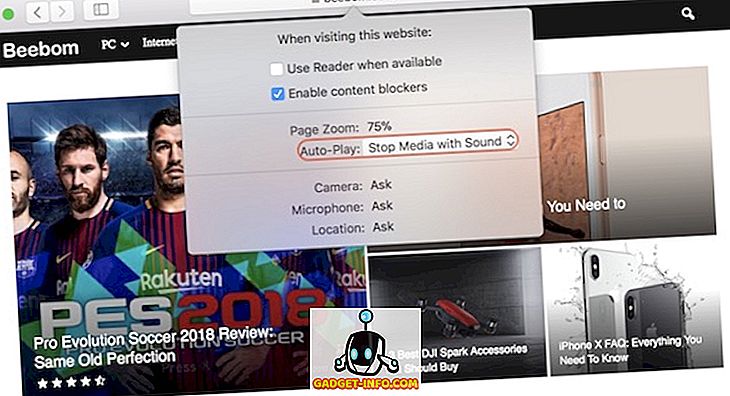
3. Avrai tre opzioni tra cui scegliere nel menu a discesa. Puoi "Consenti a tutti la riproduzione automatica" che in pratica neutralizza il nostro scopo oppure puoi scegliere una delle altre due opzioni, "Interrompi supporto audio" e "Mai riproduzione automatica" . Il primo interromperà solo quei video dalla riproduzione automatica che contengono audio, mentre i successivi interromperanno tutti i video, indipendentemente dal fatto che contengano audio o meno.
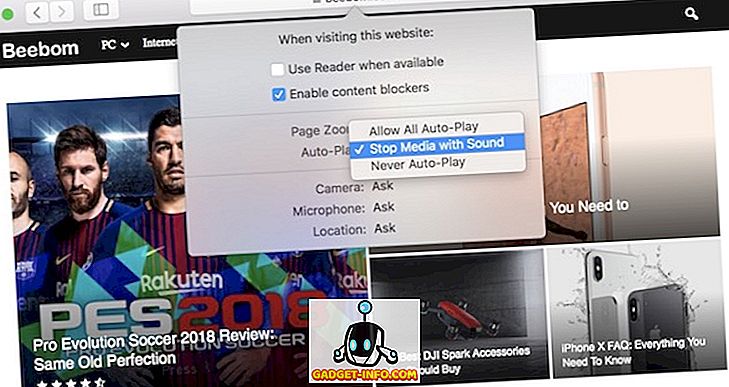
4. Non voglio che nessun video venga riprodotto automaticamente, ecco perché sono andato con l'ultima opzione.
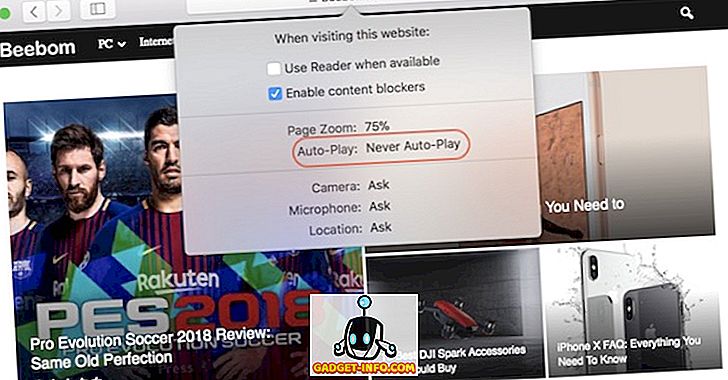
Disattiva la riproduzione automatica dei video in Safari (Tutti i siti Web)
1. Avvia Safari e apri il pannello "Preferenze" .
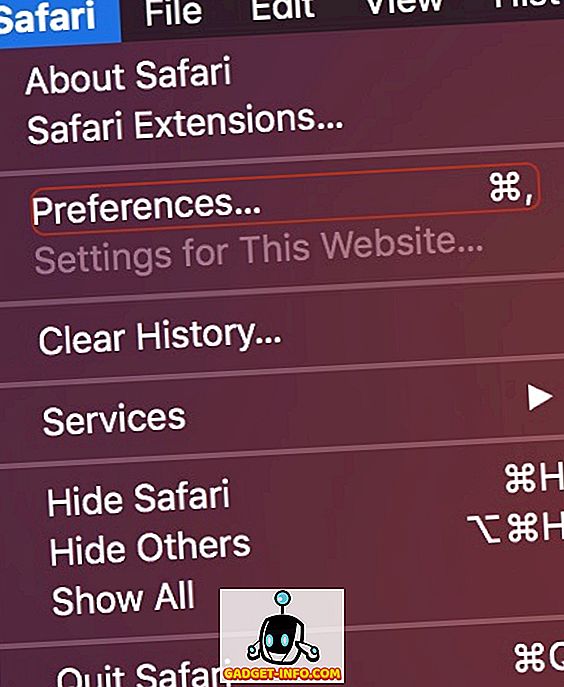
2. Qui fare clic su "Siti Web" e quindi selezionare "Auto-Play" dal menu laterale.
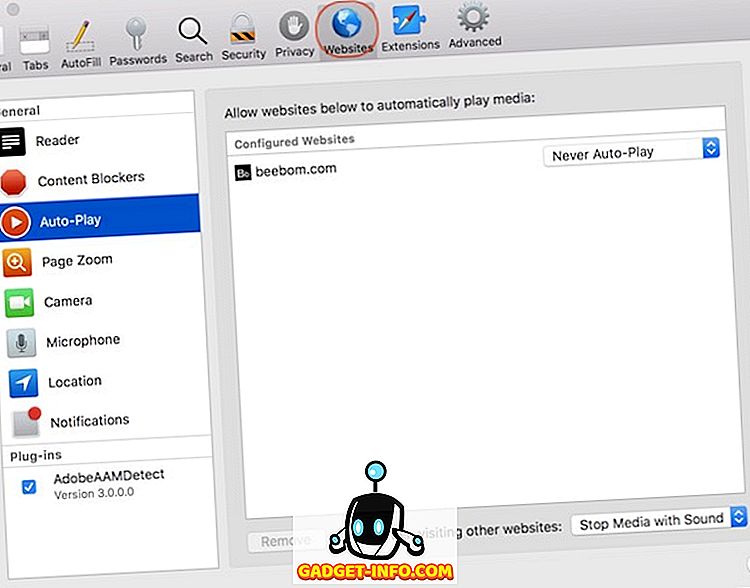
3. Ora, dovresti vedere un'opzione in fondo alla pagina dove viene visualizzato "Quando si visitano altri siti Web:" e un menu a discesa alla sua destra.
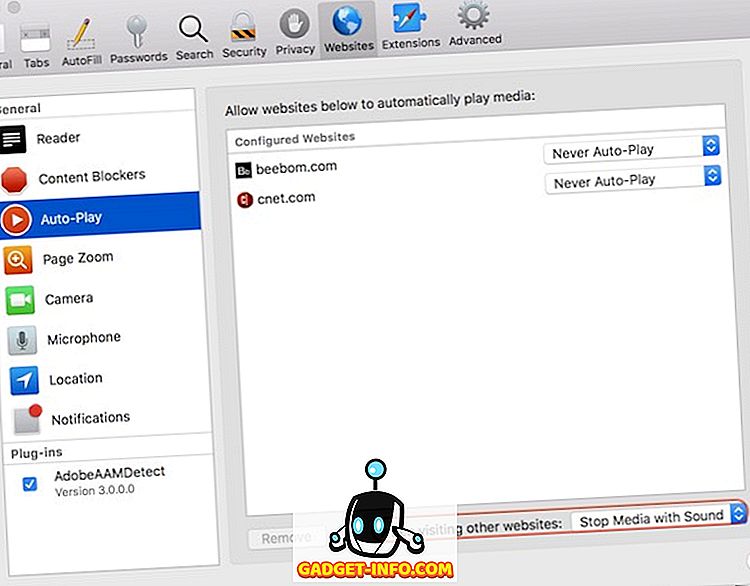
4. Per impostazione predefinita, l'opzione "Interrompi Media con Suono" è selezionata, tuttavia, puoi scegliere una qualsiasi delle tre opzioni che abbiamo discusso in precedenza.
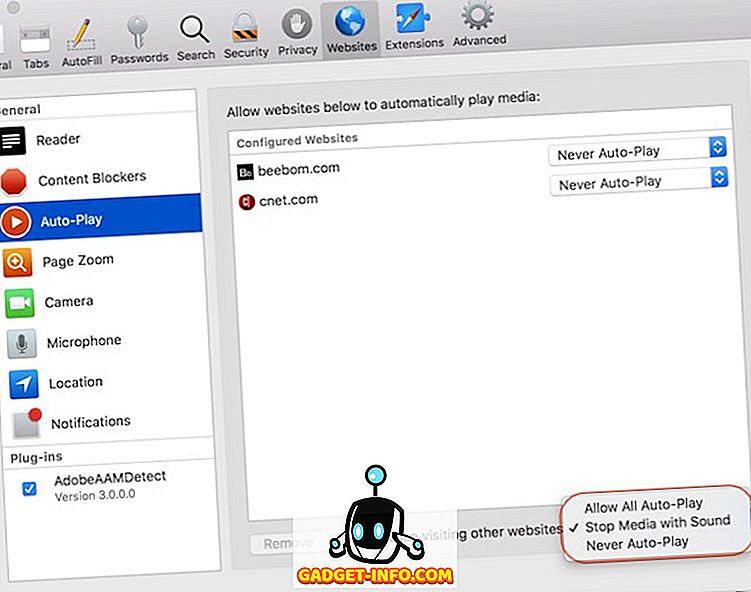
Una cosa da tenere a mente è che le modifiche apportate all'impostazione generale non si rifletteranno sui siti Web per i quali sono state modificate le impostazioni singolarmente. Come puoi vedere il pannello Auto-Play ti mostra i siti web per i quali hai modificato le impostazioni individualmente. Se vuoi aggiungerli alle impostazioni universali, fai clic per selezionare il sito Web e premi il tasto Canc . Oppure, puoi modificare le loro impostazioni individualmente in modo che corrispondano alle tue impostazioni universali.
Interrompe i video dalla riproduzione automatica in Safari
Come puoi vedere, è una funzione molto utile che puoi usare per fermare quei fastidiosi video dalla riproduzione automatica. Oltre a questo, ci sono anche molte più modifiche che Safari sta portando con l'aggiornamento di High Sierra. Ad esempio, ora Safari impedisce ai siti Web di localizzarti mentre navighi sul Web. Quindi, hai aggiornato il tuo Mac in High Sierra? Raccontaci le tue funzionalità preferite che arrivano con macOS High Sierra scaricandole nella sezione commenti qui sotto.