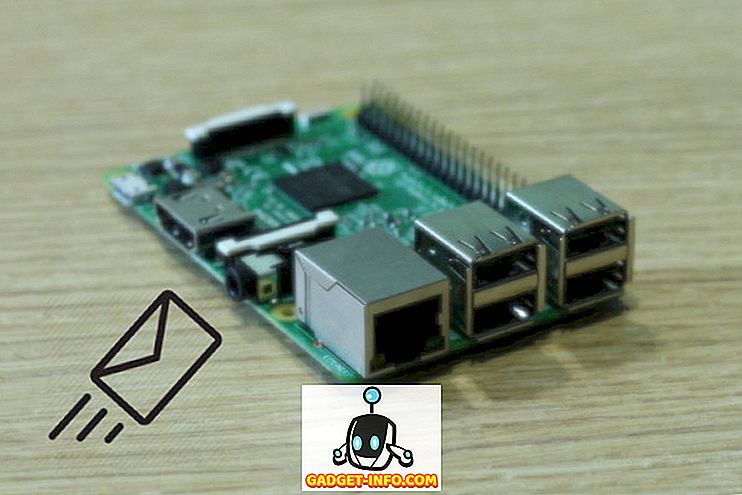Windows 10 viene fornito con tutto il nuovo Cortana e varie altre funzionalità per aiutarti a fare le cose. È necessario, tuttavia, conoscere gli strumenti e i loro trucchi per sfruttarli al meglio. Oggi, in questo post, mostreremo alcuni degli essenziali (e avanzati) suggerimenti e trucchi di ricerca per Windows 10 per aiutarti a fare ricerche facilmente - per i tuoi dati sul tuo PC # Win10.
Cerca usando Cortana
Cortana è la risposta di Microsoft a Siri di Apple per Windows 10 e la tua guida personale alle ricerche avanzate. Cortana ti aiuta a trovare le cose con la ricerca naturale e vocale, consentendo di trovare le cose a livello locale e sul web. È una delle caratteristiche distintive di Windows 10 che offre molte più funzionalità rispetto alle semplici ricerche.
Per utilizzare Cortana, si prega di utilizzare questi passaggi:
- Fai clic sul pulsante di ricerca nella barra delle applicazioni
- Digita o pronuncia la query di ricerca per visualizzare i risultati
- Seleziona uno qualsiasi dei filtri (varie icone nella barra superiore) per verificare i risultati selettivi, ad esempio, il filtro Impostazioni ti consente di visualizzare solo le impostazioni / gli elementi di configurazione e il filtro Web mostra i risultati dal Web piuttosto che i risultati locali

Cerca dalla casella di ricerca
La casella di ricerca è il metodo più semplice per cercare alcuni file o cartelle direttamente da Esplora file. Situato nella parte in alto a destra di Esplora file, la casella di ricerca cerca i dati nella directory corrente aperta, che si tratti del computer, dell'unità individuale o di una particolare cartella.
Con migliaia di file sul tuo PC, potresti dimenticarti delle loro posizioni e, quindi, questa casella di ricerca ti aiuta davvero quando ne hai bisogno. Ad esempio, se hai dimenticato la posizione di un file denominato "Market Report.docx", digita semplicemente " market " o " report " nella casella di ricerca e premi Invio, e Windows 10 visualizzerà immediatamente tutti i file con lo stesso / nomi simili.

Usa i caratteri jolly
I caratteri jolly vengono utilizzati come riempitivi per indovinare il nome per le informazioni di ricerca quando non si è sicuri della parola chiave esatta da cercare. Ti aiuta a recuperare i risultati sostituendo il carattere jolly con possibili ipotesi / combinazioni di lettere e cercando quei nomi.
Ecco i dettagli su ciascun carattere jolly:
- * (asterisco): è sostituito da none, uno o più caratteri. Se digiti " eas * ", dice di cercare tutti i nomi a partire da " eas " e i nomi possono / non possono terminare con più caratteri, e quindi i risultati includeranno le parole "eas", "easy", " più facile ', ecc.
- ? (punto interrogativo): è sostituito da un solo carattere (e non nessuno). Se digiti " annuncio? Pt ", allora può visualizzare nomi come "adatta", "adottato", "esperto", ecc.
- # (cancelletto o hashtag): è sostituito da un insieme di cifre numeriche. Se si digita " 2 # 4 ", verranno visualizzati "204", "214" e qualsiasi nome, compresi i numeri compresi tra 2 e 4.

Usa proprietà del file
Proprietà file indica le proprietà o i metadati o dettagli sul / i file, ad esempio, la data di creazione, il tipo di file, l'autore (o creatore), ecc. Questi possono essere usati anche per cercare file e cartelle - è come avere più informazioni oltre ai nomi dei file per cercare in modo efficiente.
Alcuni degli esempi di proprietà dei file sono descritti di seguito:
- nome (Nome file): include la parte o il nome completo nella query di ricerca per trovare i nomi dei file. Ad esempio, per un file denominato "May Worksheet", digita " May " o " work " e altro. Si può anche usare una coppia chiave / valore come " nome: maggio ", " nome: lavoro ", ecc.
- kind (File Kind): includi il tipo di file che stai cercando, come 'document', 'audio', ecc. Uno può anche usare una coppia chiave / valore come ' kind: document ', ' kind: other ', ecc.
- tipo (Tipo file / estensione): include il nome del formato file come TXT, DOCX, JPG, BMP, ecc. Si può anche usare una coppia chiave / valore come ' tipo: EXE ', ' tipo: TXT ', ecc.
- tag (tag): include qualsiasi tag o parola chiave che viene utilizzato per descrivere quel file (s). Si può anche usare una coppia chiave / valore come " tag: progetto ", " tag: scuola ", ecc.
- autore (Autore): includi il nome dell'autore per cercare i file usando il / i loro / i creatore / i. Si può anche usare la chiave / valore pagato, ad esempio " autore: john ", " autore: lina ", ecc.

Usa i filtri booleani
I filtri booleani consentono di effettuare ricerche avanzate combinando termini o frasi di ricerca . Esistono vari operatori booleani come descritto di seguito. Assicurati di digitare i filtri in maiuscolo mentre esegui tali ricerche.
Di seguito sono riportati esempi di query di ricerca con spiegazioni:
- AND: includi "AND" per cercare entrambi i termini. Ad esempio, ' word AND pad ' cerca i file che contengono sia queste parole sia i risultati 'wordpad.exe', 'word notepad.txt', ecc.
- OPPURE: includi "OR" per cercare uno qualsiasi dei termini. Ad esempio, " parola OR pad " cerca i file con una di queste parole e i risultati "word.exe", "notepad.txt", ecc.
- NOT: includi 'NOT' per non cercare quel termine. Ad esempio, ' NOT pad ' cerca i file che non contengono questa parola e i risultati 'word.exe', 'word note.txt', ecc.
- Citazioni: includi la tua query tra virgolette "" per cercare frasi o nomi di file esatti, come "India Gate" "(tra virgolette doppie ed esclusive virgolette singole) mostra i file con il nome esatto" India Gate ".
- Parentesi: includi la tua query tra parentesi () per cercare tutte quelle parole (ma anche se sono presenti in qualsiasi ordine). Ad esempio, la ricerca " (cricket football hockey) " fornisce "cricket hockey football.txt", "hockey football cricket.docx", ecc.
- > (maggiore di): includi '>' per cercare il più grande / maggiore o più lungo di un valore come ' data:> 01/01/2016 ' cerca i documenti creati dopo il 1 ° gennaio 2016.
- <(minore di): includi '<' per cercare meno o prima di un valore come ' dimensione: <5 MB ' cerca documenti / documenti che occupano meno di 5 MB di spazio di archiviazione.

Utilizzare i titoli dell'elenco dei file
Le intestazioni dell'elenco file sono visibili nella vista Dettagli di Esplora file, anche nella schermata dei risultati di ricerca. Usando questi titoli e alcuni trucchi, si possono trovare file o informazioni in modo più efficiente che mai. Ad esempio, se hai cercato " viaggio * " e visualizzi un elenco delle fatture di viaggio di cui desideri l'ultimo, puoi ordinare l'elenco utilizzando la data creata o modificata in ordine decrescente - avrai il file richiesto in alto. Abbastanza veloce, giusto?
Per visualizzare le intestazioni dell'elenco file, abilitare la visualizzazione Dettagli eseguendo questi passaggi:
- Nella schermata dei risultati di ricerca (dopo aver effettuato la ricerca), fare clic sulla barra multifunzione "Visualizza" e fare clic sul pulsante "Dettagli"

Per ordinare i risultati, procedi gentilmente alla seguente procedura:
- Fare clic sulla barra multifunzione "Visualizza" e fare clic sull'opzione "Ordina per"
- Scegli il campo / colonna usando quale ordinamento deve essere fatto e puoi anche scegliere l'ordinamento (crescente o decrescente)

Per raggruppare i risultati, segui gentilmente questi passaggi:
- Fare clic sulla barra multifunzione "Visualizza" e fare clic sull'opzione "Raggruppa per"
- Scegli il campo / colonna usando quale gruppo dovrebbe essere fatto

Per filtrare i risultati, esegui questi passaggi:
- Passa il mouse sulla colonna che desideri filtrare, fai clic sull'icona della freccia rivolta verso il basso nella parte destra della colonna
- Scegli tutti i valori che desideri filtrare per

Utilizzare gli strumenti di ricerca avanzata
Gli strumenti di ricerca avanzata sono un insieme di opzioni di ricerca per soddisfare tutti i requisiti di ricerca, avvalendosi di tutte le possibili opzioni avanzate su un'unica schermata. Viene utilizzato per la ricerca di file e cartelle con meno o più informazioni per disponibilità come posizione file, tag, dimensioni, data e proprietà e molti altri. Usando questo, non è necessario ricordare gli operatori di ricerca e tutti. Permette anche di controllare le ricerche recenti e trovare le proprietà dei file e altro ancora.
Per accedere allo strumento di ricerca avanzato, segui questa procedura:
- Cerca utilizzando la casella di ricerca in Esplora file
- Fare clic / aprire la barra multifunzione Cerca (strumenti di ricerca)
- Imposta le varie opzioni / preferenze disponibili
- I risultati della ricerca cambieranno quando scegli le opzioni

Salva la tua query di ricerca
Windows 10, insieme ad altre funzionalità miracolose, consente anche di salvare le ricerche o le query di ricerca per trovare di nuovo le stesse cose, in modalità traccia veloce. Ci possono venire scenari in cui devi formare query ingombranti per fare alcune ricerche avanzate o approfondite per trovare la cosa esatta richiesta. In questi casi, un'opzione di salvataggio è molto utile.
Per salvare la tua query di ricerca, procedi nel seguente modo:
- Cerca (anche se fittizio) usando la casella di ricerca in Esplora file
- Fare clic / aprire la barra multifunzione Cerca (strumenti di ricerca)
- Crea la tua query impostando le varie opzioni / preferenze disponibili
- Dopo aver finalizzato e testato la tua query di ricerca, fai clic sull'opzione 'Salva la ricerca'
- Digitare un nome e una posizione per salvare e fare clic sul pulsante Salva

Questo è tutto per tutti i suggerimenti e trucchi per la ricerca su Windows 10. Ne sai di più? Fateci sapere attraverso la sezione commenti.