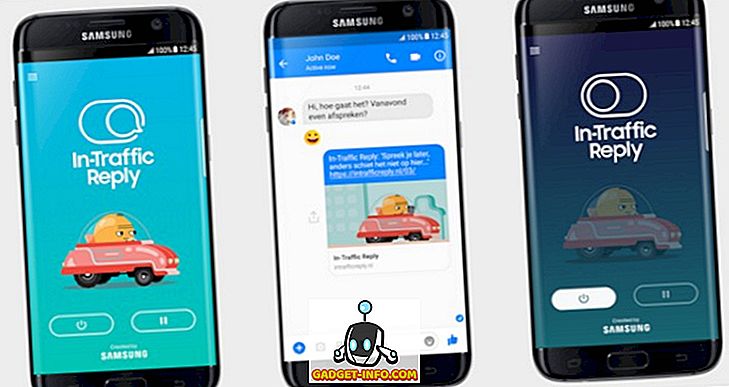Non si può negare che Android è il sistema operativo mobile più popolare al mondo. Ciò che lo rende così popolare è la sua facilità d'uso e flessibilità di personalizzazione. Oltre ad immergere i tuoi piedi nelle onnicomprensive correnti di personalizzazione, puoi utilizzare una serie di scorciatoie Android interessanti per velocizzare il tuo lavoro e ottenere più produttività (o persino accedere più velocemente al divertimento). Se sei arrivato qui, le probabilità che tu sia un utente Android sono alte e questo articolo ti indicherà alcune scorciatoie facili e senza interruzioni che ti consentiranno di sfruttare al massimo la tua esperienza con lo smartphone. Ecco 12 interessanti scorciatoie Android che ogni utente Android dovrebbe conoscere .
1. Controlla la cronologia delle notifiche
Congedare accidentalmente una notifica importante? Bene, siamo stati tutti lì. Per fortuna, puoi controllare tutte le notifiche precedenti con un solo tocco. Per farlo, premi premuto sulla schermata iniziale e tocca " Widget ". Scorri in basso nella pagina dei widget e aggiungi la scorciatoia " Impostazioni ".

Quindi, tocca " Registro di notifica " nell'elenco delle varie scorciatoie delle impostazioni disponibili e una scorciatoia per il Registro delle notifiche verrà creata sulla schermata iniziale. Ora, puoi semplicemente toccare il collegamento per vedere tutte le tue notifiche . Fantastico, giusto?

Nota: potresti non trovare il " widget Impostazioni " tra tutti i widget sugli smartphone che eseguono skin Android personalizzate. Ad esempio, sugli smartphone Samsung con Samsung Experience o la nuova interfaccia utente One, il widget Impostazioni è nascosto nella scheda " Scorciatoie " . Per ulteriori dettagli, puoi consultare il nostro articolo su come controllare e recuperare la cronologia delle notifiche. Inoltre, alcune skin tra cui l'EMUI di Huawei potrebbero non mostrare l'opzione per accedere al registro delle notifiche, ma è possibile scaricare un'app - Log della cronologia delle notifiche (gratuito) - per accedervi.
2. Crea scorciatoie per azioni diverse
Sapevi che puoi creare scorciatoie per quasi tutte le azioni nelle funzionalità native di Android anche a un'app di terze parti? Sì, puoi farlo tramite un'app chiamata Avvio attività. L'app elenca tutte le attività disponibili su Android. Puoi semplicemente tenere premuto su un'attività per creare una scorciatoia di esso sulla schermata iniziale. Per darti un'idea, puoi creare una scorciatoia per qualsiasi pagina Impostazioni profonda, una scorciatoia per passare direttamente alla schermata di composizione di Gmail o anche una specifica etichetta Gmail, lanciare il gioco delle uova di Pasqua di Google ecc. Quindi, dai un'occhiata, gioca con vari attività e potresti finire per creare una scorciatoia personalizzata per te.

Inoltre, se hai un'applicazione di avvio di terze parti come Nova o Apex, puoi creare scorciatoie per attività con esse in modo nativo.

3. Utilizza l'Assistente Google
L'Assistente Google, come suggerisce il nome, è progettato per aiutarti a svolgere le attività con estrema facilità e rendere la tua esperienza Android molto più comoda. Essendosi evoluto da Google Now - l'applicazione di ricerca e azioni basata sulla voce, l'Assistente Google è anche incentrato sulle interazioni vocali e utilizza l'apprendimento automatico per migliorare ogni volta che gli si offre l'opportunità di servirti. L'Assistente Google può eseguire i tuoi lavori dispari come impostare un allarme o un promemoria per tuo conto, informarti sulle condizioni meteorologiche, leggere le notizie e persino aiutarti a giocare.

Le funzionalità di Assistente Google non si limitano a semplici scorciatoie e possono anche rivelarsi utili quando viaggi all'estero o interagisci con persone di origine diversa dalla tua. Da un lato, l'Assistente può comprendere un sacco di lingue, compresi diversi accenti, è anche possibile utilizzarlo per tradurre le conversazioni in tempo reale in modo da non aver bisogno di un interprete. E c'è molto di più che puoi scoprire nella nostra lista di 15 fantastici trucchi per Google Assistant da provare.
4. Risposta ai messaggi dal centro di notifica
Con Android Nougat, Google ha aggiunto il supporto per una funzione di risposta rapida che consente di rispondere a nuovi messaggi o chat direttamente dal pannello delle notifiche. Mentre Nougat è ormai storia, la funzionalità si è evoluta parecchio con le variazioni per app. Ad esempio, nelle app di chat come WhatsApp, Google Allo e Telegram ecc., Puoi rispondere direttamente dalla barra di stato, mentre in altri come Gmail, il pulsante Rispondi ti porta direttamente nella finestra di Componi in cui puoi digitare una risposta al email ricevuta

Oltre a rispondere, ogni app offre una funzionalità unica . Come puoi vedere nello screenshot qui sopra, puoi archiviare le email in Gmail, contrassegnare i messaggi come letti in WhatsApp e Telegram o persino utilizzare le risposte intelligenti in Allo . Se si desidera impostare risposte automatiche in risposta a messaggi particolari, è possibile utilizzare l'app denominata AutoNotification (gratuita) per risparmiare un po 'di tempo, ignorando le notifiche inutili e aggiungendo più qualità alle conversazioni significative.
5. Cattura rapidamente screenshot

Tutte le versioni di Android supportano il gesto universale di premere contemporaneamente i pulsanti Power e Volume Down per uno screenshot . Ma con il lancio di Android Pie, Google ha reso tutto più semplice e ora tutto ciò che devi fare è premere a lungo il pulsante di accensione e quindi toccare l' opzione Screenshot (anche se il collegamento più vecchio funziona ancora). Se vuoi uno screenshot senza usare le mani, puoi semplicemente chiedere a Google Assistant di fare uno screenshot della schermata corrente in cui ti trovi dicendo " Okay, Google " o " Hey, Google " seguito da " Cattura uno screenshot ".

Alcune versioni della versione Android di Apple, tra cui MIUI di Xiaomi e Oxygen OS di OnePlus supportano anche i gesti di scorrimento per uno screenshot . Per fare uno screenshot in uno dei due, puoi far scorrere tre dita verso il basso dalla parte superiore dello schermo.
6. Usa Assistive Touch per Android
Rispetto ai pulsanti hardware, i pulsanti software possono essere davvero utili perché è possibile cambiare la loro posizione o spostarli in base alle proprie esigenze e persino ridurre la dipendenza da pulsanti hardware malfunzionanti (se presenti). Mentre iOS è dotato di Touch assistito, Android non ha questa opzione. Per ignorarlo, puoi scaricare un'app gratuita chiamata Assistive Touch - Quick Ball (gratuita) che ti consente di scegliere un layout personalizzato di pulsanti . Oltre a personalizzare i pulsanti, puoi personalizzare l'icona predefinita di Assistive Touch o impostare gesti di tocco che attivano azioni come l'apertura del menu Recenti.

In alternativa, se desideri controlli più semplici, puoi scaricare Navigation Bar - Anywhere (gratuito) che ti offre una barra di navigazione mobile, che può essere utilizzata con orientamento verticale o orizzontale . È anche possibile assegnare un'azione a pressioni prolungate su uno dei tre pulsanti. In alternativa, la barra di navigazione può essere utile anche per gli utenti di Pixel 3 che potrebbero essere stati bloccati con il nuovo sistema di navigazione Android Pie con navigazioni scorrevoli.
7. Scorciatoie da Gboard
Gboard, o la tastiera ufficiale di Google, ha diversi asso nella manica, incluse alcune scorciatoie veloci che gli utenti Android possono usare per digitare più velocemente. Diamo un'occhiata ad alcune di queste fantastiche scorciatoie da Gboard che puoi usare:
Capitalizza le singole lettere

Generalmente, quando abbiamo bisogno di digitare una lettera in lettere maiuscole, tendiamo a premere il tasto Caps-Lock e poi a digitare la lettera e poi a premere nuovamente il tasto Caps-Lock per disattivarlo. Bene, Gboard ha una soluzione molto migliore per questo. Tutto quello che devi fare è scorrere sulla tastiera dal pulsante di blocco maiuscole alla lettera che desideri utilizzare in maiuscolo. Come iOS, puoi anche tenere premuto il tasto Caps mentre tocchi la lettera specifica .
Inserisci rapidamente la frazione numerica
Hai mai voluto digitare le frazioni dal tuo smartphone Android ma non hai trovato il modo di farlo? Bene, è semplice, basta tenere premuto un tasto numerico e dovresti vedere le relative frazioni che puoi inserire.

Accedi rapidamente a numeri e simboli
Toccando il tasto "? 123" per inserire numeri e simboli non è molto facile da usare quando si digita veloce, ma la buona notizia è, c'è una bella scorciatoia da tastiera Google che consente di inserire rapidamente un numero o un simbolo. Puoi semplicemente tenere premuto i simboli o il tasto? 123 e trascinarlo su una lettera che corrisponde a un numero o simbolo nella pagina numero e simboli.

Scorri sulla barra spaziatrice per spostare il cursore

Gboard offre anche una bella funzionalità che ti consente di spostare facilmente il cursore di digitazione in modo più preciso. Puoi semplicemente trascinare il dito sulla barra spaziatrice in Gboard per spostare il cursore nella direzione corrispondente. Inoltre, se si desidera utilizzare il metodo tradizionale di spostamento del cursore, Android Pie ha aggiunto un ingranditore in stile iOS che consente di trascinare il cursore in modo più efficace.
8. Usa la barra di stato per aprire l'app orologio

Sia che si tratti di conoscere l'ora in una posizione diversa o semplicemente di impostare o modificare un allarme, è sufficiente espandere la tonalità delle notifiche e toccare l'ora corrente per avviare l'app Orologio . Puoi anche avviare il calendario toccando la data. Questo è un semplice trucco che ti eviterà il lavoro inutile di aprire il cassetto delle app per aprire l'app dell'orologio.
9. Usa la barra di stato per aprire le impostazioni della batteria

Proprio come avviare l'orologio, puoi anche accedere alle impostazioni della batteria abbassando il tono delle notifiche e toccando la percentuale della batteria . Questo può tornare utile per accedere rapidamente alle impostazioni della batteria del telefono e dare un'occhiata all'uso della batteria del telefono.
10. Utilizzare il menu dei pulsanti a 3 punti senza toccare

La maggior parte delle app Android è dotata di pulsanti a 3 punti che aprono nuovi menu con opzioni aggiuntive. Mentre il menu a 3 punti è il go-to significa accedere a queste impostazioni aggiuntive, non è necessario toccarlo per accedere alle opzioni all'interno del menu. Al contrario, puoi semplicemente trascinare il dito verso il basso mentre premi il pulsante e rilascia il dito quando raggiungi l'opzione desiderata. Questo potrebbe richiedere del tempo per abituarsi, ma può aiutarti a risparmiare tempo in modo significativo all'interno delle app che conosci.
11. Posticipa notifiche

Se sei occupato, ad esempio nel bel mezzo di una riunione, e desideri salvare una notifica specifica per dopo, senza saltarla o ignorarla, puoi posticipare facilmente le notifiche in Android Oreo e in alto . Trascina lentamente la notifica lateralmente (facendo scorrere troppo velocemente puoi ignorare la notifica) e tocca l'icona a forma di orologio. Quindi, scegli l'orario dopo il quale desideri essere nuovamente informato. La funzione ti evita di dimenticare le notifiche cruciali dopo averle respinte e ti aiuta anche a liberarti delle notifiche persistenti intrusive, almeno temporaneamente.
12. Silenziare rapidamente
Mentre le opzioni per alternare il tuo telefono tra squillo e silenzioso sono disponibili nelle scorciatoie delle impostazioni rapide per gli smartphone Android, Google ha introdotto un modo più veloce di trasformare il dispositivo in modalità silenziosa in Android Pie. È possibile premere i pulsanti Power e Volume Up insieme per passare dalla modalità di attivazione e disattivazione della suoneria.

Inoltre, mentre la maggior parte degli smartphone moderni ti consente di silenziare una chiamata sfogliando il telefono, Google ha introdotto una nuova funzione chiamata "Flip to Shhh" che silenzia il telefono quando è rivolto verso il basso - sebbene sia limitato a Pixel 3 e 3XL in questo momento . Se si desidera la funzione su qualsiasi altro smartphone, è possibile utilizzare l'app non ufficiale, Flip to Shhh (gratuito) per emulare l'effetto e assegnare azioni quando il telefono è rivolto verso l'alto o verso il basso.
Pronto per aumentare la velocità con queste scorciatoie Android interessanti?
Queste scorciatoie Android aumentano la velocità con cui puoi interagire con il tuo dispositivo Android e, quindi, arricchire la tua esperienza complessiva su Android. Dopo aver acquisito familiarità con queste scorciatoie, puoi anche condividerle con i tuoi amici e familiari per aiutarle a ottenere il massimo dal loro smartphone Android.
Usi altre scorciatoie Android per migliorare la tua utilità e produttività? Fateci sapere nei commenti qui sotto.