Quando arriva un nuovo prodotto, ci sono alcune caratteristiche importanti che la società dietro di esso è appassionato di marketing. Ciò è particolarmente vero per i prodotti Apple, in cui l'intera sessione di keynote è costruita in base a una serie di funzionalità chiave che l'azienda tecnologica ispirata alla frutta vuole che tu sappia. Tuttavia, la verità è che la tecnologia moderna offre così tanto che è impossibile per qualsiasi sessione, o anche una serie di annunci pubblicitari, mostrarli tutti senza perdere di vista i più importanti. E francamente, nessuno vuole davvero sentire parlare di tutte le 200 funzionalità in una volta.
Se c'è qualcosa che la storia ci ha raccontato sulle caratteristiche del prodotto, è che le caratteristiche "nascoste" - quelle che non ricevono un forte slancio di marketing come certi altri - sono spesso le più utili, anche se non sono abbastanza grandi per portare i riflettori. E così, dopo ogni uscita di prodotto, in particolare da Apple, ne consegue una ricerca di utili caratteristiche meno conosciute, che ci porta a questo articolo.
Visto che l'Apple Watch ora è vivo da parecchi mesi e che gli watchOS sono maturati alla versione 2.0.1 (come al momento presente), riteniamo che i tempi siano maturi per evidenziare alcune delle caratteristiche meno conosciute e nascoste che Apple Watch ha da offrire.
18 Trucchi meno noti di Apple Watch (caratteristiche nascoste)
Scorri notifiche / elenchi per opzioni nascoste
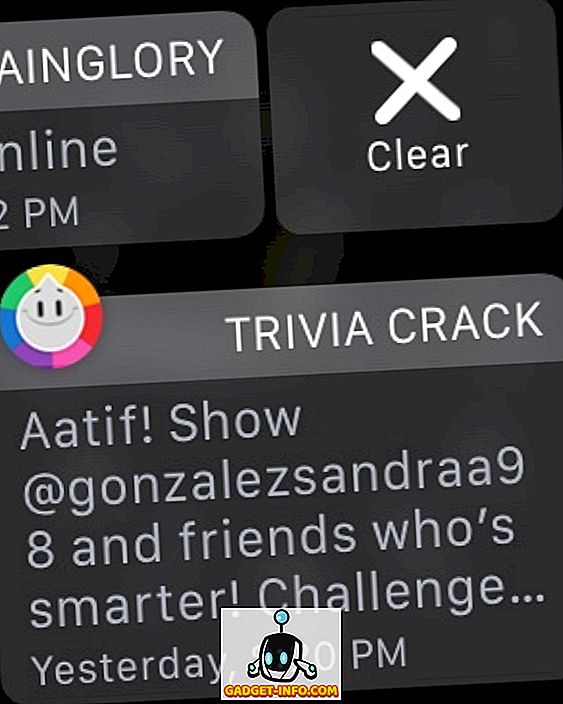
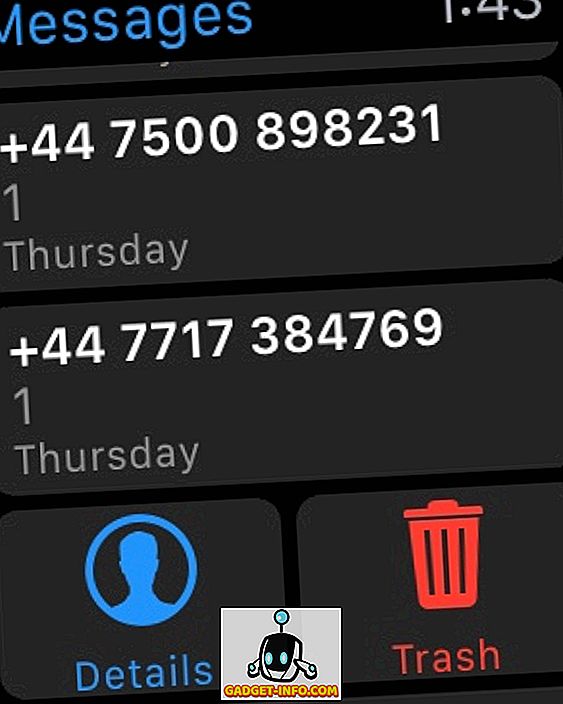
Questa è una delle cose che alcuni utenti di Apple Watch hanno avuto difficoltà a capire, perché non è una regola generale che funziona ovunque. In genere, ogni volta che viene visualizzato un elenco di elementi (che di solito si verificano nella vista Notifiche), provare a scorrere lateralmente per "scoprire" le opzioni nascoste. Il posto più ovvio che funziona è nell'ombra delle notifiche, ma puoi anche provare a scorrere a sinistra nell'app Messaggi sul tuo Apple Watch per scoprire le opzioni per Dettagli ed Elimina.
Cancella tutte le notifiche tramite Force Touch
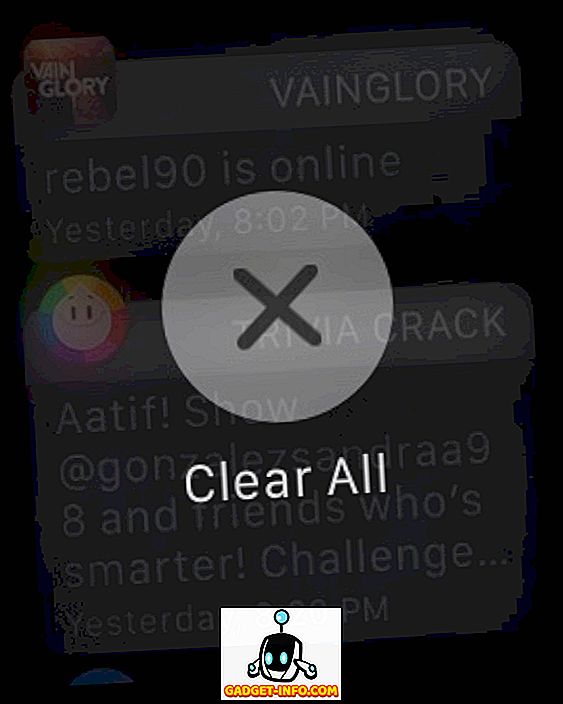
Un'altra caratteristica molto utile che Apple ha fatto un pessimo lavoro di marketing. Sai come un certo numero di notifiche può accumularsi nel tempo nel pannello delle notifiche del tuo orologio? Immagina di cancellare 35 notifiche una per una. La buona notizia è che puoi utilizzare Force Touch di Apple Watch nel pannello Notifiche per eliminarli tutti in una volta. Basta premere con decisione su qualsiasi notifica e apparirà un'opzione per cancellare tutto.
Si consiglia inoltre di provare Force Touch in diversi luoghi e app. Apple ha introdotto questo nuovo modo di interagire con la stessa interfaccia e spesso troverai le opzioni di rendering di Force Touch che altrimenti non c'erano.
Personalizza il tocco digitale prima di inviarlo
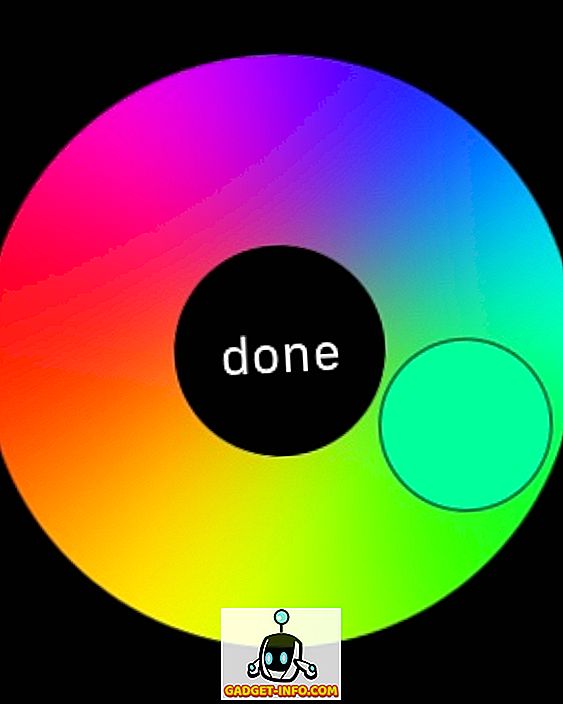
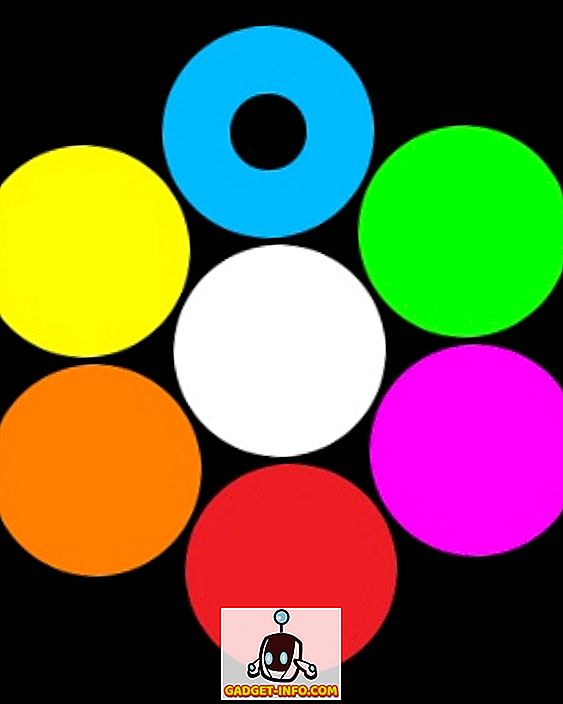
Se tu e un tuo amico state entrambi brandendo gli Apple Watch, ci sono alcuni modi unici per interagire con loro. Oltre a inviare loro messaggi standard ed emoji, sai che puoi inviare loro messaggi digitali Touch disegnati a mano che appaiono esattamente in quel modo sul loro orologio, giusto? Nell'interfaccia Digital Touch, puoi toccare il punto colorato in alto a destra per cambiare il colore del tocco digitale (l'impostazione predefinita è blu), ma lo sapevi già anche tu. Ciò che è meno noto qui è che quando viene visualizzato il selettore di colori, è possibile toccare e tenere premuto (non Force Touch) qualsiasi colore per aprire una tavolozza che consenta di personalizzare la sfumatura di un colore oltre le scelte preimpostate. Piuttosto pulito.
Inoltre, quando si invia l'emoji interattivo tramite Digital Touch, si ottiene l'opzione per la faccina sorridente, un cuore e certi gesti delle mani. Se usi Force Touch sulla faccina e sul cuore, puoi cambiare il colore. Per la faccina, hai il giallo e il rosso, ma per il cuore puoi anche optare per il viola mentre scorri i colori.
Imposta i promemoria dal tuo Apple Watch
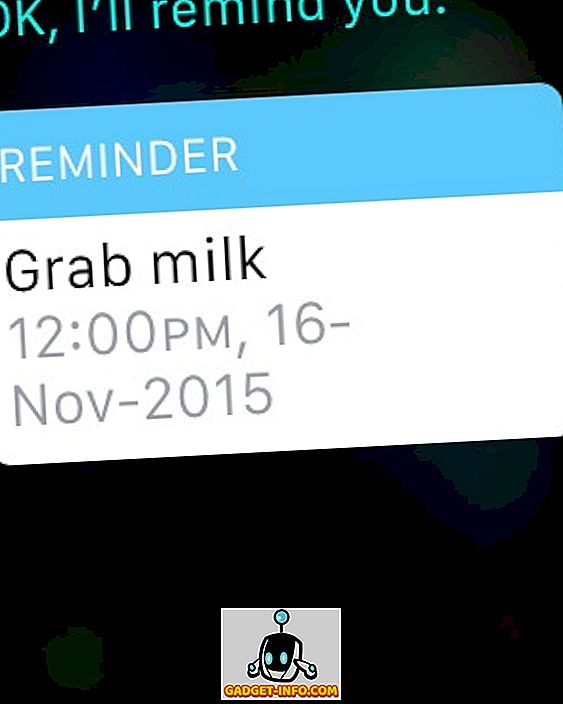
Se guardi le app sul tuo Apple Watch, noterai che non è stata trovata alcuna app Promemoria. Bene, l'orologio supporta i promemoria; semplicemente non hanno un'app dedicata. Invece, se vuoi creare un promemoria usando il tuo Apple Watch, Siri è il tuo go-to-assistant. Dì a Siri che cosa devi ricordare e quando, e verrà creato un promemoria che rifletterà anche sul tuo iPhone. E quando arriva il momento, il tuo orologio ti ricorderà di usare il feedback tattile.
Usa colori a risparmio energetico per una maggiore durata della batteria
Questo non è davvero una caratteristica nascosta ma più di una linea guida mancante da Apple. Apple Watch utilizza un display OLED flessibile e, come tutte le varie tecnologie di visualizzazione, ha i suoi pro e contro, compresi alcuni colori che si adattano al display meglio di altri. Poiché i vari quadranti consentono di cambiare il colore del display, è importante notare che il verde e il giallo sono i colori più efficienti dal punto di vista energetico per il tuo Apple Watch, con la massima durata della batteria con una singola carica. D'altra parte, i colori più gravosi a livello di batteria sono bianco, blu e viola. Quindi, se utilizzi un quadrante che consente la personalizzazione del colore, tieni questo in vista quando stai cercando di massimizzare la durata della batteria.
Forza Esci dalle app di visualizzazione non responsive
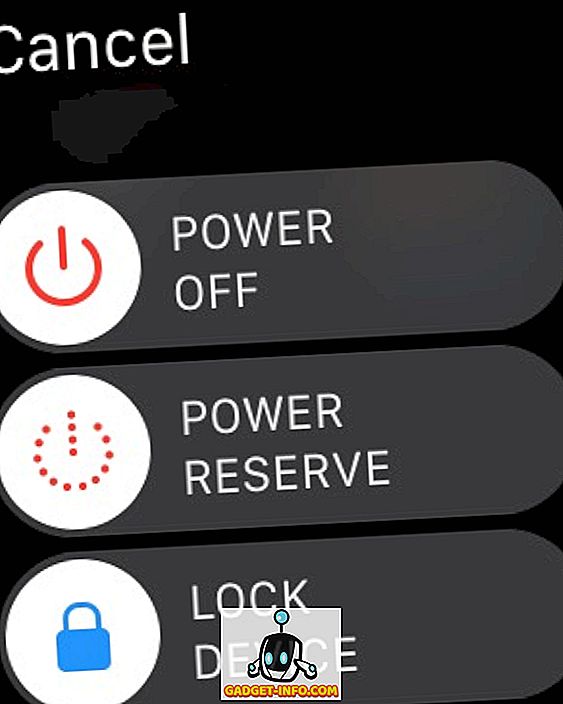
Proprio come qualsiasi altro sistema operativo, watchOS può anche bloccarsi e le app possono diventare non reattive. Se ciò accade a te, c'è un modo per forzare a chiudere un'app e riportare le cose alla normalità. Basta premere e tenere premuto il pulsante (non la corona digitale) sul tuo Apple Watch fino a quando appare il menu di spegnimento. Quindi, rilascia il pulsante e premi e tieni premuto di nuovo. L'app non reattiva forzerà l'uscita e verrai reindirizzato alla vista App sul tuo Apple Watch.
Controlla Siri tramite la corona digitale
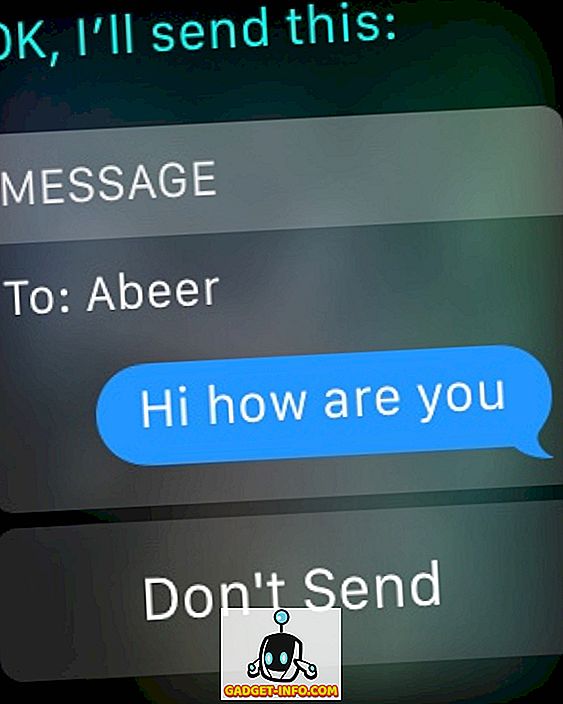
La funzionalità offerta da Apple Watch è piuttosto versatile e puoi persino utilizzare l'orologio per avviare e rispondere ai messaggi. La parte difficile è quella di toccare un'icona esatta su uno schermo così piccolo, soprattutto se hai le dita spesse come me. È ancora più complicato quando rispondi a un messaggio utilizzando Siri sul tuo Apple Watch, perché il pulsante di invio non è così grande. Una possibilità è abbassare il polso dopo aver dettato il messaggio, e Siri lo invierà automaticamente, ma è un po 'incostante, specialmente se sei seduto e non in piedi. L'altra alternativa più semplice è semplicemente premere la corona digitale e il messaggio verrà inviato immediatamente.
Premendo la corona digitale va un po 'oltre questo. Anche quando devi avviare un'app, anziché toccare l'icona dell'app, centrala semplicemente nella schermata e sposta la corona per eseguire lo zoom in avanti, avviando infine l'app. Funziona meglio di provare a premere una piccola icona, fidati di me.
Attiva rapidamente l'ultima app utilizzata
Questa è una sfida che ho affrontato molto quando ho lavorato e ho dovuto saltare tra le app di musica e allenamento. Vedete, non c'è alcun commutatore di attività su Apple Watch, quindi presumete che se dovete passare avanti e indietro tra le app, dovrete uscire da una e avviare nuovamente l'altra dalla vista delle app. Non proprio. Premendo due volte la corona digitale si alternerà tra le ultime due app utilizzate, quindi, portando il mio scenario più lontano, nell'app Music, premerò due volte la corona e verranno visualizzati gli allenamenti. Un'altra doppia stampa e torna alla musica.
Funziona anche tra il quadrante dell'orologio e l'ultima app utilizzata, nel caso ve lo stiate chiedendo.
Guarda rapidamente le probabilità di pioggia nell'app Meteo
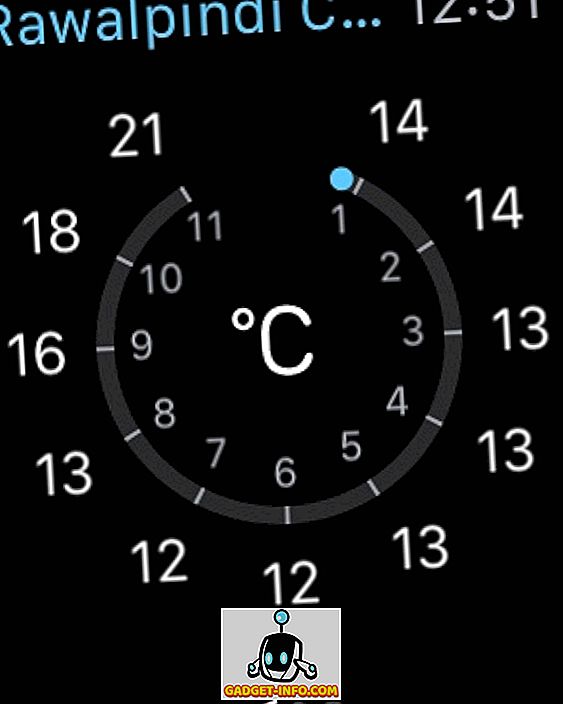
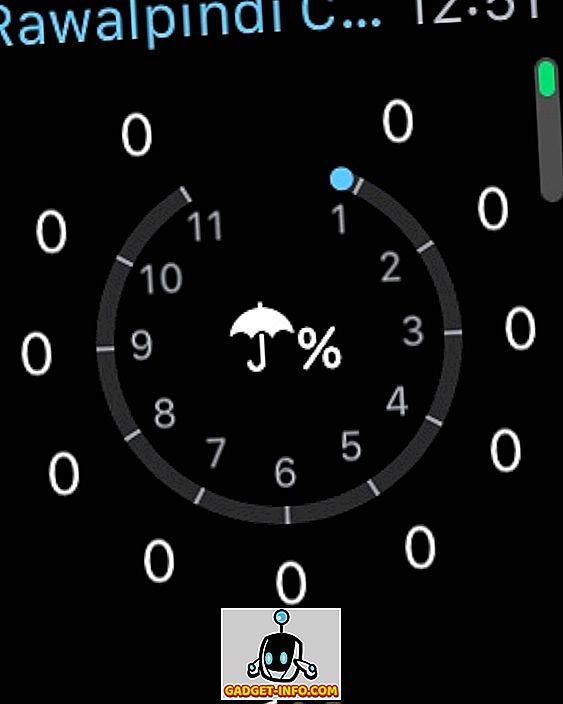
Abbiamo consigliato l'uso di Force Touch ovunque, ma ciò non significa che dovresti dimenticare che esiste anche un semplice tocco per interagire. Questo è un classico esempio di questo. Nell'app Meteo Meteo su Apple Watch, se si forza il tocco, è possibile alternare alcune visualizzazioni di propria scelta. Tuttavia, se desideri rapidamente vedere la probabilità di pioggia nelle prossime 12 ore, tocca la schermata principale e salta a una vista di probabilità di pioggia. Tocca ancora una volta e torni alla visualizzazione preferita. Sono contento che sia stata una giornata di sole la mia parte del mondo!
Usa Monogram su Apple Watch gratuitamente
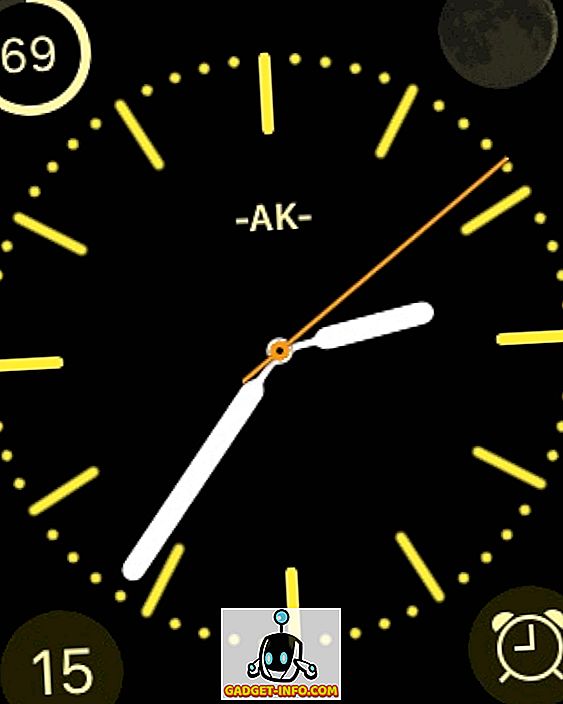
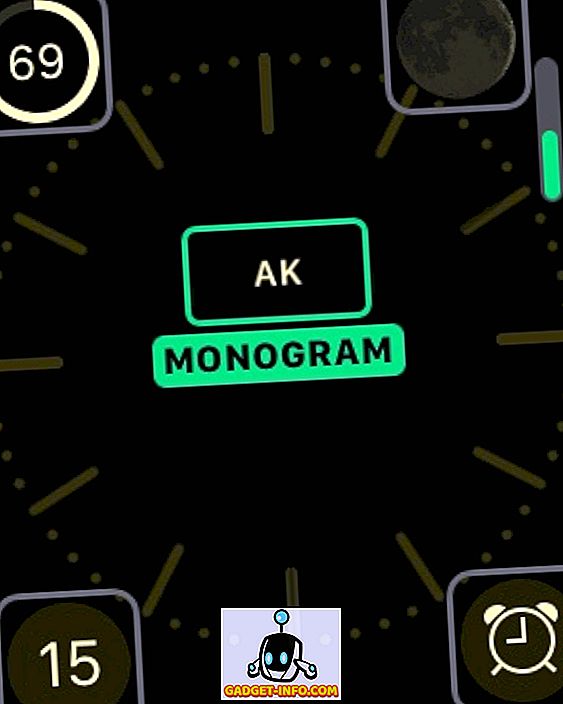
Uno dei miei preferiti personali! Nella nostra lista delle migliori complicazioni di Apple Watch, abbiamo parlato di Monogram Plus: un'app che consente di utilizzare un'immagine, un'icona o un personaggio a scelta come monogramma su quadranti che supportano le complicazioni. Tuttavia, se vuoi una soluzione gratuita, Apple ha anche una piccola sorpresa da offrire. Nel quadrante dell'orologio a colori, hai la possibilità di selezionare un monogramma a quattro caratteri che è configurato tramite l'app Watch sul tuo iPhone (in Impostazioni orologio). Questo monogramma può essere solo alfanumerico / simbolico, ma aggiunge un tocco personale e piacevole al dispositivo. L'unico lato negativo è la limitazione che funziona solo su un quadrante, ma gratuitamente non è male.
Inizia un nuovo messaggio da Apple Watch
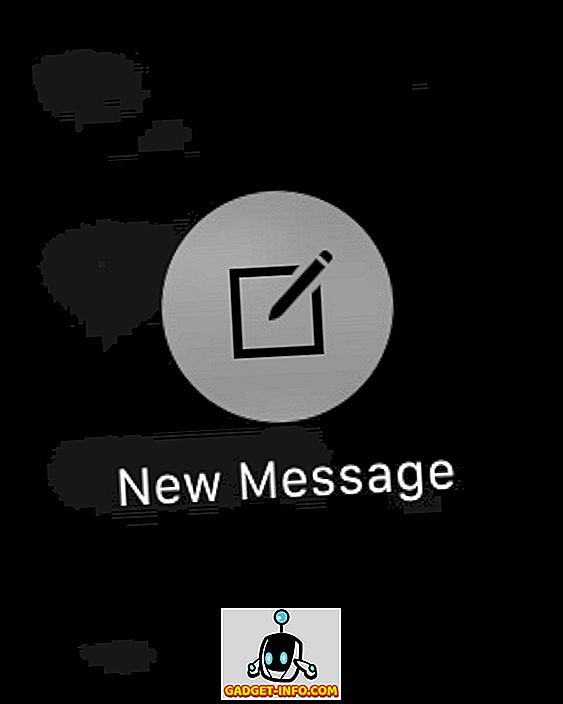
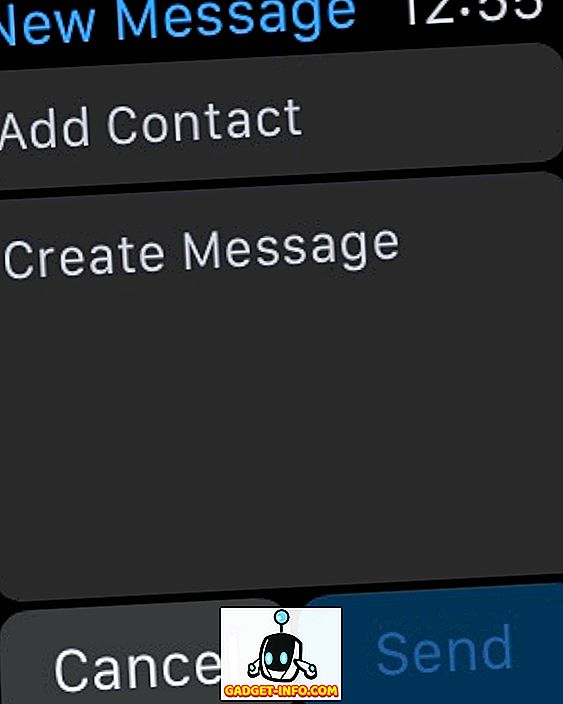
L'app Messaggi sul tuo Apple Watch è praticamente un riflesso dell'app Messaggi sul tuo iPhone, dal momento che rispecchia tutti i messaggi che hai nella tua casella di posta sul telefono. Tuttavia, una volta lanciato, una cosa che noterai immediatamente mancante è l'opzione per comporre un nuovo messaggio. Prendendo spunto dal nostro precedente consiglio su Force Touching ovunque, farlo in Messaggi porterà la possibilità di iniziare un nuovo messaggio. Successivamente, è sufficiente selezionare un contatto e dettare il messaggio, quindi utilizzare la macchina da stampa digitale per inviarlo.
Stream Guarda la musica su qualsiasi dispositivo AirPlay
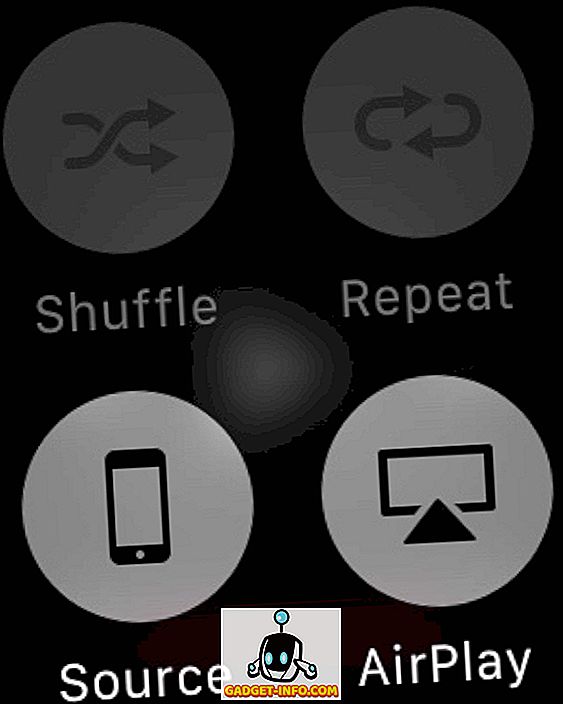
Questo è davvero difficile da trovare, perché Apple ha fatto un lavoro fantastico nascondendolo e non raccontandolo a nessuno. Vedete, è possibile memorizzare la musica sul vostro Apple Watch e riprodurla su qualsiasi altoparlante bluetooth collegato, ma cosa succede se si desidera trasmettere la musica su un dispositivo abilitato per AirPlay? È possibile, ma l'unica opzione che troverai è nella schermata Now Playing dell'app Music sul tuo Apple Watch. Forza Tocca lì e otterrai il pulsante AirPlay, premendo che mostrerà un elenco di dispositivi AirPlay disponibili per lo streaming della tua musica. Potrebbe essere nascosto, ma funziona bene.
Prendendo uno Screenshot su Apple Watch
Gli screenshot sono diventati una cosa piuttosto importante dall'avvento dei moderni smartphone, e in particolare per i blogger, sono parte integrante del loro flusso di lavoro. Puoi vedere come ho preso diversi screenshot del mio orologio per questo articolo. Anche se non hai bisogno di screenshot professionalmente, forse vuoi solo mostrare una fantastica personalizzazione del quadrante ai tuoi amici. In ogni caso, fare uno screenshot su Apple Watch è semplice come su un iPhone. Basta premere la corona digitale e il pulsante insieme e verrà catturato uno screenshot che si rifletterà immediatamente sul rullino fotografico dell'iPhone collegato. Ricorda che lo screenshot è nella risoluzione di Watch, quindi potrebbe sembrare un po 'gonfio sul display retina più grande di iPhone.
Impostazione per Polsi sinistra / destra (Cambia orientamento)
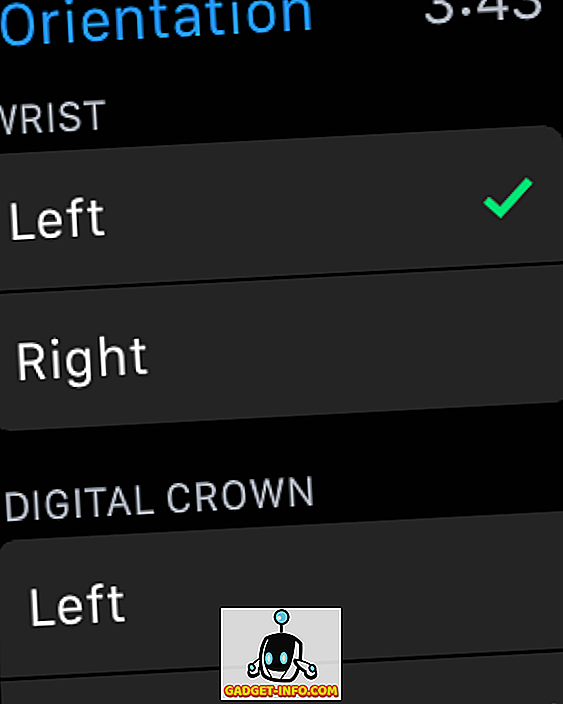
L'Apple Watch è intrinsecamente adatto per essere indossato al polso sinistro e per le persone che sono destrorse, ma ciò non significa che Apple abbia scontato gli utenti che sono mancini o che indossano gli orologi sul polso destro. Apple Watch è uno di quei pochi orologi intelligenti che ti permettono di cambiare orientamento in base alle tue preferenze. Nell'app Impostazioni dell'orologio, in Generale, ottieni l'opzione di cambiare orientamento, in cui puoi selezionare rispettivamente la mano e il polso preferiti. Dovresti naturalmente indossare l'orologio in modo diverso, quindi, ma avere questa opzione è abbastanza carino.
Si noti che è possibile effettuare la stessa selezione utilizzando l'app Watch sull'iPhone collegato.
Trova / Ping il tuo iPhone per trovarlo
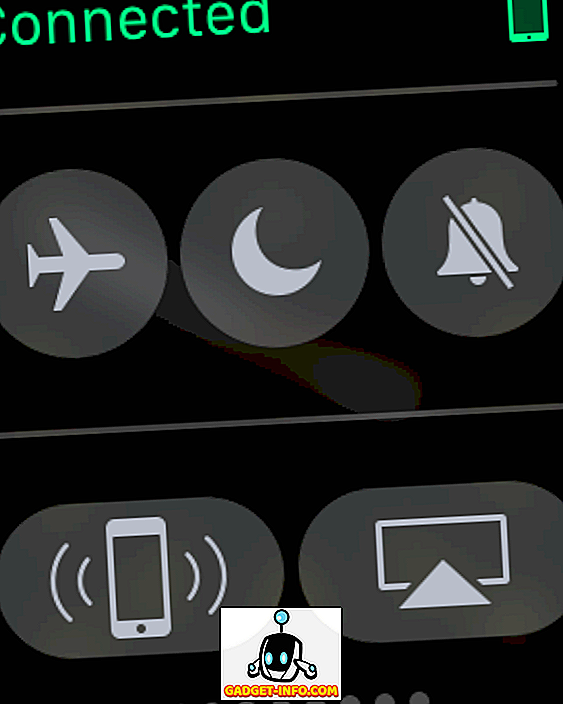
Una delle cose che dovresti essere in grado di fare è trovare il tuo iPhone usando il tuo Apple Watch, se lo hai messo da qualche parte che non ricordi. Bene, questo è esattamente quello che puoi fare. Strisciando sul quadrante dell'orologio si aprono le occhiate, la prima delle quali consente di accedere ad alcune impostazioni rapide. Il pulsante in basso a sinistra in questa vista ti consente di eseguire il ping del tuo iPhone per individuarlo. Non importa se il tuo telefono è silenzioso o meno; quando avvii un ping in questo modo, vibra e emette un forte rumore, rendendolo più facile da trovare.
Condividi la tua posizione con i contatti
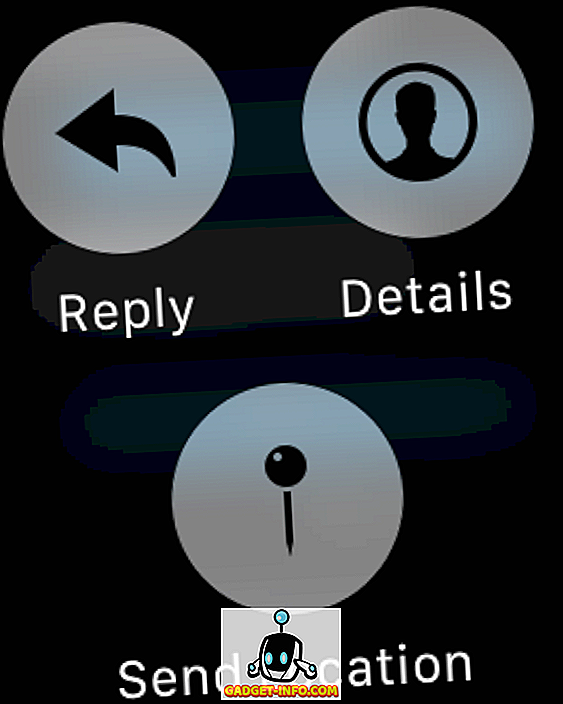
Puoi sempre rispondere ai messaggi dal tuo Apple Watch tramite Siri, ma cosa succede se vuoi semplicemente far sapere a qualcuno dove ti trovi e farla finita? C'è un modo per inviare rapidamente la tua posizione tramite Apple Watch. Nell'app Messaggi, portare avanti la conversazione a cui vuoi inviare la tua posizione. Forza tocco e vedrai apparire un certo numero di opzioni, incluso un indicatore di posizione di invio. Colpiscilo e la tua posizione GPS verrà immediatamente inviata al destinatario.
Si prega di notare che per far funzionare questa funzione, è necessario consentire l'accesso alla posizione per i messaggi.
Attivare la modalità Riserva di carica per prolungare la batteria
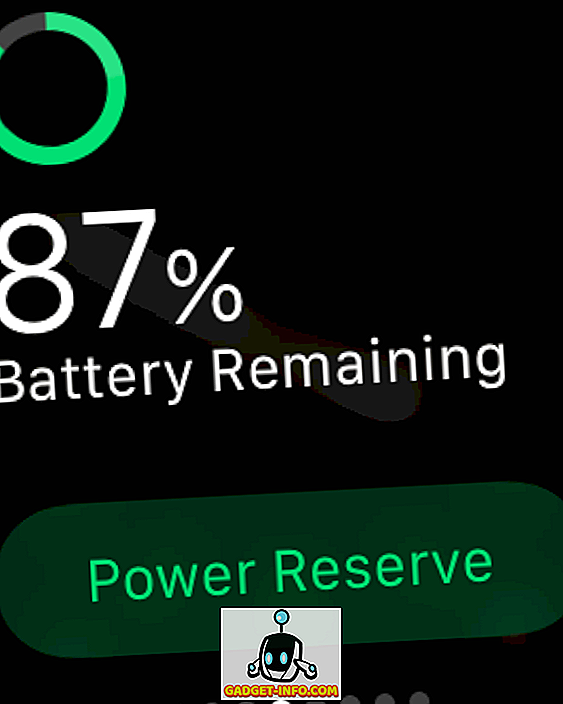
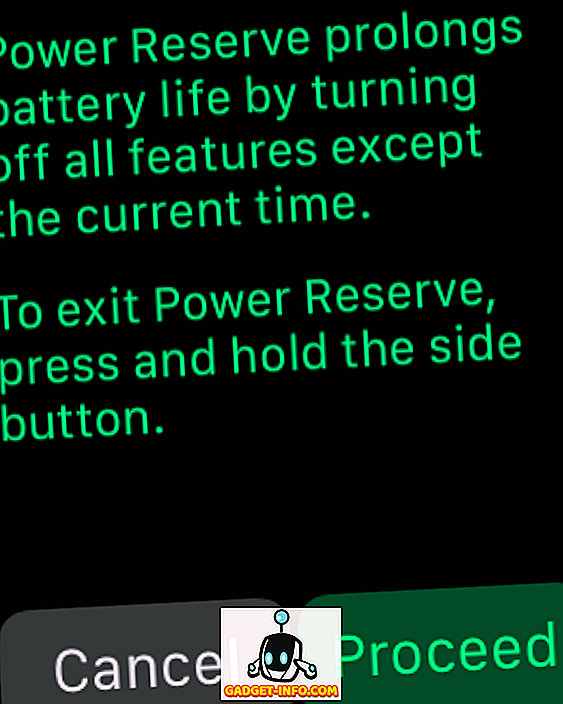
WatchOS 2.0.1 ha notevolmente migliorato la durata della batteria del dispositivo indossabile, ma se ti trovi in una correzione senza accesso al caricabatterie, puoi migliorare significativamente la durata della batteria attivando la modalità Riserva di carica. Lo svantaggio è che tutte le funzioni saranno disabilitate tranne la visualizzazione dell'ora.
Per accedere alla Riserva di carica, solleva lo sguardo di Potere e premi il pulsante verde Riserva di carica in basso. Una seconda schermata ti chiederà di confermare la selezione e l'orologio verrà immediatamente messo in modalità di risparmio energetico.
Utilizzare le complicazioni di terze parti su Apple Watch
Ne abbiamo già discusso a lungo nella nostra migliore lista di complicazioni di terze parti di Apple Watch, ma per un rapido aggiornamento, con watchOS 2, Apple ha permesso l'utilizzo di complicazioni di terze parti su alcuni quadranti che mostrano informazioni utili sulle loro rispettive app. Per impostarli, forza il tocco sul quadrante e premi Personalizza. Nella schermata che consente di modificare gli elementi del quadrante, è possibile toccare una delle aree evidenziate e scorrere utilizzando la corona digitale per scorrere l'elenco delle complicazioni disponibili. Imposta uno, premi la corona e il gioco è fatto: la complicazione entrerà in vigore.
Conosci altre funzioni di Apple Watch nascoste, suggerimenti o trucchi? Lascia un commento qui sotto e facci sapere.









