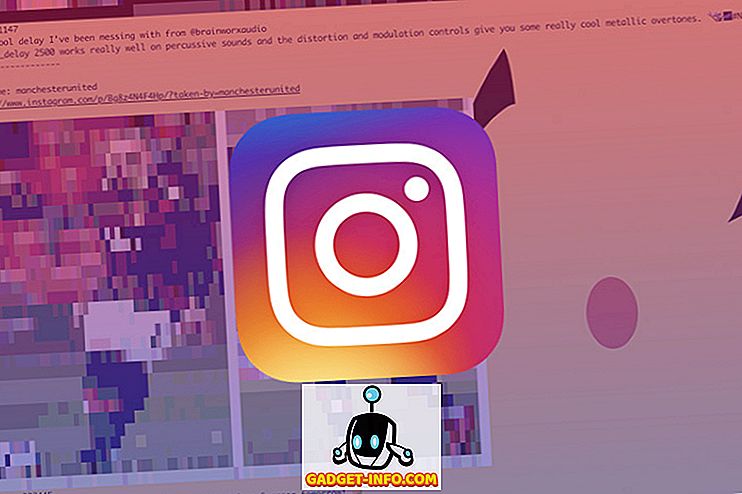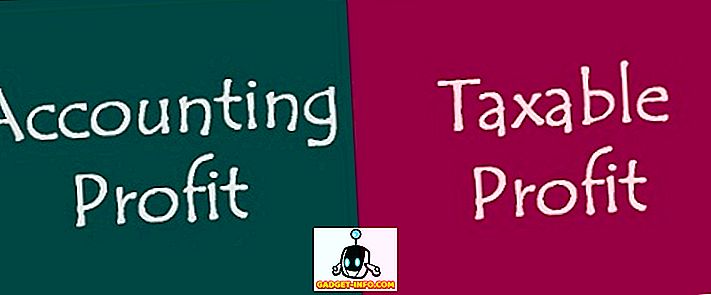Chrome Remote Desktop è uno degli strumenti più sottovalutati quando si tratta di controllare da remoto il PC da un telefono. Concorrenti come Teamviewer sicuramente superano la performance ma Chrome Remote Desktop è ancora il modo più semplice per controllare da remoto il PC da uno smartphone. Sorprendentemente, Google ha recentemente aggiornato l'app con supporto audio, il che significa che ora puoi trasmettere l'audio dal tuo computer al telefono. E questo significa anche che puoi persino trasmettere video da PC a telefono.
Quindi, in questa guida, ti mostreremo come eseguire lo streaming di audio o video da PC ad Android tramite Chrome Remote Desktop:
In primo luogo, Chrome Remote Desktop è disponibile come app Chrome per PC e Mac. Inoltre, è disponibile su dispositivi iOS e Android. Sebbene la nostra guida sia rivolta agli utenti Windows e Android, dovrebbe essere piuttosto utile anche per gli utenti Mac e iOS. Quindi, tuffiamoci dentro
Come installare Chrome Remote Desktop su Windows e Android
1. Scarica e installa l'app Chrome Remote Desktop Chrome sul tuo PC. E assicurati di aver effettuato l'accesso a Chrome con il tuo account Google .
2. Dopo aver aperto l'app riceverai una finestra di dialogo con due opzioni di connessione . Connessione User-to-User e connessione con i tuoi computer. Non ci occuperemo qui della connessione user-to-user, che viene principalmente utilizzata per il supporto tecnico remoto. È necessario fare clic su "Inizia" con Risorse del computer .

3. Quindi, sarà necessario " abilitare le connessioni remote ".

4. Al termine, l'app Chrome Remote Desktop chiederà di scaricare il programma di installazione host di Chrome Remote Desktop sul PC Windows. Basta fare clic su " Accetta e installa " e il programma di installazione host inizierà il download in Chrome. Una volta completato il download, esegui il programma di installazione.

5. Al termine, verrà richiesto di impostare un PIN di 6 cifre per la connessione. Questo PIN sarà richiesto sul tuo dispositivo Android durante l'installazione.

6. Scarica e installa l'app Chrome Remote Desktop dal Play Store sul tuo smartphone Android.
7. Apri l'app e assicurati di aver effettuato l'accesso con lo stesso account Google che stai utilizzando su Chrome . Bene, questo è tutto ciò che devi fare. Vedrai il nome del tuo PC nell'elenco Mio computer.

8. Tocca il nome del tuo PC e ti verrà chiesto di inserire il PIN . Immettere il PIN a 6 cifre che era stato assegnato durante l'installazione su PC.

9. Questo è tutto. Lo schermo del tuo PC dovrebbe ora essere specchiato sul tuo smartphone Android. Ora puoi semplicemente navigare verso un lettore musicale e riprodurre alcuni o un video. L'audio verrà trasmesso in streaming contemporaneamente. Puoi anche riprodurre un video su YouTube per ottenere un video con audio sul tuo smartphone Android.

10. Per terminare la connessione remota, fare clic sul pulsante " Interrompi condivisione " nella parte inferiore del desktop di Windows.
Alcuni consigli per utilizzare Chrome Remote Desktop
- Usa il telefono nell'orientamento orizzontale per una migliore esperienza a schermo intero.
- Migliore la velocità di upload migliore la qualità del suono.
- Rinominare il nome delle connessioni, se si dispone di più dispositivi.
- In caso di emergenze o errori, è possibile attivare Ctrl + Alt + Canc dal telefono. Il comando è disponibile nelle opzioni.
Pronto per lo streaming audio o video da PC ad Android?
Bene, sono sicuro che Chrome Remote Desktop ha molte altre applicazioni, ma lo streaming di musica o video sullo smartphone non è una cattiva idea. Parlando della mia esperienza; Durante lo streaming ho riscontrato un rumore incredibile nell'audio ma, come ho detto, la velocità di caricamento è importante.
Quindi, cosa ne pensi di questo nuovo modo di trasmettere contenuti multimediali da PC ad Android. Com'è stata la tua esperienza? Fateci sapere nella sezione commenti qui sotto.