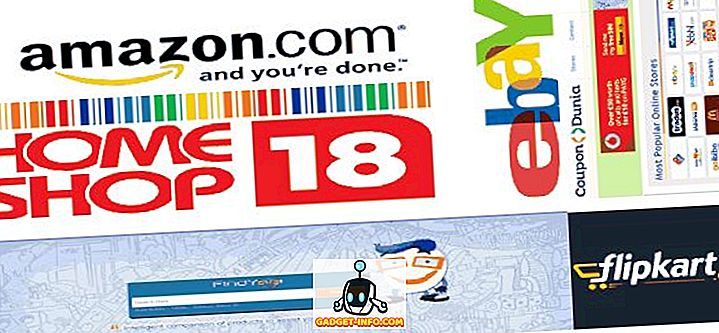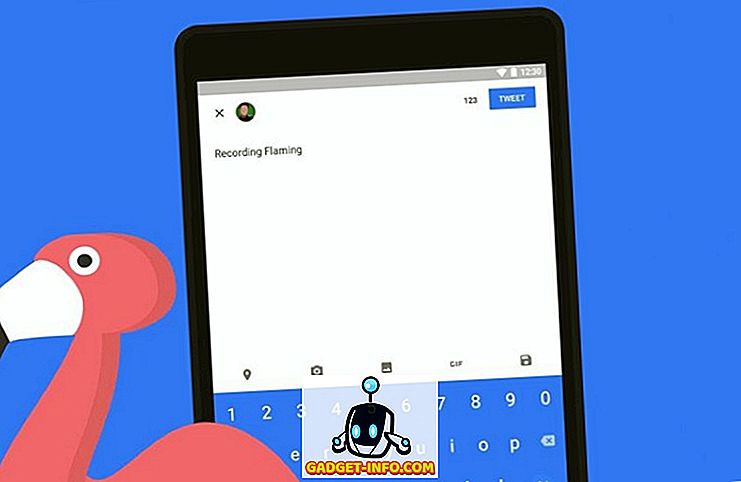La beta pubblica di macOS Sierra, l'ultimo aggiornamento del sistema operativo desktop e portatile di Apple, è stata rilasciata da Apple. Se vuoi provarlo e provare tutte le nuove funzionalità di questo autunno, puoi installare la versione beta sul tuo Mac. Un avvertimento, però, prima di iniziare: i software Beta di solito sono considerati inadatti ai conducenti giornalieri. Quindi, se decidi di installare macOS Sierra Public Beta sulla tua macchina driver quotidiana, fai attenzione che potrebbe causare problemi e ostacolare la tua produttività.
Si consiglia di provare queste versioni beta su macchine alternative, ma in genere sono abbastanza stabili da essere utilizzate sui driver giornalieri. Gli avvertimenti sono una garanzia in modo da non incolpare Apple (o me) nel caso qualcosa vada storto a causa del software beta.
Dispositivi compatibili
Se possiedi uno dei seguenti dispositivi, puoi provare subito la beta pubblica macOS Sierra.
- MacBook Pro (2010 e versioni successive)
- MacBook Air (2010 e successivi)
- Mac Mini (2010 e versioni successive)
- Mac Pro (2010 e versioni successive)
- MacBook (fine 2009 e successivi)
- iMac (fine 2009 e successivi)
Prepara il tuo laptop
La prima cosa da fare, prima di aggiornare il sistema operativo, è eseguire il backup del tuo Mac . Indipendentemente dal fatto che il sistema operativo che si sta installando sia una versione beta o una versione finale del software, le cose possono sempre andare storte e si dovrebbe sempre essere preparati al peggio.
Prima di procedere, collega il tuo disco di backup TimeMachine al tuo Mac e copia i tuoi dati sul disco.
Scarica e installa macOS Sierra Public Beta
Segui la procedura descritta di seguito per scaricare la beta pubblica macOS Sierra:
1. Vai al sito Web del programma software Apple Beta .
2. Accedi utilizzando il tuo ID Apple.
3. Fai clic su " Inizia".
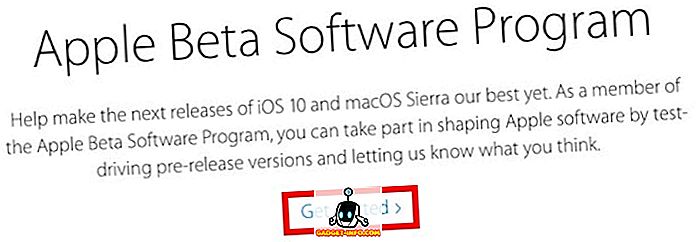
4. Clicca su " iscriviti al tuo Mac ".
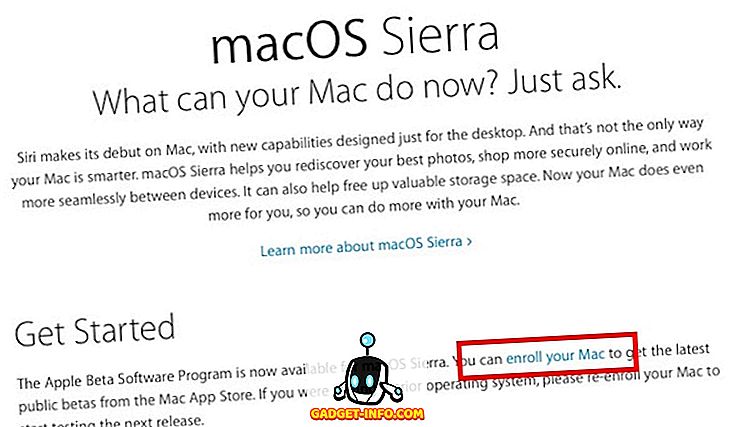
5. Scorri verso il basso un po 'per trovare "Passaggio 2 " e fai clic sul pulsante " Riscatta codice ".
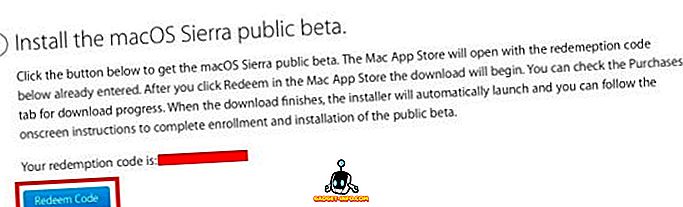
6. Verrà avviato App Store e da qui è possibile scaricare macOS Sierra .
7. Una volta che il programma di installazione termina il download, verrà avviato automaticamente e sarà possibile seguire le istruzioni visualizzate per completare l'installazione di macOS Sierra sul proprio Mac.
Nota: è possibile che si verifichi un problema, in cui il programma di installazione rimane bloccato su " Circa 0 secondi rimanenti ". Non fatevi prendere dal panico, però, il conto alla rovescia del timer indipendentemente dall'effettiva installazione del sistema operativo (non so perché!), E mentre potrebbe sembrare come se il programma di installazione è stato congelato, in realtà sta facendo attività in background. È possibile controllare ciò premendo " Command + L " per aprire i registri e quindi premere " Command + 3 " per visualizzare tutti i registri, e si può vedere cosa sta facendo il programma di installazione. Devi solo essere paziente e l'installer riavvierà automaticamente il tuo Mac in un momento. Ci sono voluti 10-15 minuti per me, ma alcune persone hanno dovuto aspettare fino a un'ora.
8. All'avvio del Mac, verrà installata su MacOS Sierra Public Beta .
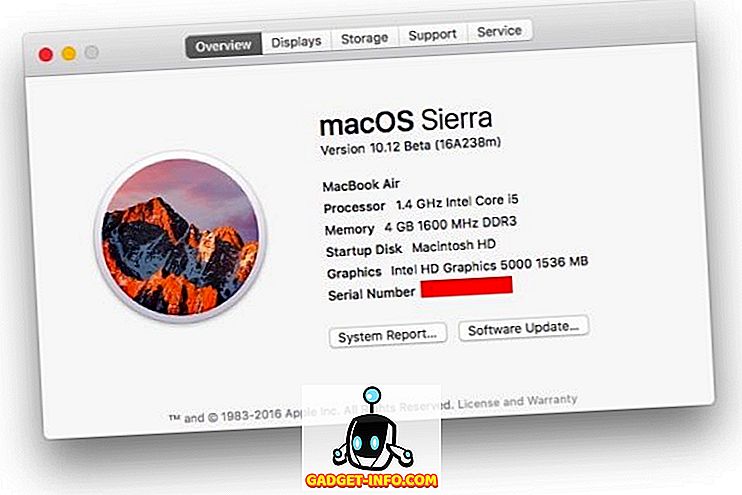
Inizia a utilizzare macOS Sierra
Ora puoi installare macOS Sierra Public Beta sul tuo Mac ed esplorare tutte le nuove modifiche apportate da Apple al loro sistema operativo desktop e portatile. Il nome non è l'unico cambiamento, quindi vai avanti e scarica la beta pubblica sul tuo Mac. Se posso ripeterti, non è consigliabile installare software beta sui tuoi computer driver giornalieri, ma puoi, se vuoi. State tranquilli, la beta pubblica è davvero stabile. L'ho usato per un giorno intero (lo so, non troppo a lungo), e sono impressionato da quanto sia stabile. Inoltre, Siri su Mac è fantastico, per non parlare di tutte le opzioni per l'ottimizzazione dello spazio di archiviazione .
Potresti comprare molto spazio di archiviazione iCloud aggiuntivo, per archiviare il tuo desktop e i tuoi documenti su iCloud Drive. Non è costoso e costa solo $ 0, 99 al mese per 50 GB di spazio iCloud, $ 2, 99 al mese per 200 GB, mentre il piano da 1 TB ti costerà $ 9, 99 al mese .
Armed avrà tutta questa conoscenza, andrà avanti e scaricherà la beta pubblica, la userà ampiamente e facci sapere della tua esperienza nei commenti qui sotto.