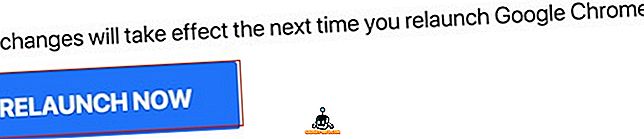Alla Google I / O 2014, Google ha annunciato la sua visione di adottare lo standard di Material Design per tutte le sue piattaforme principali, tra cui il sistema operativo Android, Chrome OS e il Web. La ragione alla base dell'adozione dello stesso linguaggio di progettazione per tutta la sua piattaforma è stata la visione di Google di fornire un'esperienza utente unificata ai propri utenti in tutti i suoi servizi. Dal suo lancio, abbiamo visto il linguaggio del material design essere incorporato pesantemente nelle piattaforme Android e Chrome OS di Google. Tuttavia, anche se Android e Chrome OS hanno ricevuto un restyling significativo con Material Design, il browser Chrome è rimasto bloccato in passato. Ma questo non significa che Google abbia abbandonato completamente il browser Chrome (quando si tratta di Material Design).
Infatti, dal 2016, stiamo vedendo molti elementi sperimentali di Material Design incorporati nel browser Chrome. Di recente, la pagina delle impostazioni del browser Chrome è stata aggiornata alla lingua di Material Design. Tuttavia, la maggior parte dell'interfaccia utente di Chrome non supporta il material design poiché le modifiche sono ancora in fase di sviluppo. Poiché queste modifiche sono ancora in "beta", non vengono visualizzate per impostazione predefinita sul tuo browser Chrome. Tuttavia, c'è un modo per abilitarli se lo si desidera. Ricorda che queste funzionalità sono ancora in fase di sviluppo, quindi potrebbero verificarsi alcuni bug qua e là. Quindi, con quello fuori mano, vediamo come abilitare Material Design nel browser Chrome:
Abilita l'interfaccia utente di Material Design in Chrome
Prima di iniziare, devi capire che ci sono molti elementi di design nel browser Chrome. Molti di questi elementi hanno un elemento di Material Design corrispondente nello sviluppo. Prima di iniziare ad attivare gli elementi di Material Design, dovresti prima leggere un po 'su di loro, solo per capire quali sono le modifiche che stai apportando. Per semplificare le cose, includerò una breve descrizione per tutte le modifiche . Va bene, non perdere altro tempo e inizia.
1. Vai alla pagina "Flags" di Chrome digitando " chrome://flags " nella barra degli indirizzi e premendo il tasto Invio / Invio. Come ti ho detto sopra, in questa pagina, Chrome ti mostrerà una dichiarazione di avvertimento. Non preoccuparti troppo, sarà proprio come usare una versione beta del software. Potresti riscontrare alcuni bug ma niente di importante.
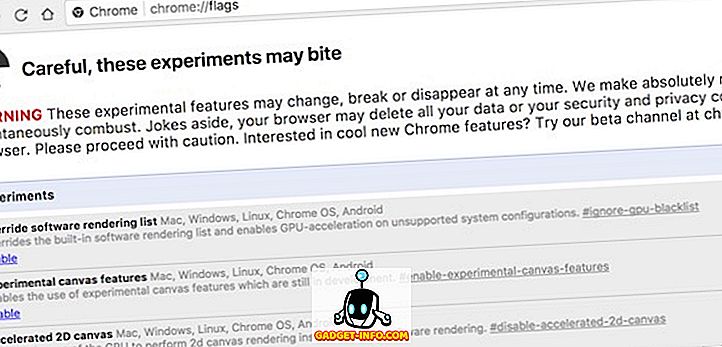
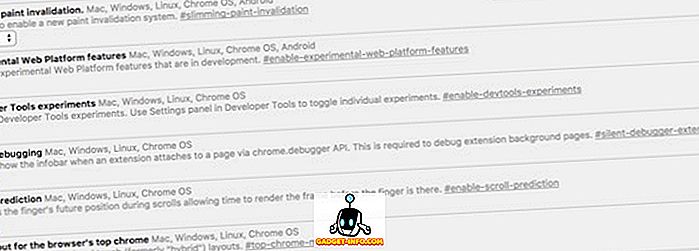
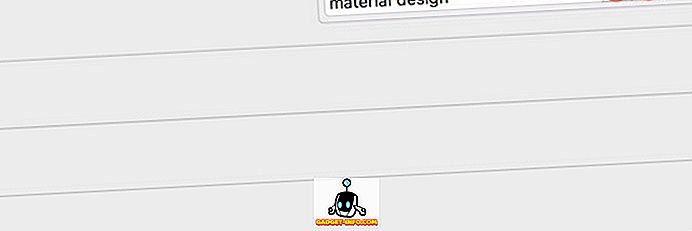
Abilita la progettazione del materiale in diversi elementi di Chrome
Ora che sai come muoverti tra gli elementi, diamo un'occhiata a quelli che stiamo per cambiare. Ogni volta che apportiamo una modifica, Chrome ti chiederà di riavviare il browser per riflettere le modifiche. Tuttavia, non devi farlo per ogni singola modifica, basta riavviare il browser dopo aver apportato tutte le modifiche .
- Material Design nel resto dell'interfaccia utente nativa del browser : utilizzare i tasti freccia per trovare questo sottotitolo nella pagina "Flags" e quindi abilitarlo. Abilitando questa impostazione si applicherà la progettazione del materiale agli elementi di design più fini presenti nel browser Chrome come finestre di dialogo, bolle, ecc. Su Mac, questa impostazione abiliterà MacViews.

- Abilita pagina criteri di progettazione materiali : questa operazione modificherà la pagina delle norme di Chrome (
chrome://policy) per riflettere la progettazione del materiale.

- Abilita segnalibri di Material Design : quando attivi questa impostazione, l'URL "
chrome://bookmarks" caricherà la pagina dei segnalibri di Material Design. Per fare ciò clicca sul menu a tendina contrassegnato sull'immagine e seleziona "Abilitato".

- Abilita feedback sul material design : come suggerisce il nome, questo cambierà la pagina di feedback per incorporare il linguaggio Material Design.

- Material Design Incognito NTP : questa impostazione consentirà alle tue schede Incognito Nuove di aderire a Material Design.

- Abilita le impostazioni di Material Design : se sei sulla versione più recente di Chrome, la pagina delle Impostazioni dovrebbe già sfoggiare il nuovo Material Design. Tuttavia, se non lo è, è qui che puoi abilitarlo.

- Abilita estensioni Material Design : questo cambierà la pagina "Estensioni" di Chrome (
chrome://extensions) per adottare il Material Design.

- Dopo aver abilitato tutte le opzioni di cui sopra, fai clic sul pulsante "Riavvia ora" nella parte inferiore del browser per rendere effettive queste modifiche.
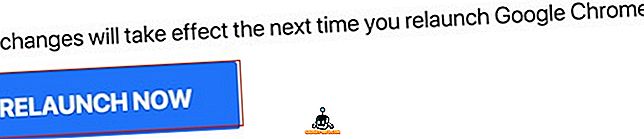
Al momento di scrivere questo articolo, queste sono le uniche opzioni disponibili. Tuttavia, come ho detto prima, queste opzioni continuano a cambiare di volta in volta. Quindi, assicurati di controllare la pagina "Flags" una volta ogni tanto per ottenere gli ultimi aggiornamenti. Inoltre, ho allegato le foto prima e dopo della mia pagina Estensioni. Nella foto, puoi vedere gli effetti di queste modifiche.
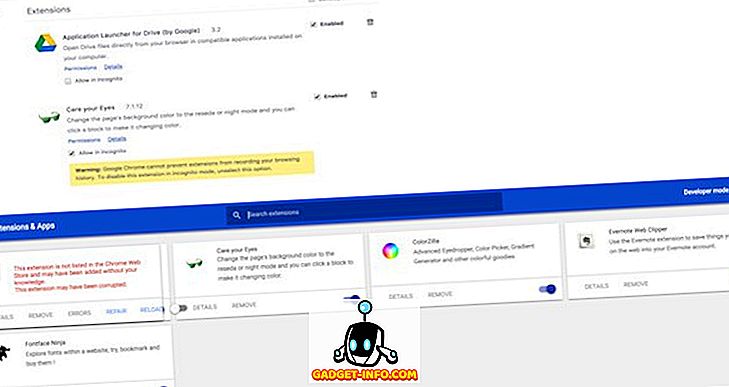
Abilita la progettazione dei materiali in Chrome
Adoro il linguaggio di material design di Google. Rende tutto bello e fluido. Le animazioni sono semplicemente perfette. È bello vedere che Google sta cercando di unificare l'esperienza utente su tutte le sue piattaforme. Questa mossa sarà di beneficio a tutti gli utenti. Ma questo è il mio punto di vista, e il tuo? Pensi che il nuovo Material Design nel browser Chrome lo cambierà per migliorare? Fateci sapere i vostri pensieri lasciandoli cadere nella sezione commenti qui sotto.