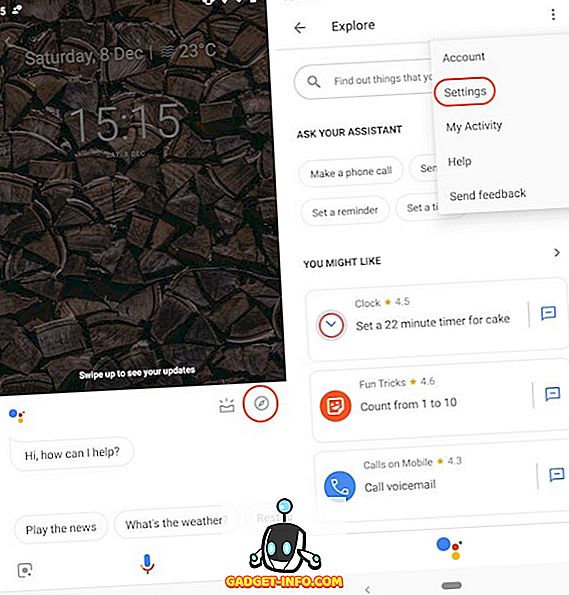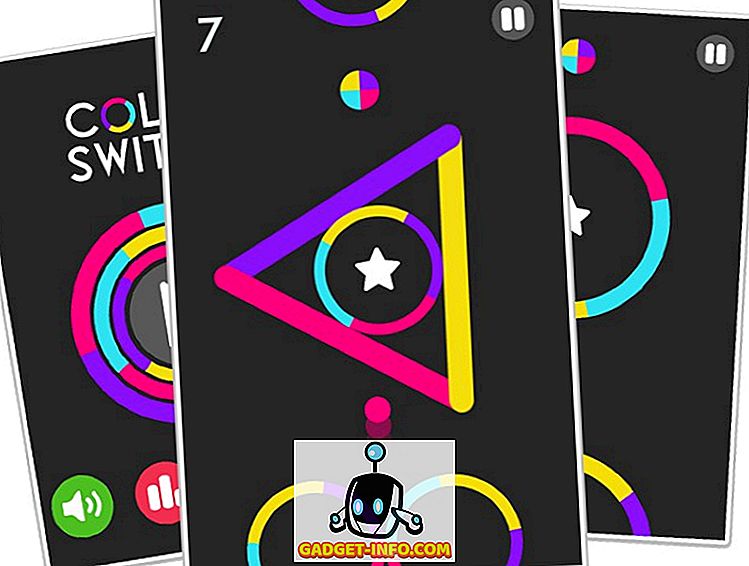Se hai perso il disco di installazione di Windows o il produttore del tuo PC non ha fornito il disco (la maggior parte non lo fornisce ora), allora hai ancora un'alternativa. È sufficiente creare un'unità USB di Windows avviabile per installare Windows 7, 8 o 10 collegando l'unità USB. In realtà è abbastanza semplice e gratuito, tutto ciò che serve è un'unità USB, un'immagine ISO di Windows e un software dedicato.
Tuttavia, il processo e gli strumenti sono in realtà diversi per l'installazione di ciascuna versione di Windows. La fonte per ottenere il file ISO di Windows è diversa e lo strumento necessario per creare un'unità USB avviabile è diverso (o almeno il processo è). Quindi è importante sapere quali strumenti sono necessari e come creare un'unità USB di Windows avviabile per la propria versione di Windows (7, 8 o 10).
In questo tutorial, ti mostreremo come ottenere l'immagine ISO di Windows 7, 8 e 10 (Legal e Free) e creare una unità USB avviabile per installare Windows su qualsiasi PC (se supportato).
Crea un'unità USB di Windows 7 avviabile
Windows 7 è Windows più utilizzato di Microsoft in questo momento, quindi è abbastanza ovvio che molte persone vogliono ancora sapere come creare un drive USB avviabile. Anche se Windows 7 è la versione Windows più utilizzata in questo momento, ma l'attenzione di Microsoft è ancora su Windows 8 e 10 in quanto rappresentano il futuro di Windows. Quindi Microsoft non offre alcun facile strumento di creazione USB per il download o l'avvio.
Tuttavia, ti permetterà comunque di scaricare il file ISO separatamente, ma solo se possiedi già un codice prodotto Windows 7, non a scopo di test. Quindi ottenere ISO di Windows 7 non è un problema se sei già un proprietario e vuoi solo l'ISO per le installazioni future. Altrimenti, dovrai installare Windows 7 usando un disco DVD, che puoi prendere in prestito dal tuo amico se ne ha uno.
Non esiste un modo ufficiale (legale) tranne questi due per ottenere un'immagine ISO di Windows 7. È possibile scaricare ISO di Windows 7 dal sito di download del software Microsoft fornendo un codice prodotto valido.
Microsoft offre anche uno strumento separato per creare un'unità USB di Windows 7 avviabile, che è possibile scaricare da CodePlex.
Utilizzando lo strumento di download USB di Windows

Ora che possiedi sia Windows 7 ISO che lo strumento di download USB di Windows, è ora di creare un'unità USB di Windows 7 avviabile. Lo strumento che stiamo usando non offre molte opzioni di personalizzazione o elaborazione estremamente veloce, ma è molto facile da usare. Chiunque può utilizzare facilmente questo strumento e creare un'unità USB di Windows 7 avviabile. Se sei un po 'esperto di tecnologia e desideri un maggiore controllo, abbiamo anche esaminato uno strumento qui sotto che offre tutto.
Collega l'unità USB al PC e assicurati che abbia almeno 4 GB di spazio di archiviazione. Inoltre, non ci dovrebbero essere dati importanti sull'USB dato che tutti gli altri dati sull'USB saranno eliminati durante il processo. Ora, avvia lo strumento di download USB di Windows e, nell'interfaccia, fai clic su "Sfoglia". Qui, seleziona l'ISO di Windows 7 che hai scaricato e fai clic su "Apri".
Ora, tutto quello che devi fare è andare alla pagina successiva e selezionare l'unità USB che hai allegato. Dopodiché, avvia il processo e all'avvio del processo avrai a disposizione l'unità USB di avvio di Windows 7.
Usa Rufus per creare un'unità USB Windows 7 avviabile
Rufus è un altro grande strumento per la creazione di un USB avviabile, ma è un po 'complesso, perfetto per gli utenti avanzati che hanno bisogno di maggiore controllo. Per utilizzare questo strumento, i requisiti sono gli stessi. Avrai bisogno di un file ISO di Windows 7 e un'unità USB con almeno 4 GB di spazio e nessun dato importante su di esso.
Scarica Rufus e lanciatelo. Non confondersi con tutte le opzioni, si riempiranno automaticamente in base ai file forniti e all'unità USB. Assicurati che l'USB sia collegato e fai clic sull'icona "Drive" sotto l'intestazione "Opzioni formato". Ora seleziona il file ISO di Windows 7 e fai clic su "Apri".

Se sono collegate entrambe le unità USB e viene fornito il file ISO, tutte le opzioni dovrebbero essere riempite automaticamente in base ai requisiti.

Non c'è bisogno di toccare nulla a meno che tu non sappia cosa stai facendo. Tuttavia, è possibile cambiare "File System" in "FAT32" se il PC è un BIOS UEFI. Ora, assicurati che le ultime tre opzioni siano selezionate sotto l'intestazione "Opzioni di formattazione" e fai clic su "Start". Successivamente, confermare la richiesta e il processo inizierà. Ci vorranno alcuni minuti per completare il processo, ma sarà più veloce dello strumento di cui sopra.


2. Creare un'unità USB avviabile Windows 8 e Windows 10
Windows 8 e Windows 10 sono supportati da Microsoft, quindi offrono uno strumento di creazione multimediale per entrambi i sistemi operativi Windows. Questo strumento può scaricare sia Windows che creare un'unità USB avviabile nello stesso processo. Non dovrai fornire alcun codice prodotto e puoi utilizzare questi Windows a scopo di test.
Il processo è esattamente lo stesso sia per Windows 8 che per Windows 10, l'unica differenza è il link per il download dello strumento di creazione multimediale. Quindi stiamo solo andando a rivedere il processo per il download e la creazione di un'unità USB 10 di Windows avviabile, è possibile seguire la stessa procedura per Windows 8.
Se hai già un'immagine ISO di Windows 10 o 8 da qualsiasi altra fonte, utilizza gli strumenti menzionati per Windows 7 per creare un'unità USB Windows avviabile. Altrimenti, segui i passaggi seguenti.
Creazione di unità USB avviabile di Windows 10
Scarica lo strumento di creazione di supporti per Windows 10 dal sito Web ufficiale di Microsoft e avvia il programma. Ora, selezionare l'opzione "Crea supporto di installazione per un altro PC" sulla prima pagina e fare clic su "Avanti".

Nella pagina successiva, è necessario selezionare Language per Windows, Edition di Windows e architettura (selezionare 32-bit o 64-bit a seconda del tipo di PC) e fare clic su "Avanti".

Selezionare "Unità flash USB" in questa pagina e fare nuovamente clic su "Avanti". Nella pagina successiva, conferma l'unità USB che hai allegato facendo clic su "Avanti" e il processo inizierà. È un file da 3 GB, quindi ci vorrà del tempo per scaricare e creare un'unità USB di Windows 10 avviabile. Una volta che il processo è finito, puoi semplicemente usare l'USB per installare Windows 10.


Per Windows 8, è possibile scaricare lo strumento di creazione multimediale dal sito Web di Microsoft e seguire i passaggi precedenti per creare un'unità USB Windows 8 avviabile.
Se avete domande o volete aggiungere ulteriori informazioni, fatecelo sapere nei commenti qui sotto.