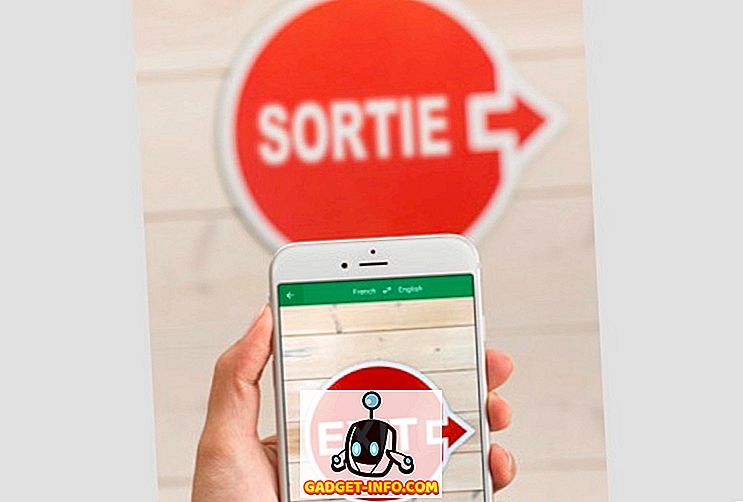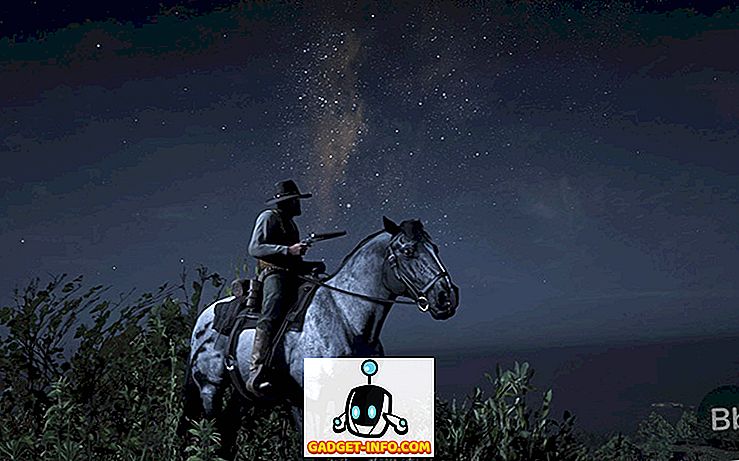Tra le numerose cose per cui utilizziamo i nostri computer, molti ci richiedono di lavorare con una vasta gamma di informazioni digitali, che vanno dalle note, ai ritagli di audio, alle pagine Web salvate. E il più delle volte, organizzare questa raffica di contenuti può (e lo fa) diventare un po 'macchinoso.
È qui che entrano in gioco le applicazioni che prendono appunti, come Microsoft OneNote, estremamente impressionante. Vuoi saperne di più? Continua a leggere per scoprire come utilizzare OneNote e scopri come può aiutarti a gestire meglio il tuo flusso di lavoro digitale.
Che cos'è OneNote? E perché dovresti usarlo?
Nella più semplice dei termini, OneNote può essere semplicemente chiamato un'applicazione notetaking digitale. Ma questa definizione difficilmente fa giustizia, data la vasta gamma di funzioni di powerhouse che esercita. OneNote consente di raccogliere praticamente qualsiasi tipo di informazione digitale (ad esempio testo, immagini, file, clip audio e video, disegni, pagine Web salvate) e gestirla e organizzarla in modo efficiente. Non solo, OneNote ti consente di condividere e collaborare al contenuto con altri, rendendolo quindi uno strumento di produttività vitale .
Quindi, sia che tu sia uno studente che cerca di prendere appunti migliori in classe, o un autore che ricerca idee sul tuo prossimo romanzo / colonna, o su chiunque abbia un sacco di informazioni digitali da gestire, dovresti usare OneNote.
Nota: Sebbene OneNote sia disponibile su una varietà di piattaforme, l'applicazione desktop è probabilmente la più ricca di funzionalità. Per questo motivo, questo articolo si basa sulla versione desktop di OneNote stesso.
Struttura basilare
Ci sono molte cose che rendono OneNote probabilmente il software per la gestione delle note più completo. E uno di questi è che è modellato su un vero quaderno fisico o, più appropriatamente, su una collezione di quaderni.
Giusto! OneNote è fondamentalmente diviso in componenti primari, chiamati Notebooks, e ogni notebook è inoltre costituito da sezioni a codice colore gestibili individualmente. A loro volta, queste sezioni hanno più pagine .
- È possibile accedere a singole pagine di una sezione tramite l'elenco di pagine verticali sulla destra, mentre è possibile accedere a una sezione facendo clic sulla relativa scheda orizzontale.
- Facendo clic con il pulsante destro del mouse su un elenco di pagine o sezioni si accede alle opzioni aggiuntive pertinenti (ad esempio lo spostamento o la copia dei contenuti della pagina, l'unione di sezioni diverse) tramite i menu di scelta rapida.
- La barra di ricerca sulla destra ti consente di trovare praticamente qualsiasi informazione nelle tue note in pochi secondi, visualizzando i risultati in tempo reale.
Per una migliore comprensione, dai uno sguardo allo screenshot qui sotto, che illustra come OneNote può aiutare uno studente a gestire meglio importanti domande d'esame.

In questo caso, un taccuino chiamato Domande per gli esami finali è stato creato, con sezioni con codice colore per diverse materie ( fisica, chimica e matematica ). Infine, ogni sezione ha più pagine e ogni pagina ha domande e risposte da un capitolo specifico (ad es. Elettricità e suoi effetti ) della sezione attualmente selezionata (soggetto).
Introduzione a OneNote
Creare note

Praticamente qualsiasi tipo di informazione digitale può essere aggiunta ai quaderni e alle pagine di OneNote, e in ogni modo concepibile. È possibile copiare e incollare direttamente testo, immagini, ecc. (Con o senza formattazione) da qualsiasi luogo, inserire qualsiasi cosa, dai file ai ritagli dello schermo, alle clip audio / video registrate e persino disegnare / scrivere a mano libera. Per iniziare, è sufficiente creare un blocco note (o utilizzare l'impostazione predefinita, con il tuo nome), navigare in una delle sezioni / pagine e fare clic per iniziare a digitare. O meglio ancora, copia e incolla praticamente tutto. È così facile!

Oltre a ciò, OneNote dispone anche di decine di modelli di tipi di informazioni predefinite ( elenchi di cose da fare, indirizzi, numeri di telefono ecc.) Che possono essere aggiunti direttamente tramite la scheda Inserisci del menu della barra multifunzione. Vale la pena notare qui che è possibile aggiungere le informazioni praticamente ovunque in una sezione / pagina, che agisce come una tela bianca illimitata, quindi non c'è un layout fisso. (Fare riferimento allo screenshot qui sopra). Ciò significa anche che sei libero di organizzare il contenuto aggiunto su una pagina come meglio credi.
Condivisione e collaborazione

Una collaborazione efficiente è fondamentale per il flusso di lavoro di qualsiasi organizzazione, sia che si lavori su piccoli report o che si gestiscano grandi progetti. Questo è il motivo per cui OneNote è dotato di funzionalità di condivisione solide, consentendo così a più persone di lavorare su note in tempo reale. Per accedere alle opzioni di condivisione e collaborazione, vai su File> Condividi . Qui puoi invitare altri utenti a collaborare alle tue note, via email o tramite URL di condivisione unici. Poiché il proprietario delle note è condiviso, puoi anche assegnare autorizzazioni di visualizzazione / modifica agli altri utenti e persino abilitare / disabilitare i collegamenti di condivisione con un clic.
Salvare e sincronizzare le note

OneNote salva automaticamente il tuo lavoro ogni volta che vengono apportate alcune modifiche, sincronizzandolo con l'account Microsoft (se è presente la connettività di rete) con cui hai eseguito l'accesso. In questo modo, tutti i tuoi taccuini OneNote rimarranno sani e salvi nell'archiviazione cloud OneDrive, grazie all'integrazione di OneNote con lo stesso. Quindi non è necessario salvare manualmente le note ogni tanto. Tuttavia, nel caso in cui si desideri avviare manualmente la sincronizzazione, è sempre possibile farlo accedendo all'opzione File> Info e facendo clic sul pulsante Visualizza stato sincronizzazione .
Altre caratteristiche notevoli
Quindi, ora sai, OneNote è un'applicazione bestiaking, piena zeppa di potente raccolta di contenuti e abilità di collaborazione. Ma non è tutto. In realtà, ci sono un sacco di altre cose incredibilmente utili imballate lungo la sua intera lunghezza e ampiezza. Eccone alcuni:
Proteggere con password le sezioni del notebook

OneNote consente di bloccare singole sezioni di un notebook con una password specificata dall'utente. Ciò può risultare estremamente utile in situazioni in cui è necessario condividere / collaborare su un notebook con altri utenti, ma non si vuole che accedano a determinati contenuti in esso contenuti. Per fare ciò, fare clic con il pulsante destro del mouse sulla scheda del nome della sezione che si desidera proteggere con password e fare clic sull'opzione Password Proteggi questa sezione .
Convertire le espressioni scritte a mano in testo

Grazie alle sue potenti funzionalità di riconoscimento della grafia, è possibile convertire facilmente l'input immesso tramite dispositivi come le penne stile / digitalizzatore in testo digitato, se si preferisce quest'ultimo. Inoltre, funziona sia per il contenuto testuale che per le espressioni matematiche. Basta fare clic sulla scheda Disegna nel menu della barra multifunzione, accedere alle opzioni Inchiostro su testo e Inchiostro su Math e vedere la magia.
Crea note rapide e appuntali sul desktop

Vuoi scrivere rapidamente qualcosa, ma non vuoi passare attraverso la seccatura di aprire OneNote? Non devi. Basta premere Windows Key + N e una finestra pop-up con un'interfaccia utente semplificata consente di comporre una nota rapida in un attimo (lo strumento Invia a OneNote dovrebbe essere in esecuzione nella barra delle applicazioni affinché funzioni correttamente). Se si desidera la personalizzazione, è possibile farlo utilizzando la mini-barra degli strumenti. Ma la cosa migliore è che puoi appuntare le note rapide sul desktop, in modo che siano sempre visibili, un po 'come delle note adesive. Tutte le note rapide possono essere trovate nella loro sezione omonima, dove vengono salvate.
Invia le note direttamente a OneNote

Una funzionalità estremamente utile, introdotta nell'ultima versione di OneNote 2016, consente di salvare i contenuti inviati via email dall'indirizzo e-mail configurato direttamente in uno dei tuoi notebook pre-specificati. Per fare ciò, devi prima configurare un indirizzo email sotto le impostazioni online di OneNote. Normalmente, questa è l'e-mail associata all'account Microsoft che utilizzi per accedere a OneNote, ma puoi anche utilizzare qualsiasi altro indirizzo email. Una volta eseguita questa operazione, qualsiasi contenuto inviato dall'indirizzo email configurato a [protetto da email] verrebbe automaticamente salvato nel blocco appunti di OneNote specificato dall'utente. Leggi di più qui.
Salva contenuto Web utilizzando Clipper Extension / Bookmarklet

Accade spesso che ti imbatti in un interessante post di blog o persino un'intera pagina web online e desideri salvarlo per una consultazione futura. Con l'estensione del clipper web OneNote (per Chrome) e bookmarklet (per Internet Explorer), esegui questa passeggiata nel parco. Dopo averli installati e aver effettuato l'accesso utilizzando l'account Microsoft associato all'account OneNote, è solo questione di un paio di clic. Vai alla pagina web che desideri salvare su OneNote e fai clic sull'estensione / bookmarklet. La pagina web verrà immediatamente salvata nelle note rapide sezione. Il clipper ti consente anche di salvare regioni selezionate su una pagina web e di ripulire gli articoli rimuovendo anche immagini extra ecc.
Annota le pagine Web in Microsoft Edge e salvale in OneNote

Rocking l'ultimo e più grande Windows 10? Quindi è probabile che tu usi anche (anche se sporadicamente) il nuovissimo browser Web, Microsoft Edge che viene fornito con esso. Se è così, adorerai OneNote ancora di più. Questo perché Microsoft Edge ti consente di annotare pagine web con penna ed evidenziatore integrati strumenti, che possono essere quindi salvati su OneNote con un clic. Puoi persino ritagliare regioni selezionate su pagine web e inserire note scritte su di esse ovunque prima di salvarle in OneNote.
Estendi la funzionalità di OneNote ancora di più dai plugin
Chiaramente, OneNote è dotato di un sacco di funzioni impressionanti. Ma anche se ciò non bastasse, puoi renderlo un po 'più fantastico caricandolo con alcuni plug-in / add-on davvero fantastici. Uno di questi è Onetastic, un plug-in gratuito che aggiunge un sacco di funzionalità, come macro, visualizzazione calendario e molto altro ancora a OneNote. E se non ti dispiace sborsare un po 'di moolah, puoi anche controllare la collezione OneNote Gem di plug-in a pagamento. Vuoi ancora di più? Dai un'occhiata ad alcune delle app di OneNote in primo piano. Sebbene tecnicamente non siano plug-in, possono integrarsi con OneNote e renderlo ancora più fantastico, in vari modi.
Naviga meglio usando le scorciatoie da tastiera
Ti piacerà la vastissima gamma di scorciatoie da tastiera fornite da OneNote. Quasi tutto, dalla creazione di note all'applicazione di tag può essere fatto tramite un paio di sequenze di tasti. Alcune delle importanti scorciatoie da tastiera sono elencate di seguito:
- Ctrl + Maiusc + M : apre una piccola finestra di OneNote per creare un sidenote.
- Maiusc + F10 - Mostra il menu di scelta rapida per qualsiasi nota, scheda o qualsiasi altro oggetto che al momento è attivo.
- Alt + N, F - Inserisci un documento o un file nella pagina corrente.
- Alt + = - Avvia un'equazione matematica o converti il testo selezionato in un'equazione matematica.
- Ctrl + 0 - Rimuovi tutti i tag delle note dalle note selezionate.
E ce ne sono molti altri. Controlla l'elenco completo delle scorciatoie da tastiera di OneNote 2016.
Crea note collegate per una navigazione più semplice

Normalmente tutti gli editor di testo moderni consentono di collegare una parola particolare, una frase, ecc. Ad elementi come URL e indirizzi email. Tuttavia, OneNote prende un ulteriore vantaggio, consentendoti di creare qualcosa chiamato Note collegate . In sostanza, ciò significa che è possibile aggiungere qualsiasi testo nella pagina di un taccuino e collegarlo a un'altra pagina o sezione nello stesso notebook o in un altro. Ciò semplifica la navigazione tra i diversi elementi secondari di OneNote, quasi come un'esperienza di navigazione sul Web. Per fare ciò, seleziona il blocco di testo da collegare, fai clic con il tasto destro su di esso e scegli il collegamento opzione Ora puoi specificare la pagina, la sezione, il blocco note ecc. Da collegare a questo testo. Non è fantastico?
Disponibilità della piattaforma
Per quanto sorprendente sia il bagaglio di funzionalità di ottimizzazione della produttività di OneNote, non sarà molto utile se non è possibile creare / accedere alle note da qualsiasi luogo. Fortunatamente, l'eccezionale disponibilità della piattaforma incrociata di OneNote garantisce che puoi essere più produttivo sul tuo lavoro sempre e ovunque, sia che tu sia sul tuo computer, sullo smartphone o persino navigando sul web.
Disponibilità: Windows, Mac (desktop); iOS, Android, Windows Phone, Windows Store, Amazon Kindle Store (mobile); Web Clipper, Chromebook (Web e altre piattaforme).
Conclusione
Con il flusso incessante di contenuti digitali diversificati con cui dobbiamo confrontarci quotidianamente, non è sempre facile mantenere tutte le pagine Web, le registrazioni audio, le immagini dei progetti, ecc. Attentamente gestite e organizzate. Ma grazie a Microsoft OneNote e all'incredibile capacità di prendere appunti e di gestione, non è necessario. E ora lo sai, iniziare non è poi così difficile. Quindi provaci e guarda come vanno le cose per te. Conoscere altri strumenti di miglioramento della produttività simili a OneNote? Non dimenticare di menzionarli nei commenti qui sotto.