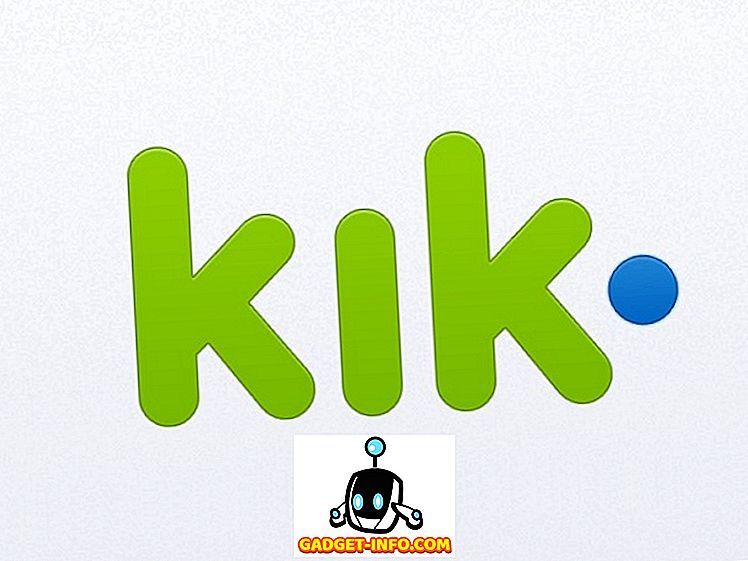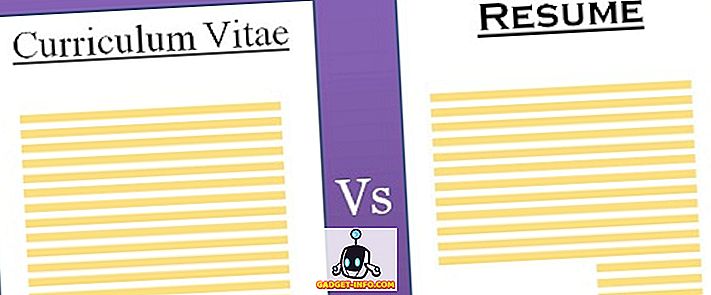Il browser Mozilla Firefox è amato da molti, in quanto offre un sacco di opzioni per personalizzarlo come più ti piace. Se sei un utente di Firefox, devi essere consapevole delle opzioni e delle impostazioni comuni, ma sapevi che sono disponibili anche alcune impostazioni nascoste? Proprio come Opera e Chrome, Firefox ha anche una pagina delle impostazioni avanzate, che racchiude centinaia di funzionalità sperimentali che puoi modificare.
Anche se queste funzionalità possono influire negativamente sulla tua esperienza di navigazione su Firefox, nella maggior parte dei casi sono abbastanza stabili con alcuni problemi, ovviamente. Tuttavia, non tutti i ritocchi sono pensati per tutti, in quanto alcuni sono specifici per gli sviluppatori. Pertanto, abbiamo creato un elenco di 10 funzionalità nascoste di Firefox che miglioreranno sicuramente la tua esperienza di navigazione. Le opzioni nascoste che abbiamo selezionato sono molto stabili e non dovrebbero avere alcun impatto negativo sulla tua navigazione.
Tutte le opzioni nascoste in Firefox sono presenti nella pagina delle impostazioni avanzate, quindi prima diamo un'occhiata a come è possibile accedere alle impostazioni avanzate di Firefox:
Accedi alle impostazioni nascoste in Firefox
Per accedere alle impostazioni nascoste di Firefox, digita " about: config " nella barra degli indirizzi e premi invio. Apparirà un avviso, fare clic su " Starò attento, lo prometto! "Per accedere a tutte le opzioni nascoste.
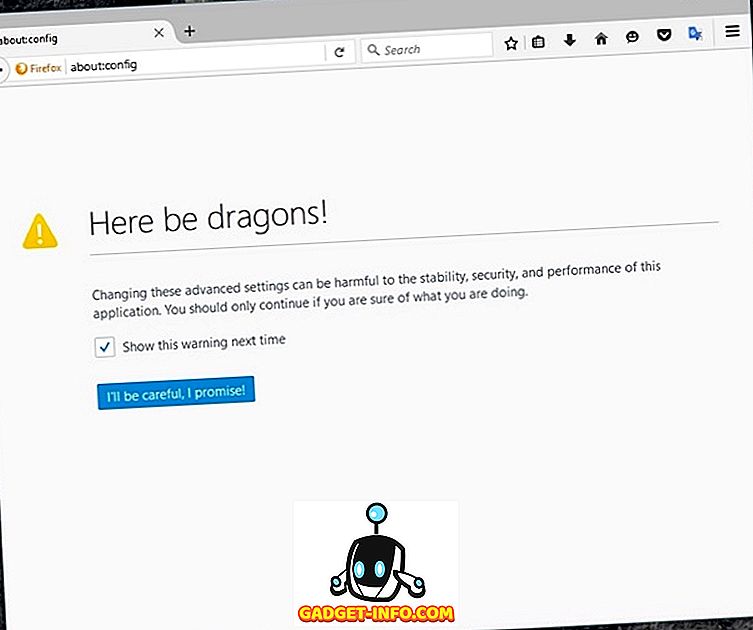
Nella pagina delle impostazioni avanzate, troverai in alto una barra di ricerca che puoi utilizzare per cercare rapidamente le impostazioni che abbiamo elencato di seguito:
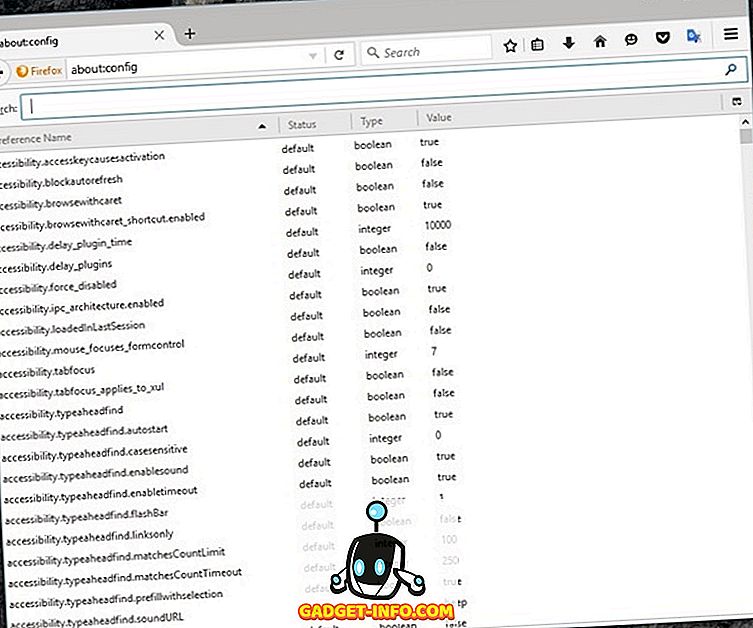
Ora che hai tutte le opzioni avanzate di Firefox a tua disposizione, ecco le 10 impostazioni nascoste di Firefox che dovresti sapere:
1. Vedi Tab Anteprime
Quando premi i tasti Ctrl + Tab in Firefox, vai alla scheda successiva nella riga. Questo è utile per passare rapidamente alla scheda successiva, ma può essere un po 'difficile trovare la scheda giusta. Tuttavia, è possibile rendere questa funzionalità simile alla funzionalità di anteprima delle schede di Windows, in cui vengono visualizzate tutte le anteprime delle schede, in modo da poter scegliere facilmente quella giusta.
Nella barra di ricerca delle impostazioni avanzate di Firefox, digita browser.ctrlTab.previews e dovresti visualizzare l'impostazione. Per impostazione predefinita verrà impostato su "falso", fare doppio clic su di esso per impostarlo su " true ".
Ora quando si preme "Ctrl + Tab" verrà visualizzata un'anteprima delle schede su cui è possibile fare clic, per passare direttamente alla scheda o continuare a premere Tab per andare avanti.
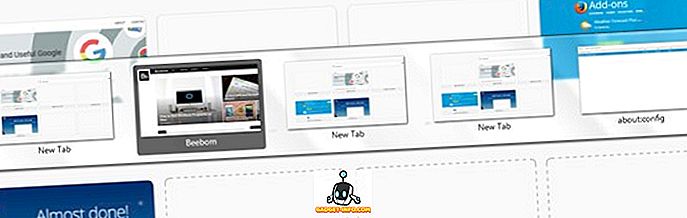
2. Blocca aggiornamento automatico
Alcuni siti web aggiornano automaticamente le pagine Web ogni volta che vengono aggiornate o solo per ottenere più impressioni dell'annuncio. Tuttavia, questo è davvero fastidioso dal punto di vista dell'utente, poiché l'aggiornamento richiede 2-3 secondi. Inoltre, le pagine Web rinfrescanti consumano anche la tua preziosa larghezza di banda, sicuramente una preoccupazione se hai un pacchetto dati limitato. Fortunatamente, Firefox rende più facile fermare l'aggiornamento automatico.
Digita accessibility.blockautorefresh nella barra di ricerca e fai doppio clic su di esso per impostarlo su " true ". Ora tutti i siti web che si aggiornano automaticamente non si aggiornano e puoi navigare facilmente.
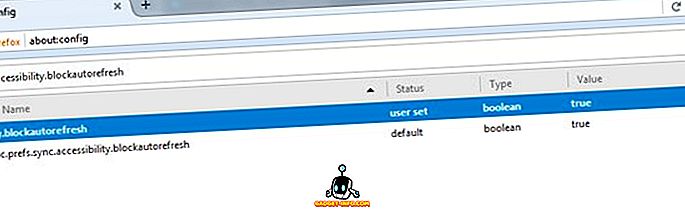
3. Incolla il contenuto con il clic del mouse centrale
Fare clic con il pulsante destro del mouse su un campo di testo e selezionare "Incolla" non è l'opzione più veloce, e il raggiungimento della tastiera per premere Ctrl + V è un lavoro ingrato. In Firefox, puoi impostare il pulsante centrale del mouse come comando Incolla per incollare rapidamente qualsiasi cosa dagli Appunti. La cosa migliore è che non sovrascriverà la funzione corrente del pulsante centrale del mouse, ovvero potrai comunque scorrere automaticamente le pagine.
Digitare middlemouse.paste e fare doppio clic sull'impostazione visualizzata per impostarla su " true ". Ora puoi semplicemente premere il pulsante centrale del mouse per incollare il contenuto copiato negli appunti. Anche se funzionerà solo all'interno del browser Firefox.
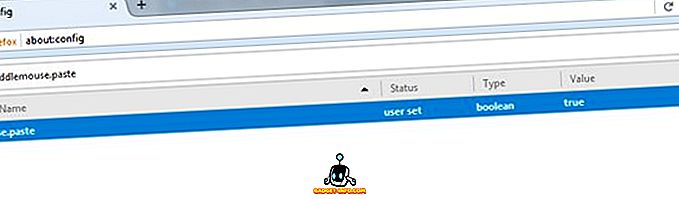
4. Disabilitare le animazioni di Firefox
Firefox viene fornito con animazioni per rendere le transizioni più interessanti. Tuttavia, queste transizioni uniformi possono anche comportare un piccolo ritardo. Bene, puoi disabilitare le animazioni di Firefox per rendere le cose più chiare. Ovviamente rimuoverà tutte le fantastiche animazioni ma renderà la navigazione molto più veloce. È un valore che vale la pena fare se il tuo browser Firefox sembra più lento.
Devi digitare " animato " nella barra di ricerca per vedere tutte le opzioni per disabilitare le animazioni. Ci saranno più impostazioni da modificare, basta impostare tutte le opzioni su " False " facendo doppio clic su ciascuna di esse. Questo disabiliterà tutte le animazioni durante le schede di chiusura / apertura, il menu principale, le notifiche e altre aree in cui le animazioni sono prominenti.
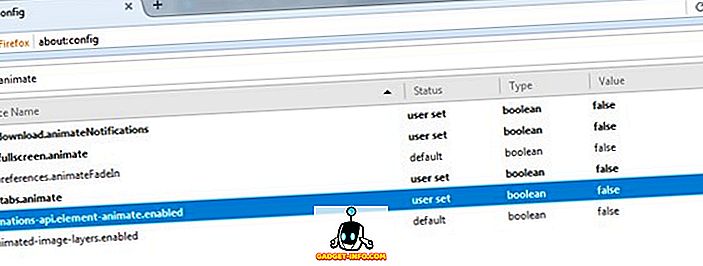
5. Apri i collegamenti alla fine della barra
Per impostazione predefinita, Firefox apre i collegamenti in una nuova scheda accanto a quella corrente, che va bene. Tuttavia, cosa succede se preferisci aprire nuovi collegamenti alla fine della barra? Anche se dipende completamente dalle tue preferenze, ma aprire i collegamenti alla fine della barra potrebbe essere un'opzione migliore se non ti piacciono le nuove schede tra le schede su cui stai lavorando.
Per aprire nuovi collegamenti alla fine della barra, digitare browser.tabs.insertRelatedAfterCurrent nella barra di ricerca e impostarne il valore su " false ". Una volta fatto, ogni volta che fai clic su un link per aprirlo in una nuova scheda, verrà aperto alla fine della barra.
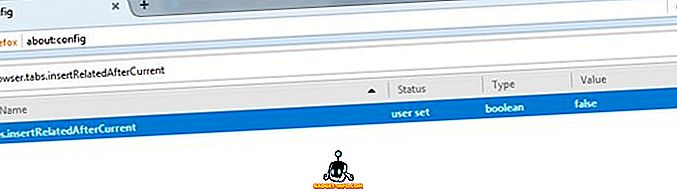
6. Abilita il pipelining in Firefox
È possibile utilizzare pipelining aggressivo per creare più connessioni e accelerare la velocità di caricamento della pagina in Firefox. Simile a come i download manager accelerano i download, quando il pipelining è impostato su aggressivo, creerà più connessioni in rapida successione e scaricherà i dati più velocemente.
Per abilitarlo, cerca network.http.pipelining e modifica le seguenti impostazioni come dico io:
network.http.pipelining - true
Network.http.pipelining.ssl - true
network.http.pipelining.aggressive - true
Network.http.pipelining.abtest -true
Network.http.pipelining.maxrequests - 8
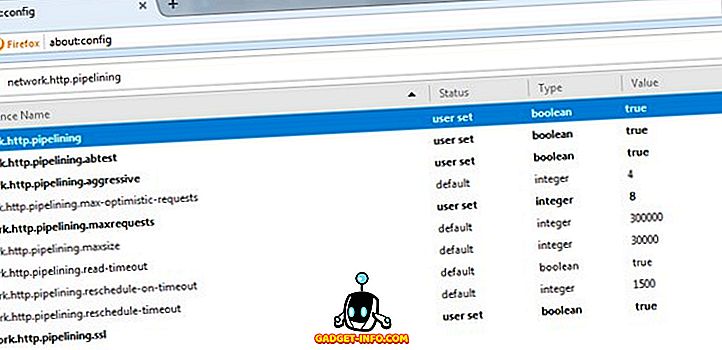
Le richieste massime vengono ridotte a un numero inferiore (da 32 a 8) per semplificare il funzionamento del pipelining aggressivo, senza comportare alcuna penalità da parte dell'ISP.
7. Impedisci la caching del contenuto crittografato
Questa è una misura di sicurezza contro un buco di sicurezza che non è troppo pericoloso, ma è comunque un passo da prendere se sei molto preoccupato per la tua sicurezza. Per impostazione predefinita, Firefox memorizza nella cache tutti i tipi di contenuto da tutte le fonti nel disco rigido del computer, per facilitare il caricamento della stessa pagina, la prossima volta che la visiti. Ciò include anche i dati dai siti Web crittografati (SSL). Tuttavia, i siti Web crittografati di solito hanno dati riservati e mantenere tali dati localmente sul sistema può essere dannoso.
Inserisci browser.cache.disk_cache_ssl nella barra di ricerca e fai doppio clic sul valore per impostarlo su " false ". Ora tutti i dati sui siti Web crittografati non verranno scaricati come cache in Firefox, ma ciò aumenterà i tempi di caricamento, poiché le pagine crittografate dovranno essere scaricate ogni volta che le apri.
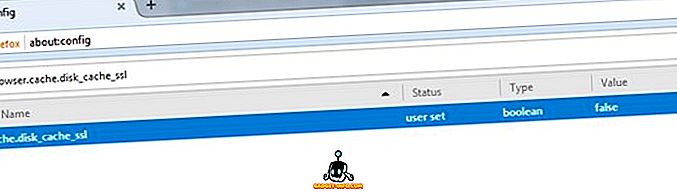
8. Disabilita il prefetch di Firefox
Per impostazione predefinita, Firefox preleverà i dati dai collegamenti su una pagina che è più probabile che facciano clic. Questo ti aiuta ad accelerare le cose, dato che i dati sono già stati scaricati mentre stai pensando di fare clic su un link, tuttavia ha alcuni aspetti negativi. Firefox utilizzerà una maggiore larghezza di banda per scaricare i dati a cui non si può nemmeno accedere e la connessione al sito Web viene effettuata anche se non si fa clic su di essa, il che è un problema per motivi di privacy.
Per disattivare Firefox Prefetch, digita network.prefetch-next e fai doppio clic su di esso per impostarne il valore su " false ". Questo potrebbe rallentare un po 'il caricamento della pagina, ma impedirà a Firefox di scaricare dati non necessari e di mantenere la tua privacy.
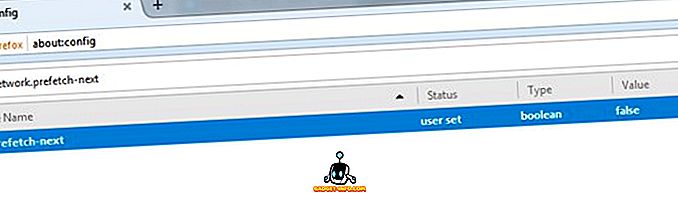
9. Sposta in una nuova scheda dal collegamento
Di solito quando apri un link in una nuova scheda, lo stato attivo rimane nella pagina corrente e devi fare clic sulla scheda appena aperta per visualizzarne il contenuto. Se non ti senti a tuo agio con questo approccio e desideri passare immediatamente alla nuova scheda, questa impostazione può essere attivata dalle impostazioni nascoste di Firefox.
Cerca l'opzione browser.tabs.loadInBackground e imposta il suo valore su " false ". Ora, ogni volta che apri un link in una nuova scheda, verrai immediatamente spostato su di esso. Tieni presente, tuttavia, che questa funzione potrebbe non essere ottimale se è necessario aprire più collegamenti dalla stessa pagina alla volta.
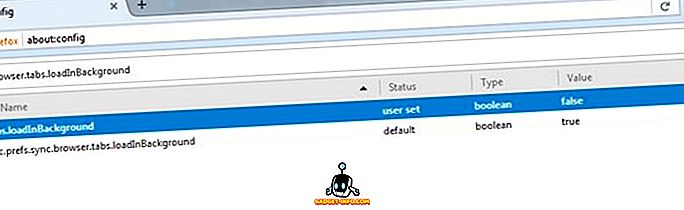
10. Installa rapidamente componenti aggiuntivi di Firefox
Durante l'installazione dei componenti aggiuntivi di Firefox, potresti aver notato che dopo aver scaricato l'estensione, Firefox attende il secondo "Verifica" e quindi ti consente di fare clic sul pulsante "Installa". Bene, quell'attesa di 1 secondo è completamente inutile ed è solo lì in modo che tu possa ricontrollare ciò che stai installando. Per fortuna, puoi disattivare questo tempo di attesa e risparmiarti un secondo durante l'installazione di nuove estensioni.
Cerca l'opzione security.dialog_enable_delay e fai doppio clic su di essa per cambiarne il valore. Di default è impostato su "1000", lo cambia in " 0 " per rendere istantaneo l'istallazione.
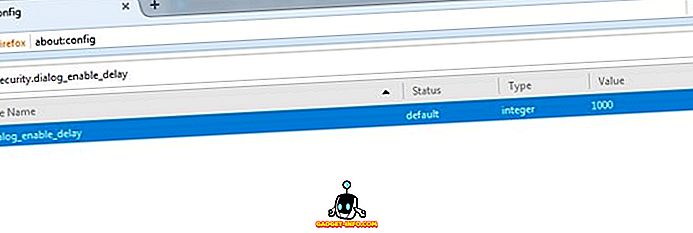
Usa le opzioni nascoste di Firefox per migliorare la tua esperienza di navigazione
Modificare le impostazioni nascoste di Firefox è un ottimo modo per migliorare la tua esperienza di navigazione e ottenere il massimo dal browser Firefox. Abbiamo cercato di individuare dei tweaks che abbiano meno possibilità di causare un impatto negativo sull'esperienza utente. Tuttavia, se si riscontrano ancora problemi dopo aver modificato queste opzioni, faccelo sapere. Inoltre, se sei a conoscenza di altre opzioni nascoste in Firefox che meritano di essere incluse in questo elenco, fai clic su di seguito nella sezione dei commenti.
Cortesia di immagine in evidenza: Flickr