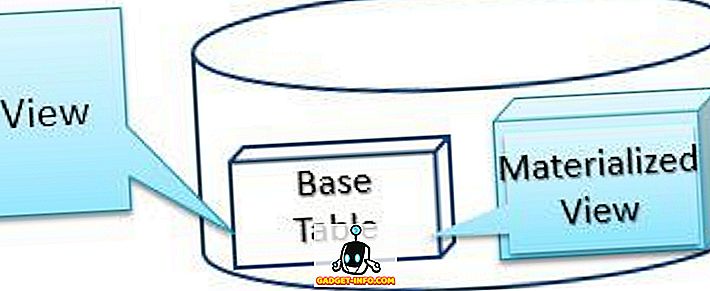Windows 10 è senza dubbio eccezionale con le sue funzionalità sperimentali e innovative. Insieme con le sue caratteristiche entusiasmanti arrivano anche un sacco di bug che hanno turbato molte persone, compresi noi. Quindi oggi, in questo post, parleremo dei 10 problemi più comuni in Windows 10 insieme alle loro soluzioni. Forza gente, risolviamo i problemi.
1. Windows 10 non può installare gli aggiornamenti di Windows
Problema: non riesco più a installare gli aggiornamenti in Windows 10 dopo che Windows Update si è arrestato in modo anomalo un giorno a causa di un problema (come Internet, mancanza di corrente o arresto anomalo del sistema).
Soluzione: il problema si verifica perché i file di Windows Update sono danneggiati a causa del problema. Quindi, rimuovere i file danneggiati risolve il problema, che può essere fatto facilmente seguendo questi passaggi:
- Premi i tasti Win + R per aprire la finestra di dialogo Esegui
- Digitare " C: \ Windows \ SoftwareDistribution \ Download " e premere OK
- File Explorer si apre - cancella tutti i file / cartelle in questa directory (nel caso in cui non puoi cancellare i file, avvia Windows in 'modalità provvisoria' e poi prova a cancellare i file)
- Riavvia il PC e prova a eseguire di nuovo Windows Update: funzionerà

2. Windows Store non può installare o aggiornare le app
Problema: non riesco a installare o aggiornare le app della metropolitana tramite Windows Store dopo aver aggiornato il mio sistema a Windows 10. Il nuovo sistema operativo è più o meno inutile per me in questo modo.
Soluzione: il problema si presenta a causa dell'eccessiva quantità di file di cache che ingombrano il sistema, causando vari problemi, tra cui questo. Questo problema può essere risolto pulendo i file memorizzati nella cache, che possono essere eseguiti utilizzando questi passaggi:
- Premi i tasti Win + R per aprire la finestra di dialogo Esegui
- Digitare " WSReset.exe " e fare clic su OK
- Apparirà una finestra nera vuota che si chiuderà automaticamente dopo un po '
- Windows Store si aprirà anche da allora in poi, e anche se non lo fosse, apri Windows Store e prova ad installare o aggiornare le app ora: funzionerà

3. Impossibile trovare 'Apri con' in Windows 10
Problema: non riesco a trovare l'opzione 'Apri con' nel menu di scelta rapida dopo aver fatto clic con il pulsante destro del mouse su qualsiasi file in Windows 10. Non sono sicuro che sia scomparso di recente o che non ci sia da subito dopo l'aggiornamento a Windows 10, ma Mi piacerebbe riavere "Apri con".
Quindi, la lution: questo problema è un caso raro ma molto probabilmente accade a causa di alcuni file di sistema o impostazioni di configurazione mancanti o danneggiati dopo l'aggiornamento a Windows 10. Il problema può essere risolto seguendo questi passaggi:
- Apri il blocco note
- Digitare quanto segue:
Editor del registro di sistema versione 5.00
[HKEY_CLASSES_ROOT \ * \ ShellEx \ ContextMenuHandlers \ OpenWith] @ =”{09799AFB-AD67-11d1-ABCD-00C04FC30936}”
- Salva il file andando su File -> Salva come (e non Salva) e digita "Openwith.reg" come nome file e scegli "Tutti i file" e fai clic su OK
- Chiudi il Blocco note e fai doppio clic su questo file per aprirlo
- Premere Sì nella finestra di dialogo di conferma e provare a utilizzare 'Apri con' ora: funzionerà

4. Impossibile accedere automaticamente utilizzando l'account Microsoft
Problema: non riesco a utilizzare la funzione di 'accesso automatico' utilizzando il (nuovo) account Microsoft. Vorrei davvero non dover digitare la password ogni volta per accedere a Windows 10.
Soluzione: l' accesso automatico utilizzando l'account Microsoft è disabilitato in Windows 10 e per abilitare questa funzione, attenersi alla seguente procedura:
- Premi i tasti Win + R per aprire la finestra di dialogo Esegui
- Digitare " netplwiz " e premere OK
- Nella finestra aperta, fare clic sull'account per il quale si desidera abilitare l'accesso automatico
- Deselezionare (o deselezionare) l'opzione " Gli utenti devono inserire un nome utente e una password per utilizzare questo computer " e fare clic su OK
- Immettere la password di tale account due volte nella nuova finestra di dialogo e fare clic su OK per abilitare il login automatico e provare ad accedere automaticamente ora - funzionerà

5. Windows 10 esalta i dati mobili
Problema: ho notato che il tethering dei dati mobili su Windows 10 tramite WiFi Hotspot esaurisce i dati mobili rapidamente che mai. Ho scoperto che gli aggiornamenti automatici di Windows 10 erano una delle fonti principali e anche le varie app della metropolitana utilizzano molti dati. Come posso disabilitarli?
Soluzione: il problema si verifica in Windows 10 a causa degli aggiornamenti automatici e di altre app che consumano dati, anche se si è connessi a un hotspot. Per risolvere questo problema, puoi impostare l'hotspot collegato come "connessione a consumo" seguendo i passaggi indicati:
- Connetti alla connessione cablata (WiFi Hotspot)
- Apri le nuove impostazioni e poi " Rete e Internet "
- Scegli Wi-Fi sulla sinistra e fai clic su " Opzioni avanzate "
- Attiva o disattiva l'opzione " Imposta come connessione a consumo "

6. Riservatezza del WiFi Sense Privacy
Problema: non trovo WiFi Sense utile quanto pubblicizzato e penso che riguardi la privacy. Voglio disabilitare 'WiFi Sense' sul mio PC Windows 10 e impedire a chiunque (anche ai miei amici e parenti) di connettersi automaticamente alle reti WiFi.
Soluzione: WiFi Sense crittografa e condivide le password delle tue reti WiFi con i tuoi elenchi di contatti specifici in modo che possano connettersi automaticamente alle tue reti wireless. Anche se utile, rischia la privacy e per disabilitare WiFi Sense, segui i passaggi seguenti:
- Connetti alla connessione cablata (WiFi Hotspot)
- Apri le nuove impostazioni e poi " Rete e Internet "
- Scegli Wi-Fi sulla sinistra e fai clic su " Gestisci impostazioni Wi-Fi "
- Deseleziona l'opzione ' Connetti a hotspot aperti suggeriti ' e ' Connetti a reti condivise dai miei contatti ' per disabilitare WiFi Sense - è spento

7. Impossibile aprire il menu Start in Windows 10
Problema: dopo l'aggiornamento a Windows 10, non riesco ad aprire il menu Start o la schermata Start. Tutto il resto funziona in modo superfino, ma il menu Start o lo schermo semplicemente non funziona anche se si preme il pulsante Windows sulla tastiera o il pulsante Start sulla barra delle applicazioni di Windows.
Soluzione: questo probabilmente accade a causa dell'installazione impropria dei file di sistema. Per risolvere questo problema, segui i passaggi indicati di seguito:
- Aprire la finestra di dialogo Esegui premendo Win + R
- Digita " sfc / scannow " e premi Invio
- Un prompt di comando vuoto si aprirà e si chiuderà (in un lampo, potrebbe essere)
- Riavvia il PC per verificare se è stato utile
Nel caso in cui non ha funzionato, quindi seguire il seguente processo:
- Cerca " cmd " e fai clic con il pulsante destro del mouse e scegli " Esegui come amministratore "
- Digitare " Dism / Online / Cleanup-Image / RestoreHealth " e premere OK
- Riavvia il PC al termine della scansione: funzionerà

8. Windows 10 non si accende
Problema: quando provo ad avviare (o accendere) il mio PC Windows 10, viene visualizzato un errore di schermata blu in cui viene indicato che "Il PC deve essere riparato". Ciò accade principalmente dopo aver collegato una chiavetta USB (come l'unità flash o il dongle Internet) o un dispositivo Android.
Soluzione: Questo problema si verifica principalmente a causa di una chiavetta USB inserita nel PC poiché potrebbe modificare i numeri di partizione del disco rigido, quindi Windows non riesce a trovare i file richiesti e l'errore. Si prega di seguire questi passaggi per correggere questo problema:
- Rimuovere l'unità USB / stick dal PC e riavviarlo
- Se necessario, collegare l'unità USB dopo aver caricato Windows (dopo aver visualizzato la schermata di blocco o il desktop) - funzionerà
9. Impedire le installazioni automatiche del driver
Problema: dopo aver aggiornato il mio PC a Windows 10, il sistema operativo sembra installare diversi driver automaticamente senza notificare i pacchetti del driver. Voglio disabilitare questa funzione e impedire a Windows di scaricare automaticamente i driver.
Soluzione: per risolvere questo problema, devi disabilitare questa funzione procedendo nel modo seguente:
- Premi Win + E per aprire File Explorer
- Fai clic con il tasto destro su " Questo PC " e vai su Proprietà
- Fare clic su Impostazioni di sistema avanzate e selezionare la scheda Hardware
- Fare clic su Impostazioni di installazione del dispositivo
- Seleziona " No, fammi scegliere cosa fare "
- Seleziona l'opzione ' Non installare il software del driver da Windows Update ' e premi ' Salva modifiche ' e poi OK

10. La ricerca di Windows non è in grado di trovare alcuna applicazione
Problema: dopo l'aggiornamento a Windows 10, da qualche tempo dopo l'aggiornamento di alcuni aggiornamenti sul mio PC, la funzione di ricerca di Cortana non riesce a trovare alcuna applicazione nel sistema, nemmeno il Blocco note o Calcolatrice.
Soluzione: questo problema si verifica fondamentalmente nell'aggiornamento di Windows 10, ma l'aggiornamento corrente (Soglia 2) verrà rimosso. Fino a quando l'aggiornamento sarà disponibile per tutti, puoi seguire la procedura seguente per risolvere il problema:
- Fai clic su Ctrl + Alt + Canc e seleziona " Task Manager "
- Elimina il processo " Explorer.exe "
- Premi Win + R per aprire la finestra di dialogo Esegui
- Digita " regedit " e premi Invio
- Nell'editor del Registro di sistema, eliminare la seguente chiave di registro:
HKEY_LOCAL_MACHINE \ SOFTWARE \ Microsoft \ Windows \ CurrentVersion \ Explorer \ FolderTypes \ {ef87b4cb-f2ce-4785-8658-4ca6c63e38c6} \ TopViews \ {} 00000000-0000-0000-0000-000000000000
- Nel Task Manager, vai su File -> Esegui nuova attività
- Digitare " explorer.exe " e premere OK
Se il problema si verifica ancora in Cortana, quindi si prega di fare questi:
- Premi Win + X e scegli " Prompt dei comandi (amministratore) "
- Digita " start powershell " e premi Invio
- Esegui il seguente comando qui:
Get-AppXPackage -Nome Microsoft.Windows.Cortana | Foreach {Add-AppxPackage -DisableDevelopmentMode -Register "$ ($ _. InstallLocation) \ AppXManifest.xml"}
- Il problema verrà risolto entro qualche tempo - prova a cercare ora

Bonus: FixWin per Windows 10
FixWin è uno strumento portatile gratuito per Windows 10 che risolve vari problemi tra cui i problemi di aggiornamento del sistema in pochi minuti senza sforzi manuali. È un coltellino svizzero per risolvere i problemi di Windows 10 senza fare un lungo processo noioso. FixWin ti aiuta a risolvere una serie di problemi con Windows 10 come l'attivazione del task manager (se non funziona), la reimpostazione del menu di avvio o la ricerca di Cortana e molto altro, quindi non dimenticare di scaricarlo.
Tutto ciò riguarda i problemi di Windows 10 e le loro soluzioni. Se ti blocchi o hai altri problemi, non dimenticare di condividere con noi utilizzando la sezione commenti qui sotto.