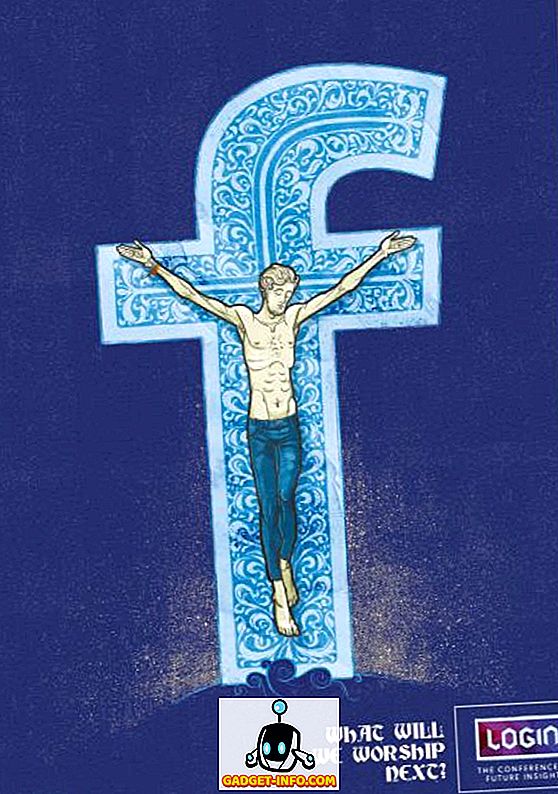Mentre non mancano grandi browser, sia per smartphone che per computer, Chrome rimane il leader indiscusso, con oltre il 50% della quota di mercato dei browser. Bene, l'offerta di Google merita certamente tutta la trazione perché la gente ama il browser per la sua interfaccia utente minima, l'integrazione con i servizi di Google e una miriade di funzionalità. Certo, non è privo di difetti, ma Chrome rimane senza dubbio il miglior browser in circolazione. Se stai usando Chrome, è probabile che tu sappia già molto sul browser, ma conosci ogni trucco di Chrome? Bene, non la pensiamo così, quindi stiamo elencando giù 8 fantastici trucchi Chrome che non sono molto noti:
1. Sposta schede multiple
Ci sono momenti in cui abbiamo un certo numero di schede aperte in Chrome sul nostro PC o Mac e per ridurre il disordine, decidiamo di spostare alcune schede particolari in una nuova finestra. Tuttavia, è probabile che lo stai facendo trascinando ogni scheda in una nuova finestra una per una, il che è un processo fastidioso. Per fortuna, puoi spostare facilmente più schede in Chrome.
Puoi farlo tramite il tasto Ctrl o Shift . Tutto ciò che devi fare è premere il tasto Ctrl e selezionare le schede che vuoi spostare. Una volta fatto, trascina le schede dove vuoi. Puoi persino utilizzare il tasto Maiusc per selezionare un intervallo di schede in Chrome.

2. Aggiungi gli eventi del calendario da Omnibox
Omnibox di Chrome, ovvero la barra degli indirizzi, racchiude molte funzionalità. Puoi utilizzare Omnibox per eseguire calcoli, controllare meteo, convertire unità, avviare timer, cercare direttamente nei siti Web e altro ancora. Inoltre, puoi utilizzare Omnibox per attività più avanzate, come l'invio di un'email o il salvataggio di un evento nel calendario. Tuttavia, dovrai seguire alcuni passaggi prima di poter iniziare ad aggiungere eventi di Google Calendar dal calendario. Ecco qui:
- Innanzitutto, vai alle impostazioni di Chrome e fai clic su " Gestisci motori di ricerca " nella sezione Cerca.

- Qui, basta scorrere verso il basso e troverai tre caselle vuote . Nella prima casella, aggiungi un nome come " Evento di Google Calendar " e aggiungi una parola chiave che desideri utilizzare per attivare la funzione di eventi nella omnibox. Stiamo semplicemente usando " Calendar ". Al termine, incolla questo link " //www.google.com/calendar/event?ctext=+%s+&action=TEMPLATE&pprop=HowCreated%3AQUICKADD " nella terza casella. Quindi, fai clic su "Fatto".

- Quindi, digita " Calendar " nella omnibox e premi Tab . Quindi, digita i dettagli dell'evento in linguaggio naturale e premi Invio.

- La pagina di Google Calendar dovrebbe quindi aprirsi con tutti i tuoi dettagli. Puoi semplicemente premere " Salva " qui per salvare l'evento.

Bene, questo è sicuramente un modo pratico per aggiungere eventi di Google Calendar da Chrome.
3. Aggiorna manualmente il riempimento automatico
La funzione di riempimento automatico di Chrome è molto bella, in quanto ti evita il fastidio di inserire più volte indirizzi e dettagli della carta. Tuttavia, che cosa succede se hai iniziato a utilizzare una carta diversa o spostati in una nuova posizione? Non preoccuparti, Chrome ti consente di aggiornare manualmente i dati di Compilazione automatica.
Basta andare su Impostazioni di Chrome e fare clic su " Mostra impostazioni avanzate ". Quindi, scorri verso il basso fino alla sezione " Password e moduli " e fai clic su " Gestisci impostazioni di riempimento automatico ".

Nelle impostazioni di Compilazione automatica, puoi semplicemente aggiungere un nuovo indirizzo o una scheda e sei pronto per partire.

4. Blocca le notifiche di Chrome
La funzionalità di notifica di Chrome è piuttosto grande, tuttavia può anche diventare fastidiosa, specialmente se si consente a molti siti Web (quelli che inviano spam) di inviarti notifiche. Inoltre, è importante notare che queste notifiche arrivano anche quando hai chiuso Chrome. Per fortuna, puoi bloccare le notifiche di Chrome.
Su PC o Mac, vai su Impostazioni Chrome e fai clic su " Mostra impostazioni avanzate ". Quindi, vai su " Impostazioni contenuti " nella sezione Privacy.

Qui, troverai una sezione " Notifiche ", dove puoi semplicemente scegliere di " non consentire a nessun sito di mostrare notifiche ". Se si desidera bloccare le notifiche da un determinato sito Web, è possibile fare clic su " Gestisci eccezioni " e fare lo stesso.

Su un dispositivo Android, puoi accedere a Impostazioni Chrome-> Impostazioni sito-> Notifiche, dove troverai i siti web che ti portano le notifiche. È quindi possibile toccare un sito e nella sezione autorizzazioni, scegliere "Blocca".

5. Tasti di scelta rapida per Chrome
Chrome offre una serie di ottime scorciatoie da tastiera che possono sicuramente rendere le cose più veloci per te. Ecco i più utili:
- Ctrl + 1-9 : puoi passare da una scheda all'altra con queste scorciatoie. Qui, 1 è la prima scheda e 9 è l'ultima.
- Ctrl + Tab : questa scorciatoia da tastiera ti consente di passare alla scheda successiva a destra. Puoi passare alla scheda a sinistra usando Ctrl + Maiusc + Tab.
- Ctrl + Maiusc + N : puoi aprire la modalità di navigazione in incognito con questo collegamento.
- Ctrl + Shift + T : accidentalmente chiuso una scheda? Premi questa scorciatoia da tastiera per riaprirla rapidamente. Puoi anche premere il tasto più volte per ripristinare più schede.
- Ctrl + Maiusc + Canc : questa scorciatoia da tastiera ti porta alla pagina "Cancella dati di navigazione", in cui puoi cancellare i cookie, la cache, la cronologia e altri dati di Chrome.
- Ctrl + L : puoi spostare rapidamente il cursore su Omnibox con questo collegamento.
- Maiusc + Esc : vuoi mantenere un controllo sulle schede di memoria hogging? Premi questo collegamento per aprire il task manager di Chrome.
- Ctrl + W : puoi chiudere rapidamente una scheda con questa scorciatoia da tastiera.
- Ctrl + N : apre rapidamente una nuova finestra di Chrome con questo collegamento.
- Ctrl + T : questa scorciatoia da tastiera ti consente di aprire una nuova scheda.
Nota : puoi usare questi comandi su un Mac sostituendo il tasto Ctrl con il tasto "Comando" e il tasto Alt con il tasto "Opzione".
6. Gestures di Chrome (Android e iOS)
Chrome su Android e iOS in alcuni gesti davvero fantastici che puoi utilizzare per migliorare la tua esperienza:
- Passa da una scheda all'altra tramite uno scorrimento sulla barra degli indirizzi .

- Apri il selettore di schede scorrendo verso il basso dalla barra degli indirizzi (solo Android).

- Abbassa una pagina per ricaricare la pagina (solo Android).
- Apri una pagina per ricaricarla, apri una nuova scheda o chiudi la scheda corrente. (solo iOS).

7. Abilita modalità Reader (solo Android)
Sapevi che Chrome presenta alcune opzioni nascoste avanzate nelle "chrome: // flags"? Bene, se non lo fai, ora lo fai! Chrome Flags include una serie di opzioni mirate per gli sviluppatori, ma puoi utilizzarlo sul tuo dispositivo Android per abilitare una modalità di lettura interessante su Chrome. La modalità Reader non è altro che una versione gratuita di una pagina di distrazione, che dovrebbe tornare utile se non ti piacciono gli annunci fastidiosi o le distrazioni durante la lettura di un articolo.

Per farlo, apri Chrome sul tuo dispositivo Android e digita " chrome: // flags " nella barra degli indirizzi e premi invio. Una volta che sei nella pagina Chrome Flags, puoi semplicemente premere il pulsante del menu a tre punti e toccare " Trova nella pagina ". Qui, cerca " Modalità lettore " e troverai l'opzione "Attivazione modalità lettore" impostata su "Predefinito".

Puoi quindi scegliere di forzare la modalità Lettore ovunque con l'opzione " Sempre " o lasciare decidere Chrome scegliendo "Sembra essere un articolo". Quindi, tocca " Riavvia ora " per salvare le modifiche e riavviare Chrome.

Una volta terminato, verrà visualizzato il pulsante " Crea pagina ottimizzata per i dispositivi mobili " nella parte inferiore delle pagine. Puoi semplicemente toccare il pulsante per aprire la pagina in modalità Lettore o visualizzazione ottimizzata per dispositivi mobili.

Puoi anche utilizzare una serie di altri Chrome Flags per accelerare la navigazione su Chrome. È possibile aumentare il " numero di thread raster " per accelerare il caricamento delle immagini, attivare la funzionalità " Tela sperimentale " per migliorare il caricamento della pagina, abilitare " Veloce scheda / finestra chiusa " e altro. Se vuoi controllare più opzioni in Chrome Flags, dovresti prima controllare il nostro articolo dettagliato sullo stesso.
8. Chrome Tab Flip e 100 Tabs Emoji (Android)
Se sei solo annoiato, ecco un trucco divertente che puoi provare su Chrome Android. Basta andare al commutatore di tabulazione e scorrere verso l'alto sulla scheda 5 volte, dopo di che la scheda dovrebbe capovolgere.
Inoltre, se hai molto tempo, puoi aprire 100 schede su Chrome sul tuo dispositivo Android e dovresti visualizzare un'emoticon sorridente anziché il solito numero di schede. Non l'abbiamo provato, ma se hai molta pazienza, provaci e facci sapere se funziona.
Sei pronto a provare questi fantastici trucchi Chrome?
Bene, questi erano gli 8 trucchi di Google Chrome che sono ancora abbastanza sconosciuti agli utenti. Quindi, provali e facci sapere come ti piacciono. Inoltre, se conosci qualche altro trucco di Chrome che ci siamo persi, faccelo sapere nella sezione commenti qui sotto.