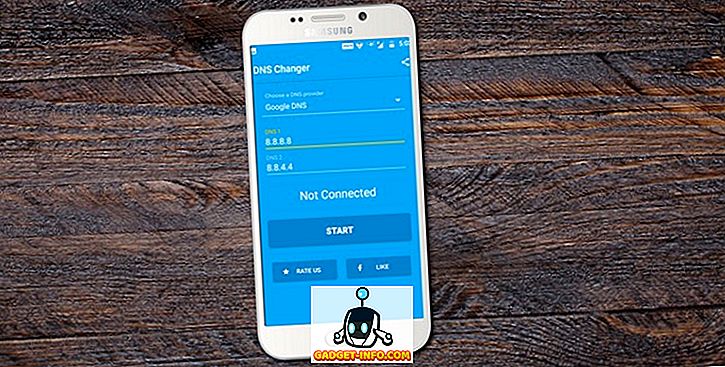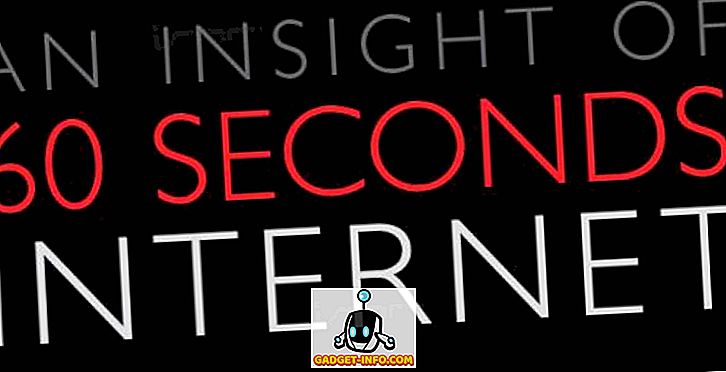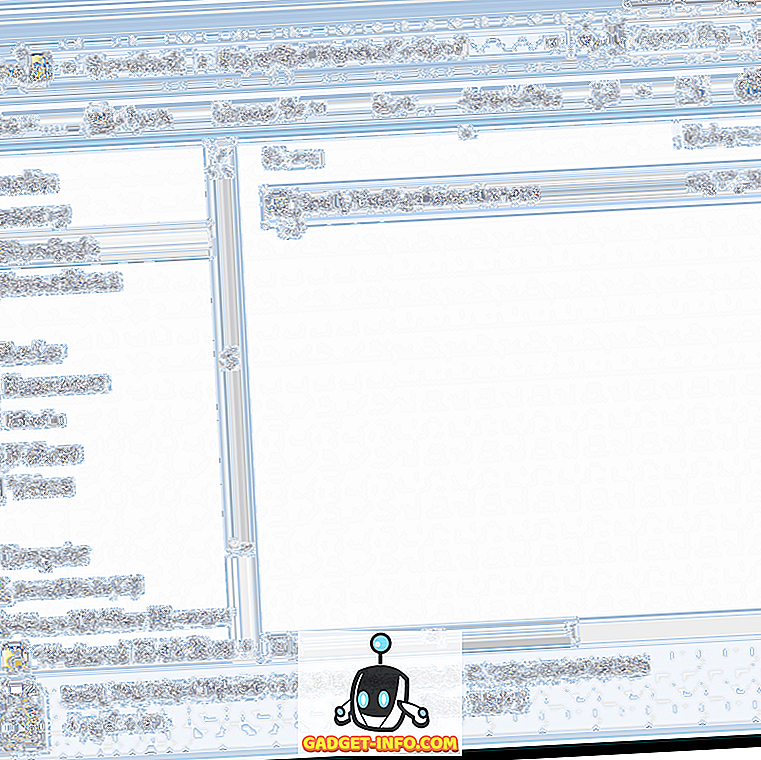Il trackpad Mac è uno dei migliori del settore, e c'è una ragione semplice per questo: i gesti. I gesti supportati da macOS sono davvero intuitivi e, una volta che inizi a utilizzarli, non puoi immaginare di utilizzare un laptop senza di essi. Quindi, come puoi creare il trackpad sul tuo amato MacBook, più personalizzato in base alle tue esigenze? Apple offre 14 gesti in macOS Sierra, che puoi abilitare o disabilitare in base alle tue esigenze, ma cosa succede se ne vuoi di più? In questo articolo, ti dirò esattamente come puoi creare i tuoi gesti personalizzati su un Mac. Quindi continua a leggere e scopri come ottenere il trackpad per fare ciò che vuoi che faccia.
Meglio Touch Tool
Utilizzeremo un'app chiamata Better Touch Tool per configurare i gesti personalizzati su Mac. Better Touch Tool, o BTT, come più comunemente indicato, è un'app estremamente versatile e utile, che non solo consente agli utenti di creare gesti personalizzati, ma aggiunge funzionalità di snapping delle finestre a macOS e molto altro ancora. Le opzioni di personalizzazione offerte dall'app sono quasi illimitate e a $ 4 l'app ha un prezzo molto ragionevole. L'app offre una prova gratuita, quindi puoi seguire questa guida senza dover pagare l'app.
Nota : l'app segue effettivamente un modello "paga quello che vuoi" e i prezzi partono da ~ $ 4 a ~ $ 52 e gli utenti possono scegliere il prezzo che pensano che l'app meriti.
Installa (prova gratuita, licenze da $ 4)
Creazione di gesti personalizzati
Una volta scaricata l'app, possiamo iniziare a creare i gesti personalizzati che vogliamo. A scopo illustrativo, creerò gesti per aprire siti Web, come Beebom, Facebook e Google, nonché gesti per eseguire azioni come "copia", "incolla", "chiudi scheda", "passa alla scheda successiva" e Di Più. Questi ti daranno un'idea chiara di come puoi creare gesti personalizzati per il tuo trackpad Mac e migliorare la tua produttività su macOS.
1. Creazione di gesti di disegno per aprire siti Web
È possibile creare gesti personalizzati per aprire siti Web utilizzando Better Touch Tool. Per fare ciò, segui semplicemente i passaggi indicati di seguito:
- Fare clic sull'icona Better Touch Tool nella barra dei menu e andare su Preferenze.

- Nella finestra delle preferenze, vai su "Disegni" e fai clic su "Aggiungi nuovo disegno".

- Disegna il tuo gesto e assegnagli un nome. Creerò un gesto per l'apertura di Beebom. Al termine, fai clic su "Termina e salva il gesto".

- Il tuo gesto sarà ora visibile nella scheda "Disegni". Fai clic sul menu a discesa che dice "Trigger Predefined Action" e cerca "open URL". Seleziona "Apri URL / URL con selezione".

- Inserisci l'URL del sito web che desideri aprire (userò //beebom.com) e premi Invio.
Il tuo gesto è ora creato, ma c'è ancora un po 'di più da fare, per poter usare il gesto.
2. Creazione di un trigger per il disegno
Per utilizzare i tuoi gesti di disegno, avrai bisogno di un trigger che dice al tuo Mac che dovrebbe aspettare un gesto. Per fare ciò, procedi come indicato di seguito:
- Nella finestra Preferenze, seleziona "Trackpad" o "Tastiera", a seconda che tu voglia un gesto del trackpad per il trigger o una scorciatoia da tastiera. Vado con il trackpad. Quindi, fare clic su "Aggiungi nuovo gesto".

- Sotto Gesto touchpad, seleziona il gesto che vuoi, userò un "Four Finger Tap".

- Quindi, in "Azione predefinita", cercare "Inizia la registrazione" e selezionare "Inizia registrazione disegno / gesto del mouse".

Ora sei pronto per utilizzare il tuo gesto di disegno personalizzato.
3. Uso del gesto
La parte migliore dei gesti è che possono essere utilizzati indipendentemente dall'applicazione in cui ti trovi. Per utilizzare il tuo gesto personalizzato, segui semplicemente i passaggi indicati di seguito:
- Esegui un tocco con quattro dita sul trackpad del Mac. Questo aprirà un'area di registrazione sul tuo schermo.

- Disegna il tuo gesto usando il trackpad e, non appena lasci andare il trackpad, Better Touch Tool proverà a riconoscere il gesto che hai fatto ed eseguirà l'azione ad esso relativa; in questo caso, apre theGadget-Info.comwebsite.

4. Creazione di gesti per eseguire azioni
Se desideri utilizzare tocchi personalizzati e gesti sul trackpad per eseguire azioni comuni come copia, incolla e così via, segui semplicemente i passaggi indicati di seguito:
- Nelle preferenze di Better Touch Tool, fai clic su "Trackpad", quindi su "Aggiungi nuovo gesto".

- Seleziona il tipo di gesto che desideri. Creerò un gesto per copiare il testo e userò il gesto "Tip Tap Left", sotto "Two Finger Gestures".

- Quindi, fai clic sulla casella di testo che legge "Tastiera personalizzata" e premi Comando + C.
Ora puoi iniziare direttamente a utilizzare il gesto sul tuo Mac, in qualsiasi applicazione.
Nota: se non sei sicuro di cosa significhi un gesto, selezionalo semplicemente e sarai in grado di vedere qual è il gesto, sul piccolo trackpad nella finestra delle preferenze di Better Touch Tool.
Usa i gesti su un trackpad per Mac per semplificare il flusso di lavoro
Ora che sai come è possibile creare una varietà di gesti sul tuo Mac, vai avanti e crea i tuoi gesti personalizzati. L'utilizzo di gesti personalizzati semplifica enormemente il flusso di lavoro, purché si creino gesti facili da trovare e si assegnino le azioni che si utilizzano più spesso. Ad esempio, utilizzo i gesti per copiare, incollare, passare a schede, chiudere schede e altro. Non uso molti gesti di disegno, tranne un paio per aprire siti web che frequento.
Come sempre, accolgo con favore i tuoi pensieri e le tue opinioni sulla creazione di gesti personalizzati sul trackpad del tuo Mac e vorrei conoscere i casi d'uso che hai in mente per tali gesti. Se hai già utilizzato Better Touch Tool, hai mai utilizzato le funzionalità avanzate offerte dall'app? Com'è stata la tua esperienza con esso? Inoltre, se sei a conoscenza di altre app con funzionalità simili e che ritieni siano meglio di Better Touch Tool, faccelo sapere nella sezione commenti qui sotto.