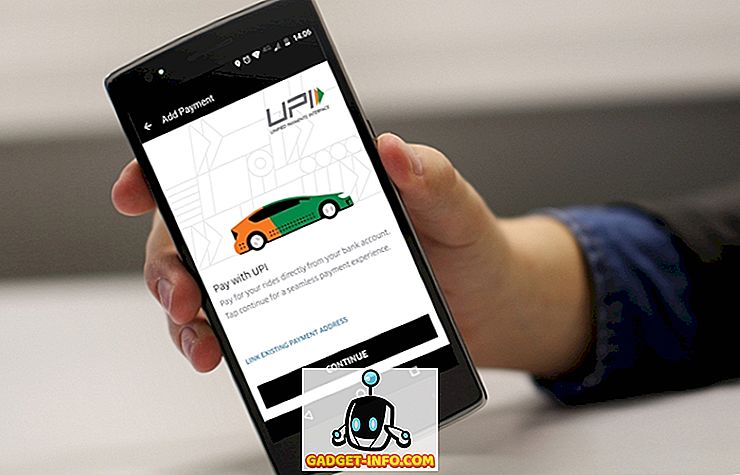Logitech è una delle società di periferiche più rinomate nel mondo dei computer. Rende periferiche per computer per quasi tutte le categorie immaginabili. Logitech ha anche una linea di accessori per il gioco, che vanno dalla fascia medio-bassa alla fascia più alta del mercato dei giochi. Per essere onesti, i dispositivi Logitech funzionano molto bene e la maggior parte delle periferiche di gioco di Logitech è dotata di funzionalità aggiuntive che sicuramente aiutano durante il gioco. Questi potrebbero essere i tasti macro su una tastiera o più pulsanti su un mouse. Tuttavia, se si desidera configurare queste impostazioni per gli accessori Logitech, sarà necessario utilizzare Logitech Gaming Software (LGS). L'app è abbastanza facile da usare una volta capito. Quindi, se hai appena acquistato una tastiera o un mouse Logitech nuovi di zecca, ecco come utilizzare Logitech Gaming Software per configurare le tue periferiche di gioco:
Nota : sto utilizzando Logitech Gaming Software per configurare un mouse da gioco Logitech G402 Hyperion Fury e una tastiera da gioco Logitech G213 con retroilluminazione zona RGB. Il processo sarà lo stesso per ogni periferica di gioco Logitech, sebbene il numero di opzioni possa variare da un modello all'altro, a seconda delle funzionalità disponibili.
Download del software di gioco Logitech
Prima di iniziare a personalizzare le nuove periferiche di gioco, è necessario scaricare Logitech Gaming Software dal sito Web ufficiale. Basta visitare il sito Web di supporto Logitech e scaricare l'app da lì. L'app è disponibile su Windows e macOS.
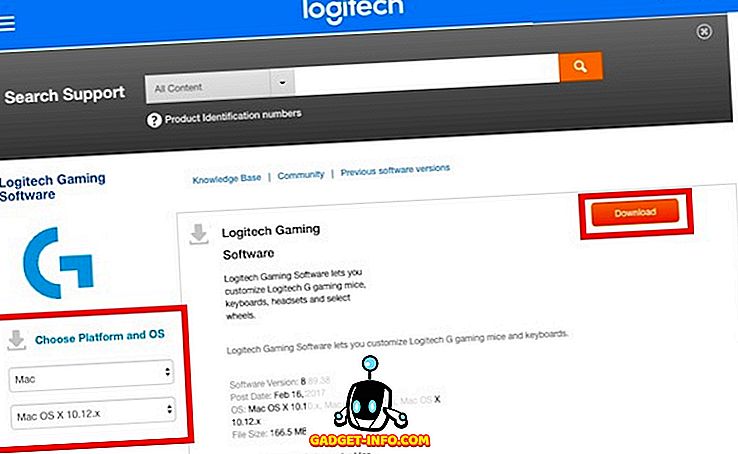
Nota : potrebbe essere necessario scegliere il sistema operativo dai menu a discesa sulla sinistra, nel caso in cui il sito Web non sia in grado di capirlo da solo.
Configurazione di un mouse da gioco Logitech con il software di gioco Logitech
Se sei una persona a cui piace giocare ai giochi FPS, sai ovviamente l'importanza di un buon topo, sintonizzato sulle tue preferenze personali. Il Logitech G402, ad esempio, ha 5 livelli di DPI (regolabili da 240 DPI a 4000 DPI), 8 pulsanti programmabili e una velocità di polling fino a 1000. Viene inoltre fornito con un'illuminazione blu a colori fissi che supporta un numero piuttosto elevato di effetti.
Nota : ho configurato il mio mouse per le mie preferenze personali in CS: GO. Tuttavia, puoi scegliere qualsiasi azione che desideri per ogni pulsante del tuo mouse.
1. Personalizzazione del profilo di memoria integrato di Logitech G402
Logitech G402 viene fornito con memoria integrata. Ciò significa che puoi semplicemente configurare il mouse e ricorderà la configurazione anche quando Logitech Gaming Software non è in esecuzione. Ciò è utile se si utilizza lo stesso mouse su più dispositivi e non si desidera installare LGS su tutti i dispositivi in uso.
Personalizzazione dei pulsanti
- Collegare il mouse al computer e avviare il software di gioco Logitech . Ti verrà mostrata un'immagine del tuo mouse, con i pulsanti configurabili che diventano blu.

- Fai clic su qualsiasi pulsante sull'immagine del mouse o fai clic sul pulsante " Personalizza profili di bordo ". Questo ti porterà alla schermata successiva, dove tutte le funzioni assegnate sul tuo mouse saranno visibili.

- Qui puoi configurare quasi tutto sul tuo mouse da gioco. Basta fare clic sulla piccola freccia sul pulsante che si desidera configurare, quindi fare clic su "Modifica".

- Ti verrà mostrato un menu a discesa dove puoi scegliere l'azione eseguita dal pulsante. Se l'azione non è presente, puoi invece assegnare un tasto di scelta rapida al pulsante.

In questo schermo puoi anche regolare i livelli DPI per il mouse. Fuori dalla scatola, il mouse viene fornito con 4 livelli DPI, ma è possibile aumentarli a 5, per ottenere un controllo ancora più preciso sul mouse.
Luci personalizzabili
- Collegare il mouse al computer e avviare il software di gioco Logitech. Qui, fai clic sul pulsante " Impostazioni illuminazione ".

- Impostare l'illuminazione del mouse non richiederebbe troppo tempo in quanto ci sono solo un paio di opzioni tra cui scegliere. Puoi regolare cose come la luminosità della luce, se vuoi o meno "Effetto respiratorio" da attivare per il tuo mouse, così come le impostazioni di illuminazione DPI in questa schermata.

Personalmente, mantengo la luminosità a poco più del 50%, l'effetto respiratorio "Off" e l'illuminazione DPI "Sempre attiva". Questo mi si addice meglio, dato che posso facilmente controllare il DPI del mio mouse e regolarlo al volo. Trovo che l'effetto del respiro sia molto meno attraente su una luce blu fissa.
2. Personalizzazione dei profili di rilevamento del gioco automatico di Logitech G402
Se giochi a una varietà di giochi e desideri configurazioni diverse per ciascuno di questi giochi, sarai felice di sapere che puoi facilmente creare più profili che cambiano automaticamente a seconda del gioco che stai utilizzando. Quindi, posso avere un profilo separato per CS: GO, un altro per LoL e un profilo separato per Google Chrome, e LGS passerà automaticamente da uno all'altro, a seconda di quale app è in esecuzione.
Creazione di profili e pulsanti di personalizzazione
- Collega il mouse al computer e avvia LGS. Nella schermata principale, fare clic sul commutatore per passare a " Rilevamento automatico del gioco".

- Fai clic sull'icona "Personalizza pulsanti" nella parte inferiore dello schermo. Qui puoi modificare il profilo predefinito o creare nuovi profili per app specifiche. Per creare un nuovo profilo, basta fare clic su un quadrato di profilo vuoto.

- Assegna un nome al tuo profilo e una descrizione (opzionale). Dovresti anche aggiungere le app per le quali desideri che il profilo sia attivo. Una volta fatto, fai clic su "Ok".

- Procedere alla configurazione dei pulsanti nel modo in cui si desidera che si comportino mentre il profilo è attivo.
Luci personalizzabili
Il processo di personalizzazione delle luci è lo stesso nelle modalità "Rilevamento automatico dei giochi" e "Memoria integrata". Non è possibile avere più impostazioni di illuminazione per profili diversi.
Configurazione di una tastiera per giochi Logitech con il software di gioco Logitech
Una buona esperienza di gioco è uno sforzo cumulativo di un set che funziona alla grande insieme. Anche se non stai cercando una tastiera da gioco meccanica per il tuo set-up di gioco, avere una tastiera da gioco dedicata è utile. La tastiera Gaming Logitech G213 è la mia tastiera preferita per una tastiera da gioco entry level (non meccanica). La tastiera è ben costruita, pesa un bel po 'e ha ottime chiavi con un viaggio fantastico. Inoltre, la tastiera a membrana è progettata per essere "meccanica", il che significa che è possibile percepire l'azionamento chiave meglio della maggior parte delle altre tastiere. La tastiera ha tasti funzione configurabili e retroilluminazione RGB personalizzabile. Per configurare uno di questi, è necessario utilizzare il software di gioco Logitech.
1. Personalizzazione dei profili automatici di Logitech G213
Il Logitech G213, nonostante un'eccezionale tastiera, purtroppo non viene fornito con alcuna memoria integrata per la memorizzazione delle configurazioni. Ciò significa che devi avere LGS in esecuzione sul tuo computer, se vuoi che la tastiera si comporti nel modo in cui l'hai configurata.
Personalizzazione dei tasti funzione
- Collega la tastiera al computer e avvia LGS. Vai a " Personalizza tasti funzione ".

- Fare clic su un quadrato vuoto per creare un nuovo profilo o semplicemente modificare il profilo predefinito per la tastiera.

- Qui, puoi passare il mouse sopra il tasto funzione che desideri configurare, quindi fare clic sulla piccola freccia visualizzata sul tasto. Quindi, è possibile assegnare il comando personalizzato che si desidera che la chiave esegua.

- Ad esempio, ho assegnato il tasto F1 per eseguire il tasto " ctrl + shift + R ", che ho impostato su un flusso di lavoro Alfred per il salvataggio di URL come promemoria.
Personalizzazione dei tasti della modalità di gioco
La modalità di gioco è una modalità integrata nel G213 che consente di disattivare alcuni tasti che potrebbero essere accidentalmente premuti, attivando risposte indesiderate. Ad esempio, il tasto Windows è infame per essere premuto troppo spesso e arrestare il gioco o ridurlo al minimo. La modalità di gioco ti consente di disabilitare le chiavi che non ti servono nei giochi. Puoi disabilitare le chiavi per profilo, in modo da avere più modalità di gioco a seconda del gioco che stai giocando.
- Collega il G213 al computer e avvia LGS. Qui, fai clic sull'icona " Impostazioni della modalità di gioco " nella parte inferiore della finestra.

- È possibile selezionare il profilo che si desidera modificare. Quindi, fai semplicemente clic sui tasti che desideri disattivare in Modalità gioco. I tasti disabilitati diventano grigi, mentre i tasti abilitati sono mostrati in blu .
2. Personalizzazione delle luci di Logitech G213
- Collegare Logitech G213 al computer e avviare LGS. Qui, fai clic sull'icona " Impostazioni illuminazione " nella parte inferiore dello schermo.

- Esistono due modalità di illuminazione che puoi utilizzare: Stile libero ed Effetti. Nella modalità Freestyle, la tastiera è divisa in 5 zone di colore e puoi assegnare colori a ciascuna delle cinque zone. Considerando che, in Effetti, puoi scegliere tra una miriade di effetti che si applicano all'intera tastiera, inclusi effetti come "Ciclo colore", "Onda di colore" e altro ancora.

- Una volta selezionata la modalità desiderata, puoi regolare i colori della tastiera a tuo piacimento. Per mostrare la tastiera, ti consiglio di utilizzare l'effetto " Color Wave ", in quanto sembra davvero fantastico.
Utilizza il software di gioco Logitech per configurare facilmente gli accessori per il gioco Logitech
Logitech Gaming Software potrebbe sembrare un po 'scoraggiante la prima volta che lo si avvia, ma in realtà è molto semplice da usare. Mentre le periferiche di gioco con memoria integrata, come il G402 Gaming Mouse possono essere configurate una volta, per non rivedere mai più LGS, altre periferiche come la Gaming Keyboard G213 dipendono dal fatto che Logitech Gaming Software sia in esecuzione, al fine di comportarsi correttamente in base alla profilo che hai selezionato. In ogni caso, configurare le tue periferiche di gioco secondo le tue preferenze personali è molto importante per una grande esperienza di gioco e Logitech Gaming Software è uno strumento molto facile da usare per fare ciò sulla linea di accessori per il gioco di Logitech.
Come sempre, mi piacerebbe conoscere le tue opinioni sul Logitech G402 Gaming Mouse, sulla Logitech G213 Gaming Keyboard e sulla linea di periferiche di gioco di Logitech in generale. Inoltre, se pensi di aver perso qualcosa mentre spiegavi LGS, sentiti libero di chiedere nella sezione commenti qui sotto.