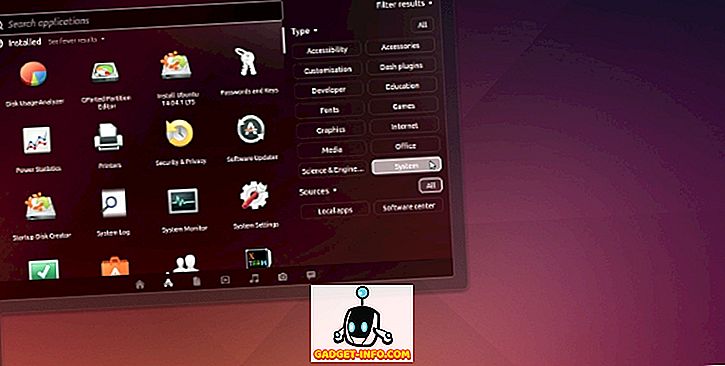Ci sono molti motivi per cui potresti voler condividere la connessione Internet del tuo Mac tramite WiFi o Ethernet. Potresti alloggiare in un hotel che consente a un solo dispositivo di connettersi a Internet, oppure potresti semplicemente averne bisogno per testare qualcosa. Qualunque sia la tua ragione, se stai cercando di condividere l'internet del tuo Mac, ecco come puoi farlo:
1. Condividi WiFi dal tuo Mac tramite Ethernet
Se hai una connessione WiFi sul tuo Mac e vuoi condividerla tramite l'interfaccia Ethernet con un altro laptop, puoi farlo molto facilmente. Segui semplicemente i passaggi indicati di seguito per configurarlo sul tuo Mac:
- Innanzitutto, lancia le Preferenze di Sistema sul tuo Mac e vai su " Condivisione ".

- Qui, fai clic su " Condivisione Internet ". Assicurati di non spuntare la casella accanto ad essa, ancora. Quindi, seleziona " WiFi " dal menu a discesa " Condividi la tua connessione da " e seleziona la casella accanto a " Ethernet ", sotto " Ai computer che utilizzano ".

- Ora, seleziona la casella accanto a " Condivisione Internet " e fai clic su " Start " nella finestra di dialogo che appare.

Questo è fondamentalmente tutto ciò che devi fare. Ora puoi collegare un cavo Ethernet al tuo Mac e al laptop con cui vuoi condividere la connessione, e funzionerà semplicemente.
2. Condividi la connessione Ethernet dal tuo Mac tramite WiFi
Sarebbe più utile, se potessi connettere il tuo Mac a Ethernet, e poi condividere quella connessione tramite WiFi, non è vero? Bene, fortunatamente puoi farlo facilmente. Il processo è simile alla condivisione del WiFi su Ethernet ; tuttavia, nella seconda fase, dovrai selezionare " Ethernet " nel menu a discesa "Condividi la tua connessione da" e selezionare la casella accanto a "WiFi", sotto "Ai computer che utilizzano".

Il tuo Mac inizierà ora a condividere la tua connessione Ethernet tramite WiFi e potrai semplicemente unirti alla rete su qualsiasi dispositivo dotato di supporto WiFi. Se vuoi proteggere la tua rete WiFi, puoi semplicemente fare clic sul pulsante " Opzioni Wi-Fi ", in Condivisione Internet e impostare una password.
3. Condividi la connessione del tuo iPhone via Ethernet
Un'altra cosa interessante che puoi fare è condividere l'Hotspot personale sul tuo iPhone, tramite Ethernet, usando il tuo Mac. Anche questo è molto semplice, e i passaggi sono molto simili a quelli precedenti, ma per motivi di chiarezza, ti guiderò attraverso il processo, passo dopo passo:
Nota : ci sono tre modi in cui puoi condividere l'Hotspot personale del tuo iPhone con il tuo Mac; puoi collegarti ad esso usando il Bluetooth, puoi connetterti ad esso usando il cavo USB dell'iPhone, oppure puoi semplicemente condividerlo usando il WiFi. Questa particolare sezione è utile per condividere la connessione Internet del tuo iPhone con altri dispositivi che non supportano il Wi-Fi ... come un vecchio PC desktop. Puoi anche usarlo per condividere la connessione del tuo iPhone con un router e connettere più dispositivi con il router usando cavi Ethernet.
Condividi l'Hotspot personale di iPhone tramite Bluetooth
Se vuoi condividere l'Hotspot personale del tuo iPhone sul tuo Mac tramite Bluetooth, e poi condividerlo su Ethernet, ecco come puoi farlo:
- Innanzitutto, sul tuo iPhone, spegni il WiFi e attiva "Hotspot personale" . Ti verrà chiesto se vuoi attivare il WiFi o semplicemente condividere la connessione tramite Bluetooth e USB. Toccare " Solo Bluetooth e USB ". Assicurati che il Bluetooth sia acceso, sul tuo iPhone.

- Successivamente, sul tuo Mac, vai su Preferenze di Sistema e fai clic su " Bluetooth ".

- Qui, aspetta che venga visualizzato il tuo iPhone, quindi fai clic su " Accoppia ".

- Sul tuo iPhone, verrà visualizzato un messaggio di richiesta con la conferma dell'accoppiamento. Toccare " Pair ".

- Ora, in Preferenze di Sistema, vai su "Rete" e clicca su "Bluetooth PAN" . Vedrai il nome del tuo iPhone qui, fai clic su " Connetti ".

- Sarai quindi in grado di vedere un banner blu sul tuo iPhone che dice " Hotspot personale: 1 connessione ". Ciò significa che il tuo Mac è connesso alla rete del tuo iPhone. Ora è il momento di condividere questa connessione tramite Ethernet.

- Vai su " Preferenze di Sistema " e clicca su " Condivisione ".

- Qui, vai su " Condivisione Internet " e seleziona " PAN Bluetooth " nel menu a discesa " Condividi la tua connessione da " e seleziona la casella accanto a " Ethernet ", sotto " Ai computer che utilizzano ".

Ora puoi selezionare la casella accanto a " Condivisione Internet " e fare clic su " Start " nella finestra di dialogo che appare. Il tuo Mac inizierà a condividere l'Hotspot personale del tuo iPhone tramite Ethernet e potrai collegare il cavo Ethernet dal tuo Mac al dispositivo con cui desideri condividere la connessione.
Condividi Hotspot personale di iPhone tramite cavo USB
Se vuoi condividere l'Hotspot personale del tuo iPhone sul tuo Mac usando un cavo USB e condividere quella connessione tramite Ethernet, puoi farlo anche tu. Segui semplicemente i passaggi seguenti:
- Sul tuo iPhone, attiva Hotspot personale e tocca " Solo Bluetooth e USB ". Ora collega il tuo iPhone al tuo Mac, tramite il cavo USB.

- Ora potrai vedere un banner blu sul tuo iPhone, dicendo " Hotspot personale: 1 connessione ".

- Ora vai su Preferenze di Sistema e fai clic su Condivisione .

- Qui, in Condivisione Internet, seleziona " iPhone USB " nel menu a discesa "Condividi la tua connessione da" e seleziona la casella di controllo accanto a " Ethernet ", sotto " Ai computer che utilizzano ".

Il tuo Mac inizierà ora a condividere l'Hotspot personale del tuo iPhone tramite Ethernet e potrai collegare un cavo Ethernet dal tuo Mac al dispositivo con cui desideri condividere la connessione.
Condividi il tuo Hotspot personale del tuo iPhone via WiFi
Un altro modo per collegare l'Hotspot personale del tuo iPhone al tuo Mac è tramite WiFi. È quindi possibile condividere questa connessione con altri dispositivi non abilitati WiFi, condividendoli tramite Ethernet. Per fare questo, basta seguire i passaggi seguenti:
- Sul tuo iPhone, attiva Hotspot personale e tocca " Attiva WiFi ".

- Quindi collega il tuo Mac al tuo Hotspot personale tramite WiFi. Dopo averlo fatto, vai su Preferenze di Sistema e fai clic su " Condivisione ".

- Qui, seleziona " WiFi " nel menu a discesa " Condividi la tua connessione da " e seleziona la casella accanto a " Ethernet ", sotto " Ai computer che utilizzano ".

Ora potrai condividere l'Hotspot personale del tuo iPhone con altri dispositivi che non dispongono di funzionalità WiFi. Se anche gli altri dispositivi dispongono di funzionalità WiFi, puoi collegarli direttamente all'Hotspot personale del tuo iPhone, che è molto più semplice della configurazione di Condivisione Internet.
Condividi Internet da Mac ad altri dispositivi via Ethernet o WiFi
Puoi utilizzare questi metodi per condividere la connessione Internet del tuo Mac con altri dispositivi tramite WiFi o Ethernet. Abbiamo provato questi metodi su un iMac con MacOS Sierra e hanno funzionato bene per noi.
Mentre era possibile, prima, condividere Internet dal tuo Mac, tramite Bluetooth, questa opzione sembra non funzionare più, motivo per cui non l'abbiamo descritta in questo articolo. Tuttavia, se sei a conoscenza di un modo per far funzionare il tethering inverso tramite Bluetooth su un Mac, faccelo sapere nella sezione commenti qui sotto.