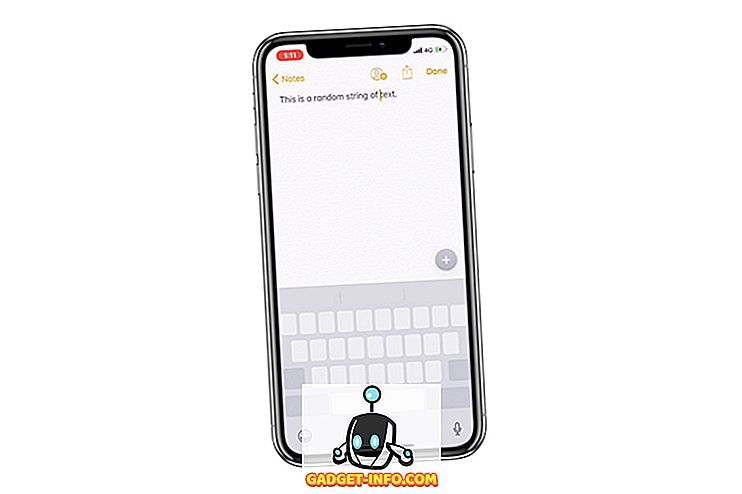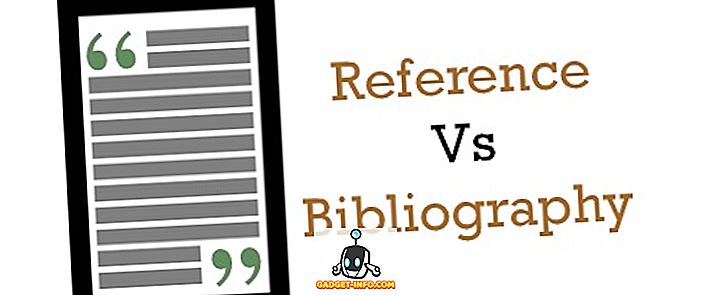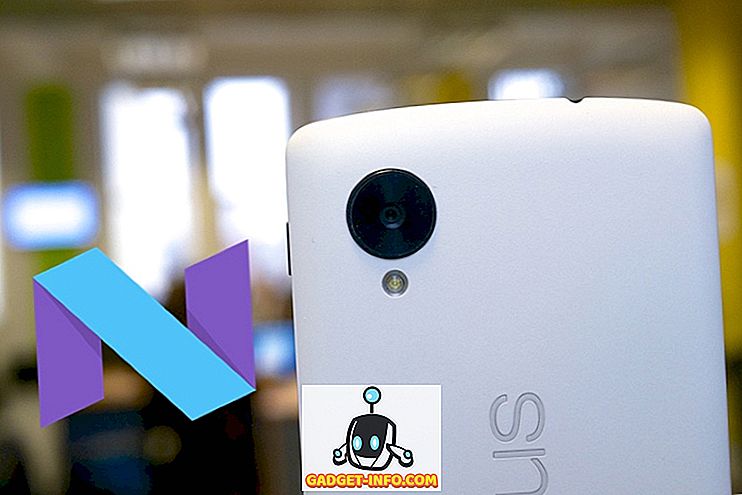Se si possiede un laptop Windows a prezzi accessibili, è necessario aver riscontrato una serie di problemi hardware diversi dopo averlo utilizzato per alcuni anni. La batteria e gli altoparlanti tendono a spegnersi, ci sono problemi con la ricarica, ma va tutto bene finché il touchpad non smette di funzionare. Sì, è quando il tuo computer ha bisogno di essere riparato, vero? Certo, se sei esperto delle varie scorciatoie da tastiera di Windows, puoi farlo ma non è una soluzione per tutti. Puoi anche comprare un mouse USB e andare al lavoro, ma se hai bisogno di fare qualcosa con urgenza e il mouse o il touchpad del tuo PC non funziona più, puoi controllare il puntatore del mouse con la tastiera.
Sì, è giusto! Windows 10 offre una funzionalità "Mouse Key", che ti consente di controllare il puntatore del mouse con il tastierino numerico e altri tasti, che in realtà non usi regolarmente. Bene, ecco come puoi controllare il puntatore del mouse con la tastiera in Windows 10:
Nota : la funzione Tasti mouse è disponibile anche in Windows 7, 8 e 8.1.
Attiva i tasti del mouse
Per attivare i tasti del mouse in Windows 10, puoi andare su Impostazioni-> Facilità di accesso-> Mouse e abilitare tutte e tre le opzioni sotto " Tasti mouse ".

Oppure puoi andare al Pannello di controllo e cercare "tasti del mouse" e fare clic sull'opzione che dice " sposta il puntatore con il tastierino usando i tasti del mouse ".

Quindi, seleziona l'opzione " Attiva i tasti del mouse ". Puoi anche premere la scorciatoia da tastiera Alt + Maiusc + Bloc Num per attivare i tasti del mouse.

Imposta i tasti del mouse in Windows
Troverai il pulsante " Imposta tasti del mouse " sotto l'opzione per attivare i tasti del mouse nel Pannello di controllo. Fare clic su di esso e vedrete una serie di opzioni per Mouse Keys. Puoi impostare la velocità e l'accelerazione del puntatore, tenere premuto Ctrl per accelerare, tenere premuto Shift per rallentare e altro ancora.

Ora che hai attivato i tasti del mouse e lo hai configurato, ecco come puoi controllarlo con i tasti del tastierino numerico .
Spostare il puntatore e fare clic
Ecco i tasti del tastierino numerico che puoi utilizzare per diversi movimenti del puntatore e fare clic:
- 4 rimanenti
- 6: Giusto
- 8: Up
- 2: giù
- 7: Fino a sinistra
- 9: Fino a destra
- 1: in basso a sinistra
- 3: in basso a destra
- 5: Clicca
Seleziona il clic
Prima di iniziare a fare clic sugli elementi in Windows, devi prima selezionare il pulsante del mouse che desideri utilizzare.
- /: Seleziona clic sinistro
- -: selezionare il tasto destro del mouse
- *: Seleziona entrambi i clic
- +: Doppio clic
È importante notare che questi sono i tasti del tastierino numerico e non i tasti numerici sopra i caratteri. Inoltre, una volta selezionato il clic destro o sinistro o entrambi, il puntatore rimarrà nella stessa modalità di clic finché non lo cambierai .
Trascinando e rilasciando oggetti
- Trascina: per trascinare un oggetto, puoi puntarlo, premere "0" e usare i tasti di movimento per spostare l'oggetto.
- Rilascio: per eliminare un elemento, puoi puntare alla posizione e premere "." (Punto decimale).
Pronto a controllare il puntatore del mouse del tuo PC con la tastiera?
Se il touchpad o il mouse del tuo PC o laptop Windows non funziona, non preoccuparti più, la funzione Tasti mouse di Windows è disponibile per il tuo salvataggio. Mentre non è certamente facile come usare un mouse o un touchpad, ma puoi farlo, se devi fare qualcosa con urgenza. Inoltre, dopo che lo abbiamo usato per un po 'di tempo, abbiamo iniziato a farcela. Quindi, prova Mouse Keys su Windows 10 e facci sapere i tuoi pensieri e dubbi, se ce ne sono, nella sezione commenti qui sotto.