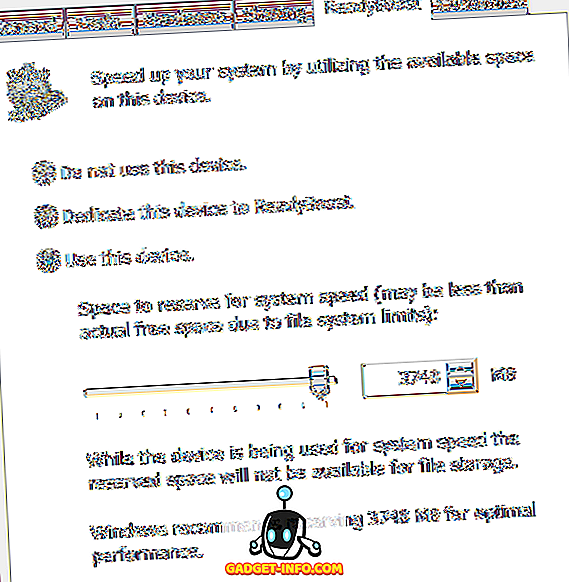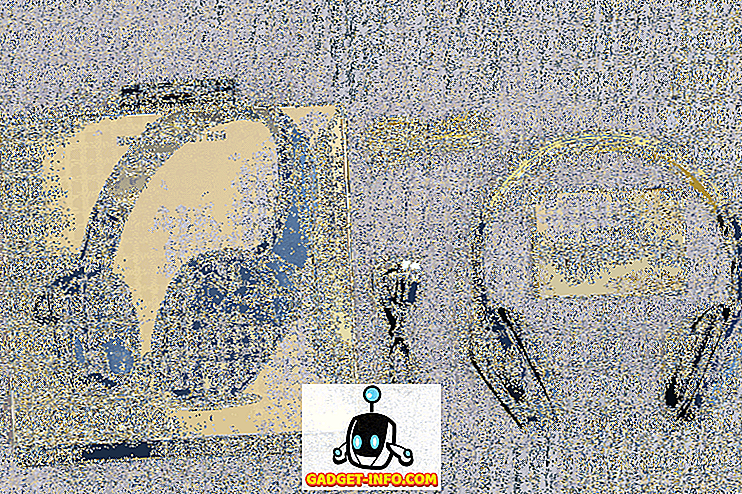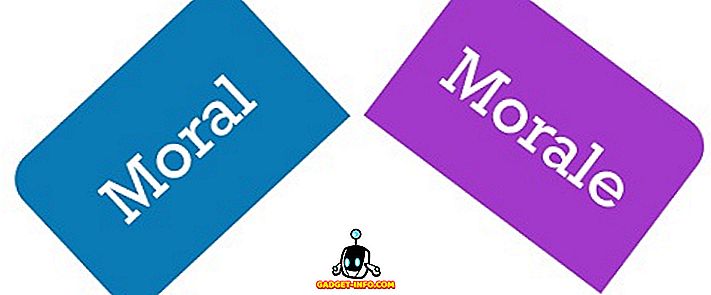Mentre molte persone hanno iniziato a utilizzare lo strumento Snipping di Windows invece di un prodotto di terze parti per catturare le immagini dello schermo, non molti si rendono conto che può essere utilizzato anche per catturare quei menu popup elusivi che sono così importanti quando si tenta di descrivere come fare qualcosa in un documento o una pagina web.
Per prima cosa avviare l'applicazione Snipping Tool; è nella tua cartella degli accessori. Puoi anche fare clic su Start e digitare lo snipping.
Per uno sguardo più approfondito sullo Snipping Tool e su altri metodi di cattura dello schermo, consulta il nostro post - Ultimate Guide to Taking Screenshots
Utilizzando lo strumento di cattura
Quando l'applicazione Snipping Tool si avvia e si fa clic su Nuovo, lo schermo diventa torbido e viene visualizzata la schermata dell'applicazione popup di Snipping Tool mostrata di seguito.

Normalmente, a questo punto, devi disegnare un rettangolo o uno schizzo a mano libera (a seconda del modo scelto) per iniziare a catturare qualsiasi cosa tu stia cercando e i risultati apparirebbero nella finestra Snipping Tool.
Invece, premere il tasto ESC sulla tastiera. Lo schermo dovrebbe essere immediatamente chiaro, con l'aspetto che non sta succedendo nulla, tranne che l'applicazione popup Snipping Tool dovrebbe essere ancora visibile. Non ti preoccupare, questo è normale.
Poi vai alla tua applicazione che ha il menu popup che stai cercando. In questo caso, acquisiremo il menu a comparsa dei caratteri che si riduce quando fai clic sul display Font corrente in Word. Fare clic sul carattere corrente per far cadere la finestra dei caratteri.

Quindi, premere la combinazione Ctrl - PrintScr sulla tastiera (premere e tenere premuto il tasto Ctrl mentre si raggiunge e premere il tasto Print Scrn, quindi rilasciare entrambi i tasti contemporaneamente). Lo schermo dovrebbe tornare immediatamente nuvoloso.
Questa volta però il menu popup dovrebbe essere ancora visibile sullo schermo. Per catturare il menu a discesa, fai clic sull'angolo in cui desideri catturare l'immagine, quindi tieni premuto il pulsante del mouse mentre ti sposti in una nuova posizione, disegnando un rettangolo attorno alla parte dello schermo che desideri acquisire, quindi lascia andare.
Non appena lo fai, la parte dello schermo che hai catturato apparirà nella finestra dell'applicazione Snipping Tool in cui puoi salvarla e poi utilizzarla come desideri. Dovrebbe assomigliare a qualcosa di simile a questo:

È inoltre possibile utilizzare questo metodo per acquisire qualsiasi menu di scelta rapida con clic con il pulsante destro del mouse in Windows. Il metodo sopra funziona bene, ma puoi anche usare un metodo diverso che comporta l'aggiunta di un ritardo. Basta fare clic sul pulsante Ritarda e concederti alcuni secondi prima che inizi la cattura.

In quei pochi secondi, puoi aprire il menu popup o il menu di scelta rapida e quindi attendere che venga avviata la cattura dello schermo. Godere!
Nota: puoi anche disegnare o catturare la tua immagine tramite Form libero, Finestra o Scatto a schermo intero quando tagli la tua immagine facendo clic sulla freccia giù accanto al pulsante Modalità nella schermata Snipping Tool.