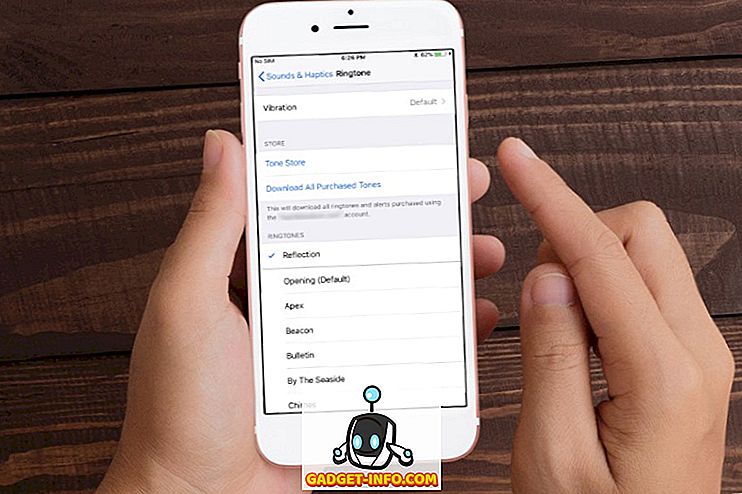Quando si copia una cella contenente una formula, si noterà che i riferimenti di cella nella formula spostano anche un numero corrispondente di celle su e giù. Questo tipo di riferimento di cella è chiamato riferimento relativo.

Quando copiamo ( Ctrl + C ) la formula nell'immagine sopra, e incolliamo ( Ctrl + V ) in un'altra cella, noterai che i riferimenti di cella cambiano dalla colonna B alla colonna D, quindi il totale è diverso .

Se si desidera impedire a Excel di modificare i riferimenti di cella durante la copia delle celle, è necessario utilizzare riferimenti assoluti. Per creare un riferimento assoluto, inserire un segno di dollaro ( $ ) prima di entrambe le parti del riferimento di cella nella formula che si desidera bloccare, come illustrato nell'immagine seguente.

Esistono tre diversi tipi di riferimenti, relativi, assoluti e misti. I seguenti sono alcuni esempi:
- Riferimento relativo: A1 indica a Excel di modificare i riferimenti di cella alle colonne e alle righe corrispondenti.
- Riferimento misto: $ A1 indica a Excel che vuoi sempre fare riferimento alla colonna A.
- Riferimento misto: B $ 1 indica a Excel che vuoi sempre fare riferimento alla riga 1.
- Riferimento assoluto: $ B $ 1 indica a Excel che si desidera sempre fare riferimento alla cella B1.
Esiste un metodo abbreviato per l'immissione dei simboli del dollaro quando si selezionano o si immettono i riferimenti di cella in una formula. Mentre stai digitando una formula e finisci un riferimento di cella, premi F4 per alternare le 4 combinazioni di tipi di riferimento. Diciamo che hai iniziato a digitare una formula e hai digitato = 100 * B1 .
- Premi F4 e la formula cambia in = 100 * $ B $ 1 (fai sempre riferimento alla cella B1)
- Premi nuovamente F4 e la formula cambia in = 100 * B $ 1 (fai sempre riferimento alla riga 1)
- Premi nuovamente F4 e la formula cambia in = 100 * $ B1 (fai sempre riferimento alla colonna B)
- Premi nuovamente F4 e la tua formula ritorna al riferimento relativo originale = 100 * B1 (cambia sempre il riferimento alle colonne e alle righe corrispondenti)
È possibile mettere in pausa durante l'immissione di ciascun riferimento di cella nella formula per premere F4 finché non si ottiene il tipo di riferimento corretto per il riferimento di cella corrente.
Per copiare la formula immessa utilizzando riferimenti assoluti e conservare i riferimenti di cella, selezionare la cella contenente la formula e copiarla ( Ctrl + C ) e fare clic sulla cella di destinazione in cui si desidera incollare la formula.

Assicurati che la scheda Home sia la scheda attiva sulla barra multifunzione. Fai clic sulla freccia sul pulsante Incolla nella sezione Incolla della scheda Home . Seleziona le formule dal menu a discesa.

Si noterà che il totale visualizzato nella cella di destinazione dalla cella originale e la formula visualizzata nella barra della formula per la cella di destinazione contiene gli stessi riferimenti assoluti della formula originale nella cella originale.

NOTA: copiare e incollare una formula in una cella di destinazione non significa che la formula verrà aggiornata nella cella di destinazione quando viene aggiornata nella cella originale.
Esiste un modo per copiare e incollare una cella contenente una formula in una cella di destinazione in modo che i risultati della formula nella cella originale vengano sempre visualizzati nella cella di destinazione mentre cambiano. Puoi collegare alla cella originale.
Per fare ciò, seleziona e copia nuovamente la cella originale con la formula e fai clic sulla cella in cui desideri incollare il collegamento alla cella originale. Fai clic sul pulsante Incolla nella sezione Incolla della scheda Home per visualizzare il menu a discesa. Seleziona Incolla collegamento dal menu.

Noterai che, di nuovo, il totale della cella originale viene visualizzato nella cella di destinazione. Tuttavia, questa volta, la barra della formula visualizza un riferimento assoluto alla cella originale contenente la formula. Ogni volta che i risultati cambiano nella cella originale, viene aggiornato anche il totale visualizzato nella cella di destinazione.

NOTA: se tutto ciò che si vuole fare è incollare il risultato della formula nella cella di destinazione, selezionare Incolla valori dal menu a discesa Incolla quando si incolla nella cella di destinazione.
Incollare un collegamento è una funzione utile se si desidera visualizzare un totale da una parte di un foglio di lavoro in una posizione più prominente con una formattazione speciale, possibilmente per una presentazione, e si desidera mantenere la cella contenente il collegamento aggiornato. Godere!