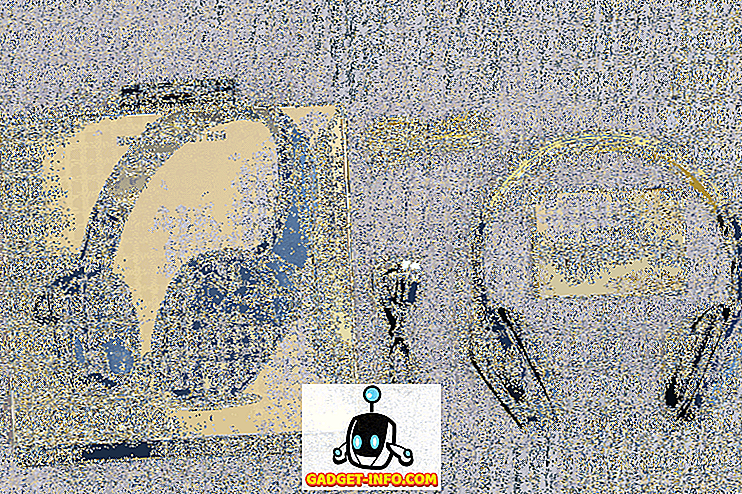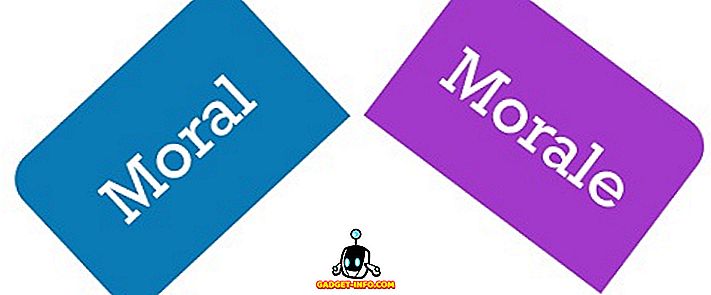Se sei in IT, probabilmente devi usare il prompt dei comandi abbastanza spesso. Probabilmente dovrai anche navigare in cartelle specifiche ed eseguire determinati comandi o eseguibili da quella posizione. Non so voi, ma dover digitare dieci volte il nome del CD è abbastanza fastidioso. Certo, ci sono scorciatoie e in realtà puoi semplicemente digitare un comando per arrivare a qualsiasi cartella che ti piace, ma chi vuole davvero scrivere il percorso completo, specialmente se è lungo.
Invece, è bello poter aprire un prompt dei comandi direttamente da Explorer che inizia nella cartella di tua scelta. Ora ci sono tonnellate e tonnellate di hack e programmi di registro là fuori che ti aiutano ad aggiungere queste opzioni extra al menu contestuale del tasto destro, ma questo non è effettivamente necessario su tutte le versioni di Windows. Se si utilizza Windows 7, Windows 8 o Windows 10, l'opzione è già integrata, è sufficiente premere un tasto prima di fare clic con il pulsante destro del mouse. Spiegherò più in basso.
Se stai usando Windows XP o Windows Vista, beh, dovresti prima leggere il mio articolo sul motivo per cui non dovresti più usare Windows XP. Se sei su Vista, chiediti perché? Quindi aggiorna a Windows 10 se odi Windows 8. In caso contrario, devi utilizzare uno di questi hack del Registro di sistema o programmi fastidiosi che aggiungono opzioni al menu di scelta rapida.
Nota: con Windows 10, Microsoft sta davvero spingendo PowerShell su Command Prompt. Ora è stato sostituito da PowerShell dal menu Power User (tasto Windows + X) e dal menu File in Explorer. Era lì in Windows 8, ma è andato ora.
Aggiungi Prompt dei comandi al menu contestuale
Quindi in Windows 7 e 8, tutto ciò che devi fare è tenere premuto il tasto MAIUSC e quindi fare clic destro su una cartella:

Vedrai un'opzione chiamata Apri finestra di comando qui . Questo ti darà un prompt dei comandi con il percorso della cartella impostata come punto di partenza.

Sfortunatamente, come accennato in precedenza, questo non funziona su Windows 10. Invece, ora dice finestra aperta di Windows PowerShell qui . Vale la pena ricordare che è possibile eseguire tutti i comandi del prompt dei comandi in PowerShell, ma alcuni richiedono un piccolo ritocco della sintassi. Dai un'occhiata a questo articolo che spiega come eseguire i comandi del prompt dei comandi in PowerShell.
Ma non è l'unico modo per aprire un prompt dei comandi in una cartella mentre ci si trova in Explorer. Diciamo che stai navigando e vuoi rapidamente aprire un prompt dei comandi per la cartella che stai visualizzando. Utilizzando il metodo di cui sopra, si dovrebbe fare clic indietro per passare alla cartella principale, quindi tenere premuto MAIUSC, fare clic con il pulsante destro e quindi aprire il prompt dei comandi.
Se non vuoi farlo o allontanati dalla cartella, fai clic su nella barra degli indirizzi, elimina tutto e digita CMD . BAM! Ottieni un prompt dei comandi impostato su quella cartella!

Assicurati di premere Invio dopo aver digitato CMD. Abbastanza dolce, eh? Se sei un utente di PowerShell, invece di digitare CMD, devi semplicemente digitare powershell e avrai una finestra di PowerShell impostata su quella cartella. Funziona su Windows 10, 8 e 7.
L'unico problema qui è come aprire un prompt dei comandi con privilegi invece di un normale prompt. Questo purtroppo non è così facile. In Windows 8, puoi farlo da Explorer facendo clic sul menu File e selezionando Apri prompt dei comandi o Apri Windows PowerShell . Lì si avrà l'opzione per un prompt dei comandi regolare o elevato.

Questo aprirà comunque il prompt dei comandi nella cartella in cui ci si trova attualmente, quindi è una buona cosa. Sfortunatamente, questo esiste solo su Windows 8. Non è possibile farlo su Windows 7 o Windows 10. In realtà, Windows 10 ha l'opzione per l'apertura in Windows PowerShell, ma ha rimosso l'opzione Prompt dei comandi.

Fortunatamente, è possibile eseguire un semplice trucco su Windows 7/10 e versioni precedenti che risolverà il problema. Non è la cosa più sicura da fare, quindi non lo consiglio a meno che tu non sappia cosa stai facendo. Quindi, se vuoi che Windows apra un prompt dei comandi come Amministratore di DEFAULT, puoi farlo disattivando UAC.
Puoi anche disabilitare UAC in Windows 8/10, ma non lo consiglio perché potrebbe causare molti problemi di sistema. Su Windows 7 e precedenti, rende il tuo sistema meno sicuro.
Pertanto, se non si desidera disattivare UAC in Windows 7/10, ma si desidera comunque aprire un prompt dei comandi amministrativo, è necessario procedere e modificare il registro e aggiungere un'opzione nel menu di scelta rapida visualizzato facendo clic con il pulsante destro del mouse. Puoi leggere questo articolo su come aggiungere la chiave di registro. Di nuovo, se stai usando Windows 10, prova a passare a PowerShell perché è il futuro e puoi ancora eseguire tutti i tuoi vecchi comandi, solo con qualche modifica della sintassi. Godere!