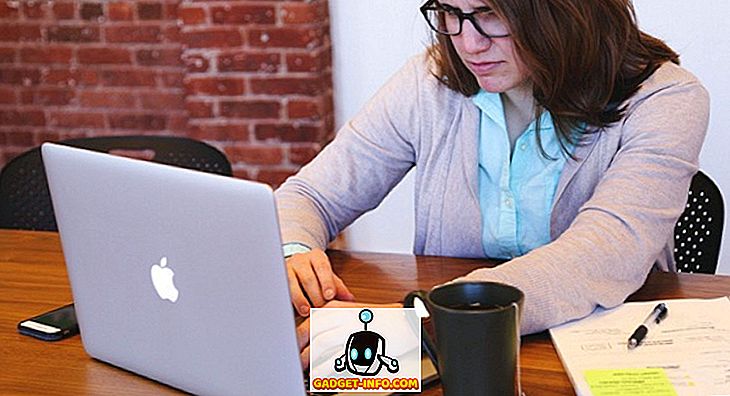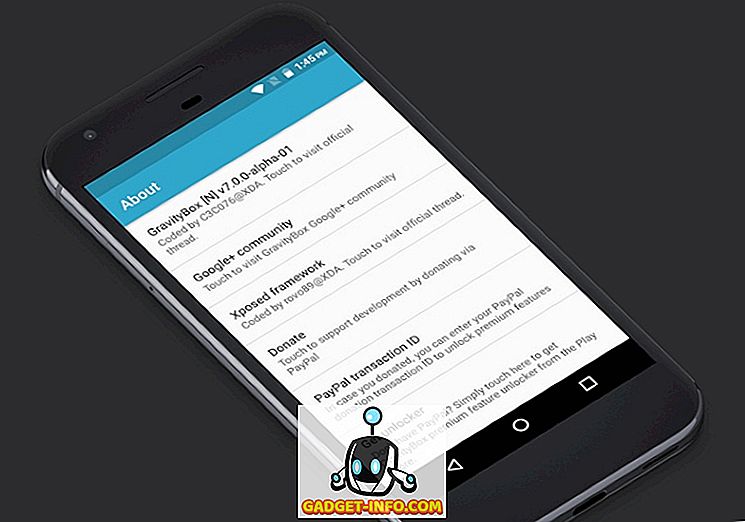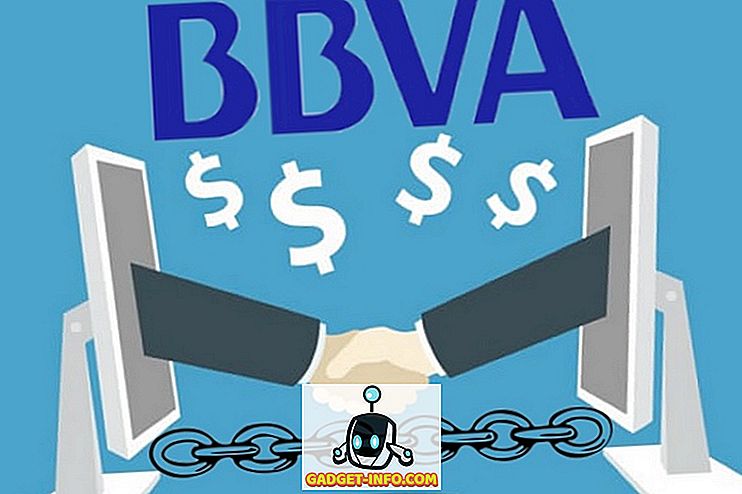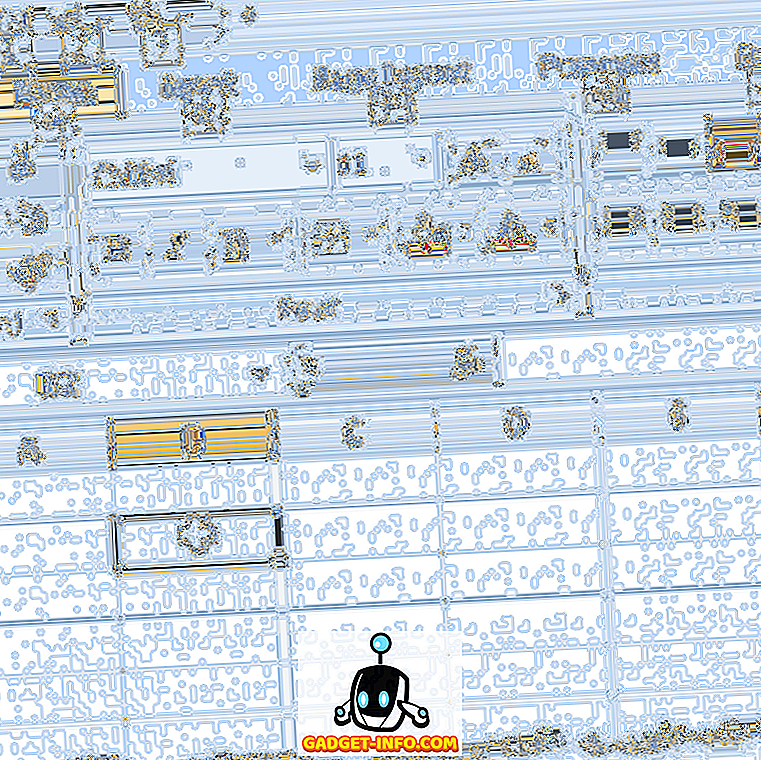Una delle attività più comuni in Excel è l'eliminazione di righe vuote. Qualunque sia il tipo di dati che puoi avere in Excel, ci sono molte occasioni in cui avrai anche un sacco di righe vuote nel file.
Se hai migliaia di righe, l'eliminazione manuale delle righe vuote è un grave problema e praticamente impossibile. Il modo più comune per eliminare righe vuote in Excel, almeno come indicato in linea, consiste nell'utilizzare una sorta di macro di Excel.
Tuttavia, se non hai familiarità con le macro, questo metodo può essere difficile da implementare. Inoltre, se non funziona correttamente, potresti non avere idea di come cambiare la macro per il tuo particolare file Excel. In questo articolo, ti mostrerò un paio di modi in cui puoi cancellare righe vuote in Excel e i vantaggi e gli svantaggi di ogni metodo. Tieni presente che questi metodi funzioneranno con qualsiasi versione di Excel, da Excel 2003 fino ad Excel 2016 e oltre.
Metodo 1: Aggiungi colonna di ordinamento
Fortunatamente, esiste un modo semplice e molto efficace per eliminare le righe vuote senza alcuna macro. Fondamentalmente comporta l'ordinamento. Ecco come lo fai. Diciamo che abbiamo il seguente insieme di dati in Excel e vogliamo sbarazzarci delle righe vuote:

La prima cosa che faremo è inserire una colonna e numerarla in modo consecutivo. Potresti chiedere perché vorremmo farlo? Bene, se l'ordine delle righe è importante, quando ordiniamo la colonna A per sbarazzarci delle righe vuote, non ci sarà modo di riportare le righe nell'ordine in cui erano prima dell'ordinamento.
Ecco come dovrebbe apparire il foglio prima di ordinare la colonna del nome dell'animale:

Ora seleziona entrambe le colonne e fai clic sul nastro Dati in Excel. Quindi fare clic sul pulsante Ordina nella scheda Dati .

In Ordina per, scegliere Colonna B e quindi fare clic su OK. Si noti che si desidera ordinare la colonna che contiene i valori vuoti. Se più di una colonna ha valori vuoti, scegli una sola.

Ora i tuoi dati dovrebbero apparire così sotto. Come puoi vedere, è facile eliminare le righe vuote perché sono tutte in fondo:

Una volta eliminate le righe, ora probabilmente puoi capire perché abbiamo aggiunto la colonna con i numeri? Prima di ordinare, l'ordine era "Gatto, Cane, Maiale, ecc." E ora è "Orso, Gatto, Mucca, ecc ...". Quindi ordina nuovamente per colonna A per ripristinare l'ordine originale.

Abbastanza facile vero? Quello che mi piace di questo metodo è che è anche molto facile eliminare le righe che hanno solo una colonna con valori vuoti piuttosto che l'intera riga vuota. Quindi, cosa succede se hai bisogno di controllare più colonne piuttosto che una sola?
Bene, usando questo stesso metodo, dovresti semplicemente aggiungere tutte le colonne nella finestra di dialogo Ordina per. Ecco un altro esempio che ho creato:

Come puoi vedere, questo foglio è più complicato. Ora ho diverse righe che sono completamente vuote, ma diverse righe che sono solo parzialmente vuote. Se mi limito a ordinare per colonna B, non otterrò tutte le righe completamente vuote nella parte inferiore. Dopo aver aggiunto i numeri, seleziona tutte e cinque le colonne e facendo clic su Ordina, puoi vedere che ho aggiunto quattro livelli all'opzione Ordina per.

Quando lo fai, solo le righe in cui tutte e quattro le colonne che ho aggiunto sono vuote appariranno in basso.

Ora puoi cancellare quelle righe e poi andare avanti e ricorrere al resto delle righe per riportarle nell'ordine originale in cui si trovavano.
Metodo 2 - Utilizzo dei filtri
In modo simile all'utilizzo della funzione Sort, possiamo anche usare l'opzione Filter. Usando questo metodo, non devi aggiungere nessuna colonna in più di qualcosa di simile. Basta selezionare tutte le colonne che devono essere controllate per gli spazi vuoti e fare clic sul pulsante Filtro .

Verrà visualizzata una freccia a discesa accanto a ciascun titolo nella riga dell'intestazione. Fai clic su di esso, quindi deseleziona Seleziona tutto e seleziona Spazi vuoti nella parte inferiore.

Ora fai la stessa cosa per ogni colonna del foglio di lavoro. Tieni presente che se arrivi a un punto in cui sono visualizzate solo righe vuote, non devi selezionare spazi vuoti per nessuna delle righe rimanenti poiché è già selezionata per impostazione predefinita.

Vedrai il numero per le righe vuote che sono evidenziate in blu. Ora basta selezionare quelle righe, fare clic con il tasto destro e scegliere Elimina . Una volta eliminati, fai di nuovo clic sul pulsante Filtro per rimuovere il filtro e tutte le righe originali non vuote dovrebbero riapparire.
Metodo 3: Elimina eventuali spazi vuoti
Un altro metodo che volevo menzionare eliminerà qualsiasi riga che abbia una riga completamente vuota o qualsiasi riga che abbia anche una singola colonna vuota. Questo non è sicuramente per tutti, ma potrebbe essere utile se si desidera eliminare le righe che hanno solo dati parziali.
Per fare ciò, selezionare tutti i dati sul foglio e premere il tasto F5. Verrà visualizzata la finestra di dialogo Vai a, in cui si desidera fare clic su Speciale .

Ora seleziona Blanks dall'elenco e clicca su OK.

Vedrai tutte le celle vuote o le righe saranno evidenziate in grigio. Ora nella scheda Home, fai clic su Elimina e quindi seleziona Elimina righe del foglio .

Come puoi vedere, questo elimina qualsiasi riga che abbia anche una singola cella vuota in qualsiasi colonna.

Questo non è utile per tutti, ma in alcuni casi è anche molto utile. Scegli il metodo che funziona meglio per te. Godere!