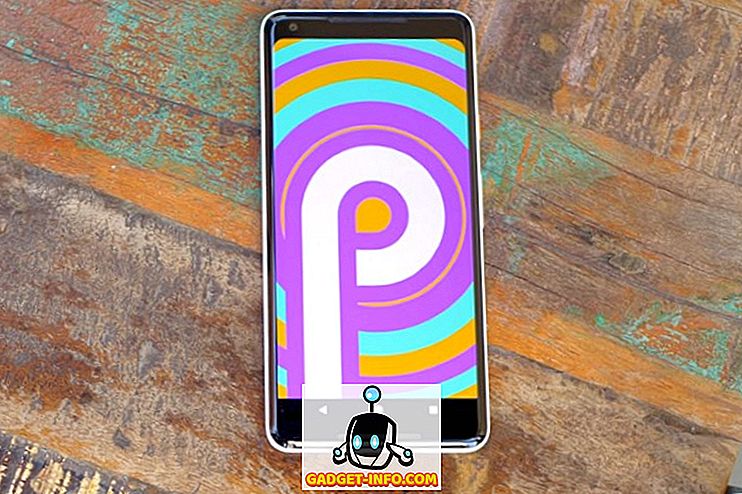Utilizzare uno scanner per archiviare vecchie fotografie può essere un'esperienza gratificante. Porta le tue vecchie istantanee nell'era digitale e hai la possibilità di sistemarle. I software di fotoritocco come Photoshop e The Gimp hanno molto da offrire, incluso il ritaglio, il raddrizzamento, il miglioramento della saturazione e della luminosità dei colori di un'immagine e altro ancora. In questo articolo, parleremo dell'utilizzo dello strumento Heal Selection in The Gimp per eliminare le imperfezioni minori (e talvolta maggiori), come graffi, macchie di polvere sul letto dello scanner e altre imperfezioni.
Nota : è possibile utilizzare questo strumento anche in Windows, ma è necessario prima installare il plug-in Resynthesizer GIMP.
La prima cosa di cui hai bisogno è un'immagine su cui lavorare. Per i nostri esempi, utilizzeremo un'immagine di copertina di un libro che non era assolutamente in ottime condizioni. Ovviamente era stato letto, e il coperchio anteriore si piegò un po 'indietro, il che si tradusse in una linea in cui l'immagine di copertina si era sfaldata, per mancanza di un termine migliore. Ecco un primo piano di un'area che stiamo cercando di risolvere.

Ci sono diversi modi in cui possiamo tentare di risolvere questi difetti, come lo strumento sfumino, o copiando un po 'di colore che corrisponde al difetto e incollandolo sopra i punti critici. Potremmo anche, per una correzione veloce ma grezza, semplicemente incollare un colore corrispondente nelle imperfezioni. Come accennato, tuttavia, utilizzeremo lo strumento Heal Selection in The Gimp per correggere la copertina (almeno il più possibile).
Il Gimp era installato di default in Ubuntu, ma non lo è più, quindi dovremo installarlo. Puoi farlo digitando sudo apt-get install gimp-plugin-registry che installa non solo The Gimp, ma una grande varietà di plugin, di cui lo strumento Heal Selection è uno.

Una volta installato completamente, vai avanti e apri The Gimp. Usiamo Ubuntu, quindi lo apriremo tramite Dash, ma puoi utilizzare The Gimp in Windows e avviarlo tramite il menu Start.

Puoi anche fare clic con il tasto destro del mouse sull'immagine, quindi scegliere il programma di manipolazione delle immagini GNU (o GIMP ) sotto il menu Apri con .

Una volta che l'immagine è stata caricata, ingrandire l'immagine fino a quando una delle imperfezioni è facilmente visibile. Ora selezionalo usando uno dei tre strumenti di selezione.

Per chi non ha familiarità con The Gimp, lo strumento di estrema sinistra, lo strumento di selezione rettangolo, seleziona una forma rettangolare; quello centrale è lo strumento di selezione Ellisse (per cerchi e altre regioni ellittiche); lo strumento all'estrema destra è uno strumento di selezione libera che consente di delineare regioni più precise. Lo useremo. Quando la tua regione è selezionata, dovrebbe assomigliare a questo.

Quando si utilizza lo strumento Selezione cura, è necessario selezionare aree piccole in quanto i pixel circostanti hanno più probabilità di essere simili alla selezione, il che aiuta in un risultato che sembra almeno in qualche modo vicino all'originale. Una volta selezionata la tua area, vai al menu Filtro, quindi al sottomenu Migliora e infine seleziona lo strumento Selezione cura .

Dovrebbe apparire una finestra come questa, con le opzioni dello strumento.

Ci sono tre opzioni quando si usa lo strumento Heal Selection. Il primo è il numero di pixel che circonda la selezione da cui lo strumento deve scegliere. Quello che fa lo strumento è prendere i pixel circostanti, e tentare di fondere l'area che hai selezionato per abbinare i suoi dintorni. Se l'area intorno alla tua selezione è abbastanza statica, puoi lasciare il numero al suo valore predefinito (di 50 pixel), ma se devi fare attenzione a non far combaciare lo strumento con un'area molto diversa, puoi ridurre il numero di pixel tiene conto.
La seconda opzione è se lo strumento campiona i pixel dall'intera area circostante, appena sopra e sotto o dai lati.
Infine, la terza opzione è come deve essere riempita l'area selezionata. Ci sono ancora tre opzioni. Lo strumento può posizionare i pixel in modo casuale oppure può riempire l'area selezionata partendo dall'esterno e entrando, o viceversa, iniziare dall'interno e uscire.
Una volta che hai finito con le opzioni, fai clic sul pulsante OK . Lo strumento dovrebbe pensare un po '(a seconda di quanto grande è l'area selezionata su cui stai lavorando).

Quando hai finito, si spera che l'area sia migliorata. Qui abbiamo apportato alcune correzioni.

Di seguito, scoprirai che abbiamo composto due immagini di un'area leggermente più grande di quella appena modificata ("prima" e "dopo") per mostrare cosa si può ottenere con un uso giudizioso dello strumento Selezione cura. Come puoi vedere, lo strumento Heal Selection è abbastanza buono per rimuovere testo e loghi (purché ci sia abbastanza spazio attorno a loro per lo strumento per avere un'idea di cosa sarebbe altrimenti stato "sotto" il testo o il logo).

E questo è praticamente tutto. Questo non è uno strumento che risolverà ogni problema, naturalmente. Non è possibile indovinare quali lettere potrebbero mancare (se un angolo di una pagina viene strappato) e più è complicata l'area selezionata, meno è probabile che il risultato assomigli a qualcosa di simile all'originale. Tuttavia, per gli sfondi, le selezioni meno complicate e persino per eliminare le imperfezioni sulla pelle, lo strumento Selezione cura è uno strumento utile per conoscerlo. Godere!