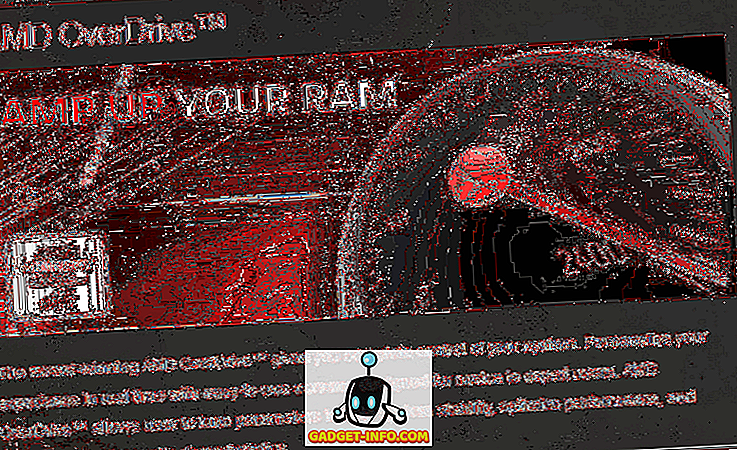Se hai bisogno di convertire un'immagine da un formato all'altro, puoi usare GIMP per farlo, ma c'è un modo più semplice. È possibile utilizzare ImageMagick, che fornisce un modo per convertire le immagini utilizzando la riga di comando.
Installazione di ImageMagick
ImageMagick potrebbe essere già installato. È possibile controllare il Gestore pacchetti Synaptic . Seleziona Amministrazione | Synaptic Package Manager dal menu di sistema .
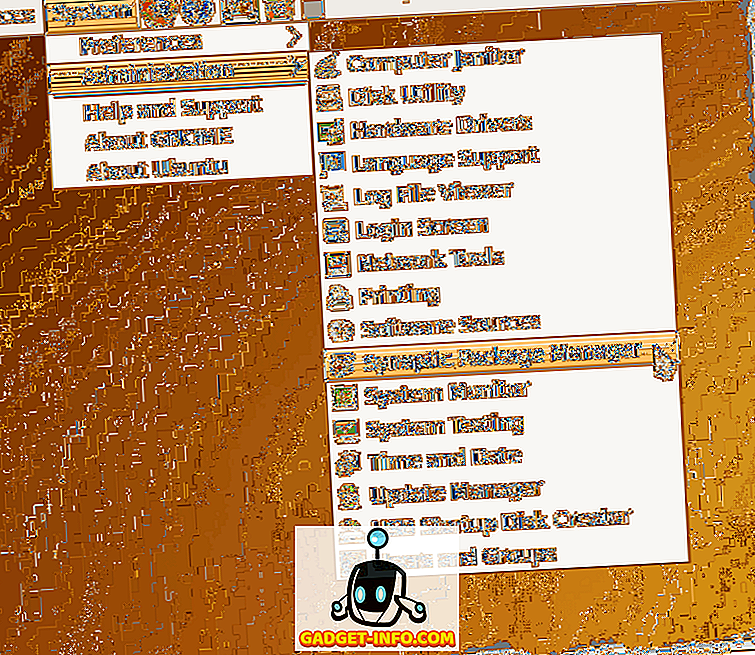
Nella casella di modifica Ricerca rapida nella finestra Gestore pacchetti Synaptic, inserisci imagemagick . I risultati della ricerca iniziano a essere visualizzati mentre si digita il termine di ricerca. Se ImageMagick è già installato, la casella di controllo accanto al nome del programma sarà riempita in verde, e puoi saltare alla sezione Conversione di un'immagine usando ImageMagick di seguito.
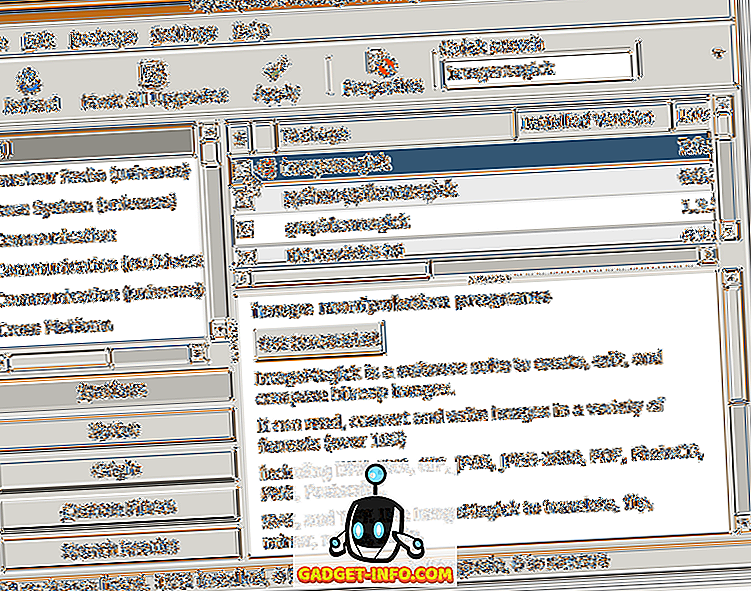
Se ImageMagick non è già installato, fai clic sulla casella di controllo per aprire un menu a comparsa. Seleziona l'opzione Segna per l'installazione dal menu.
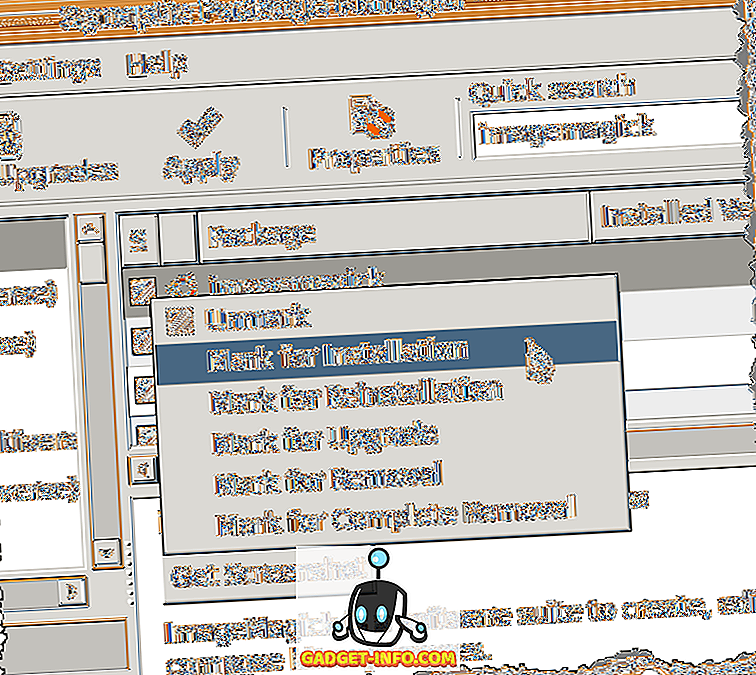
Una freccia gialla viene visualizzata sopra la casella di controllo accanto a imagemagick, a indicare che è contrassegnata per l'installazione. Fare clic sul pulsante Applica per continuare con l'installazione.
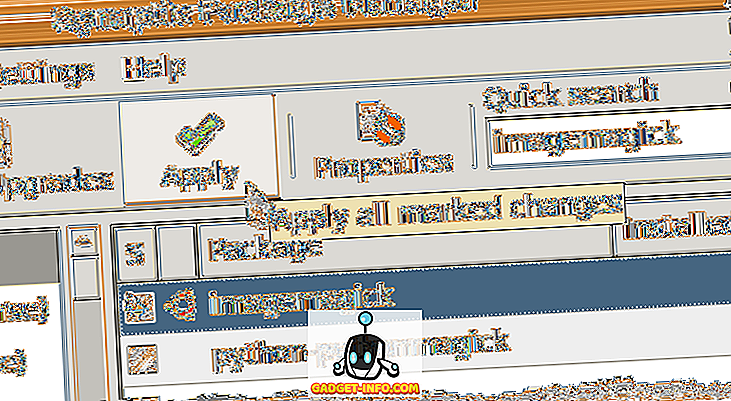
Una schermata di riepilogo visualizza l'elenco di tutte le modifiche che verranno apportate. Fai clic sul pulsante Applica .
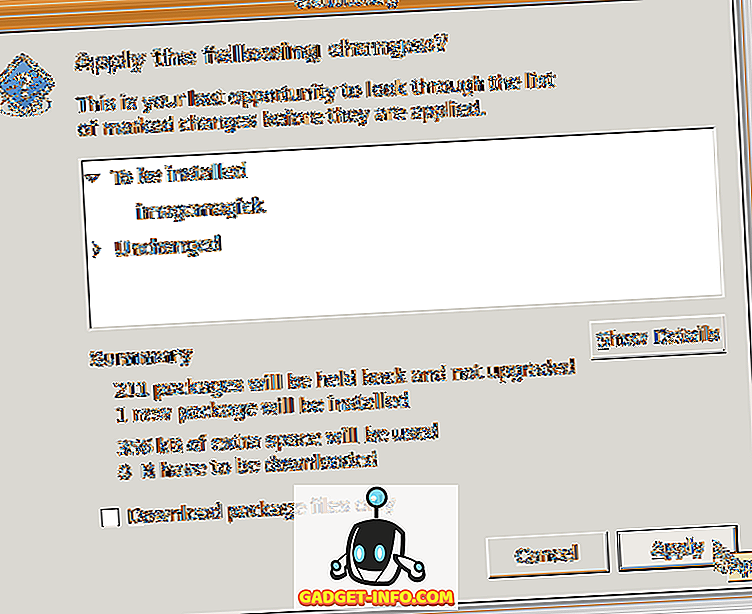
Vengono visualizzati i progressi dell'installazione.
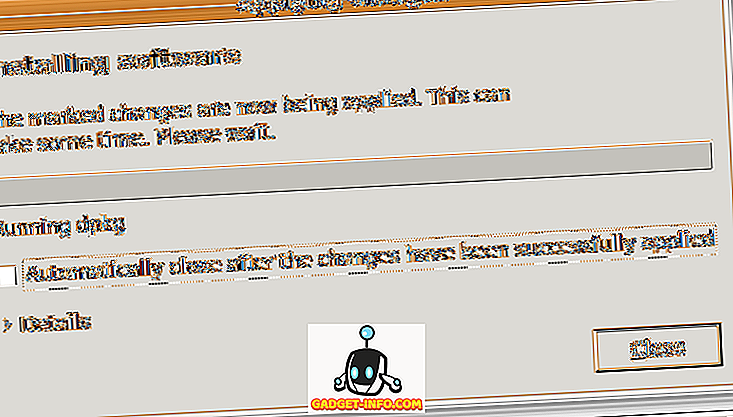
La finestra di dialogo Modifiche applicate viene visualizzata al termine dell'installazione. Fai clic sul pulsante Chiudi .
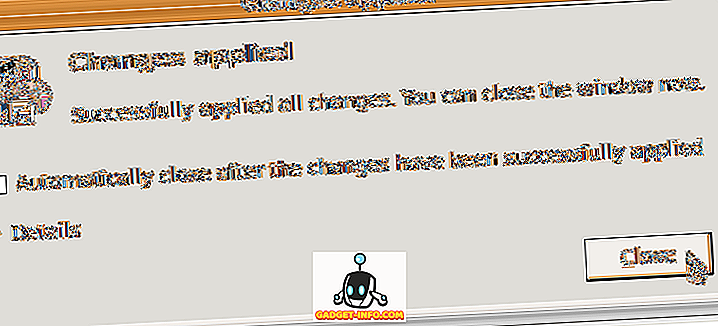
Selezionare Esci dal menu File per chiudere il Gestore pacchetti Synaptic .
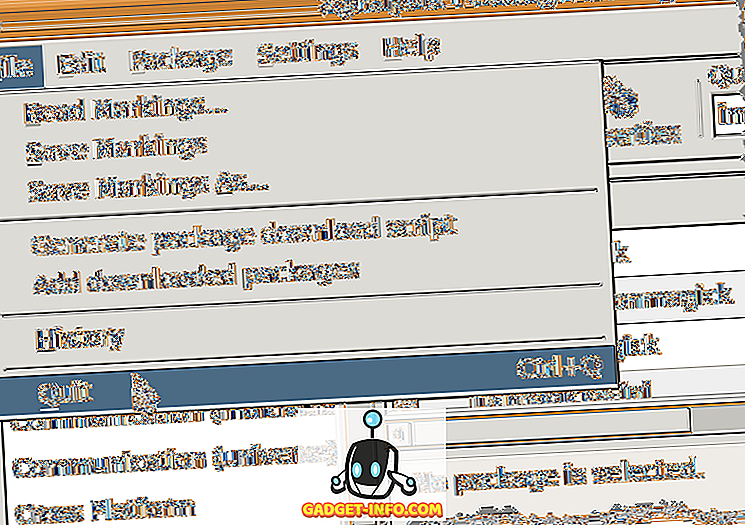
Conversione di un'immagine con ImageMagick
Una volta installato ImageMagick, è sufficiente utilizzare il comando convert in una finestra di terminale. Ad esempio, il seguente comando convertirà un file PNG in un file JPEG .
$ convert sample.png sample.jpg
Tuttavia, la conversione di un'immagine in un JPEG sacrifica la qualità dell'immagine per le dimensioni del file. C'è un commutatore, -quality, che ti permette di specificare la qualità del file .jpg risultante. È possibile impostare un valore compreso tra 0 (qualità scadente) a 100 (massima qualità). Ricorda che migliore è la qualità (maggiore è il numero), maggiore è la dimensione del file. In generale, un valore compreso tra 60 e 80 è sufficiente per la maggior parte degli usi.
Il seguente comando converte sample.png in un'immagine JPEG con una qualità di 80 .
$ convert -quality 80 sample.png sample.jpg
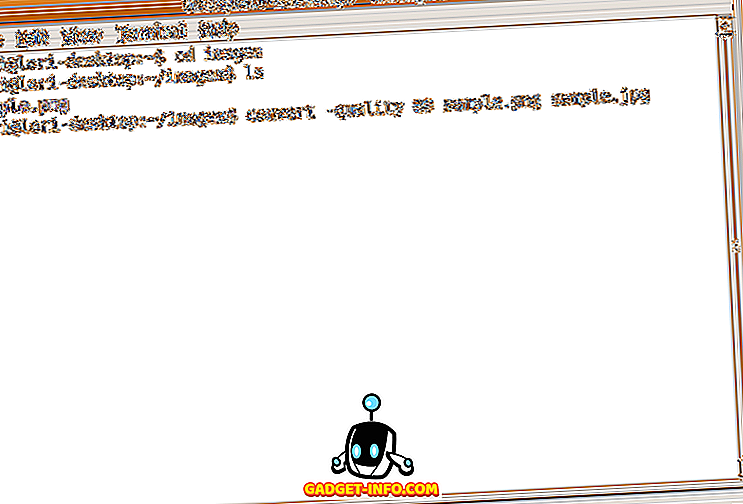
Un file JPEG chiamato sample.jpg viene creato nella stessa directory del file .png originale. C'è un modo rapido per visualizzare l'immagine convertita. Il visualizzatore di immagini predefinito in Ubuntu si chiama Eye of Gnome . Usando Eye of Gnome, è possibile visualizzare rapidamente le seguenti immagini: ani, bmp, gif, ico, jpeg, pcx, png, pnm, ras, svg, tga, tiff, wbmp, xbm e xpm.
Per eseguire Eye of Gnome dalla riga di comando, digita semplicemente eog . Quindi, per visualizzare il file di immagine convertito, digita il seguente comando:
$ eog sample.jpg
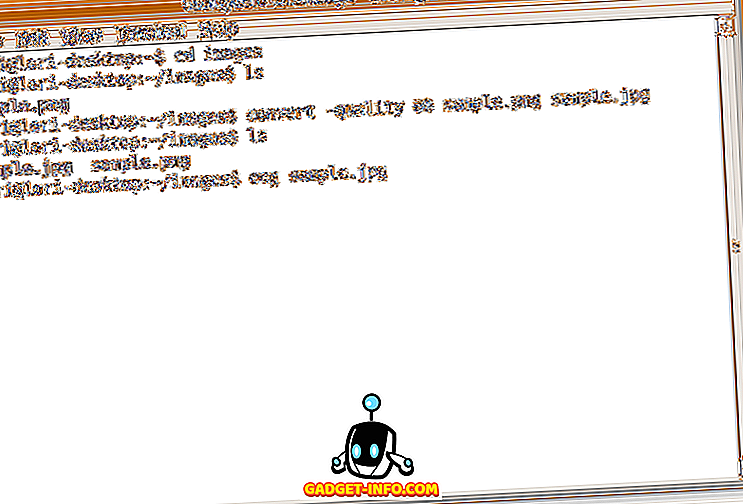
Il visualizzatore si apre visualizzando l'immagine specificata.
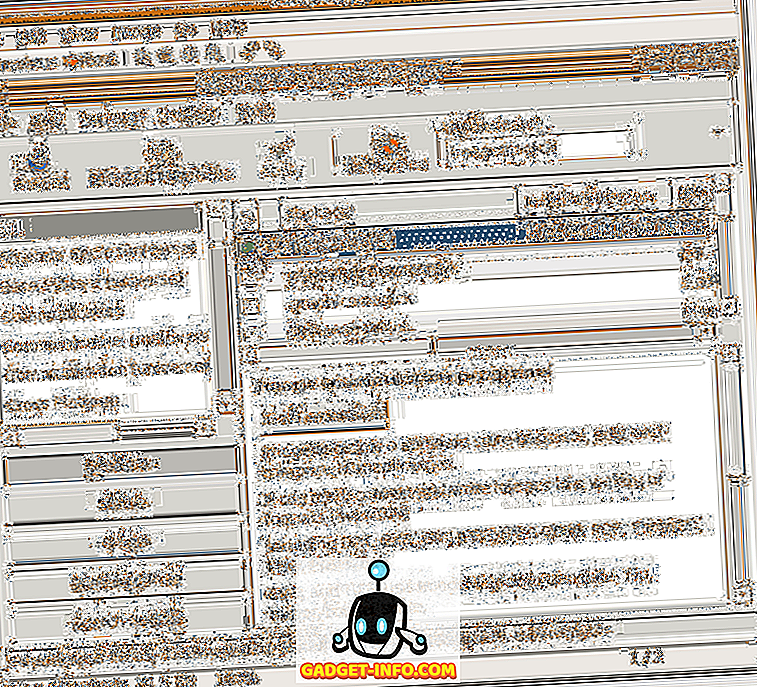
Per chiudere Eye of Gnome, seleziona Chiudi dal menu File .
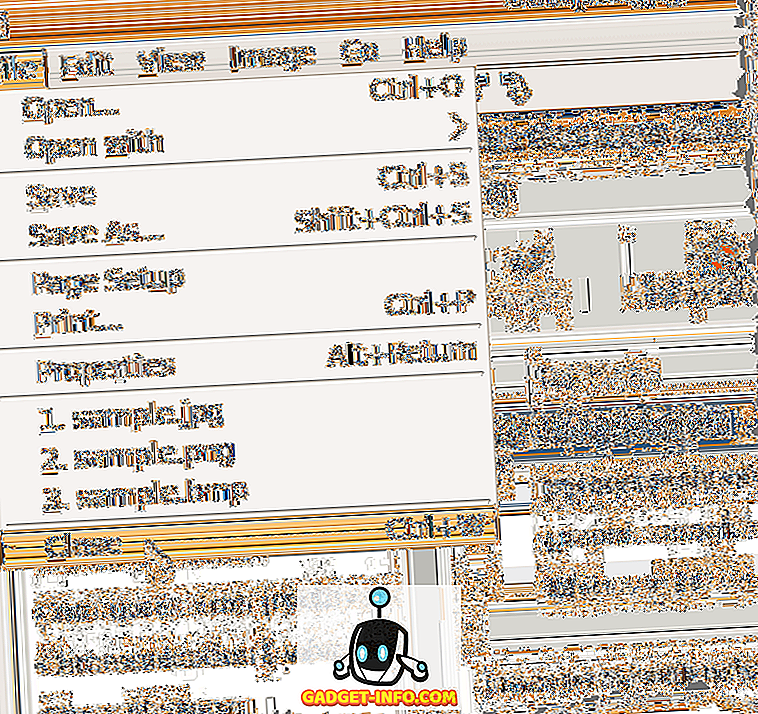
Se si preferisce utilizzare la riga di comando per eseguire attività, fare clic qui per accedere a una pagina Web che fornisce una serie di esempi utilizzando ImageMagick dalla riga di comando. Godere!