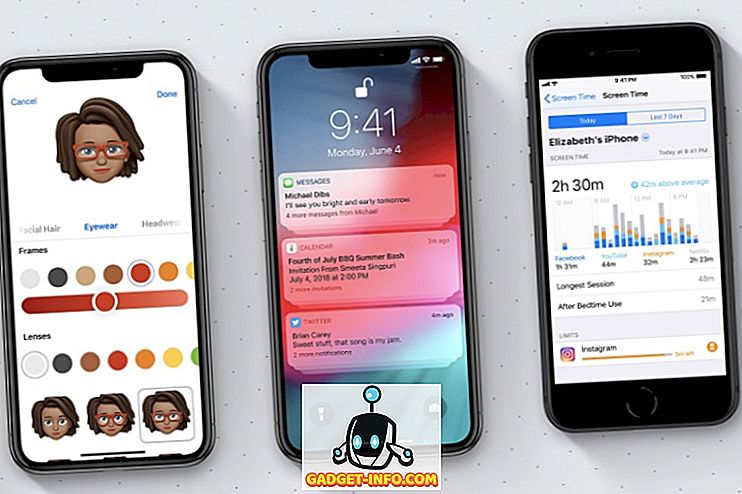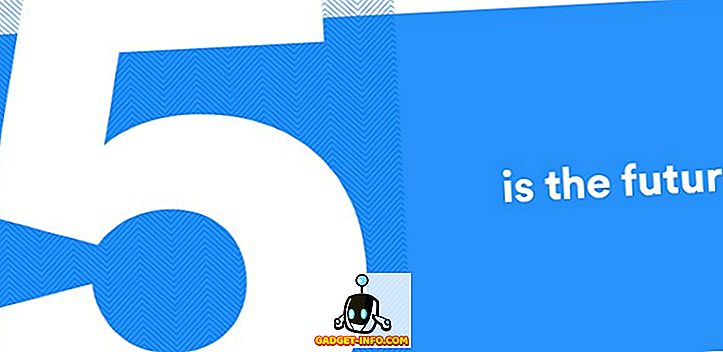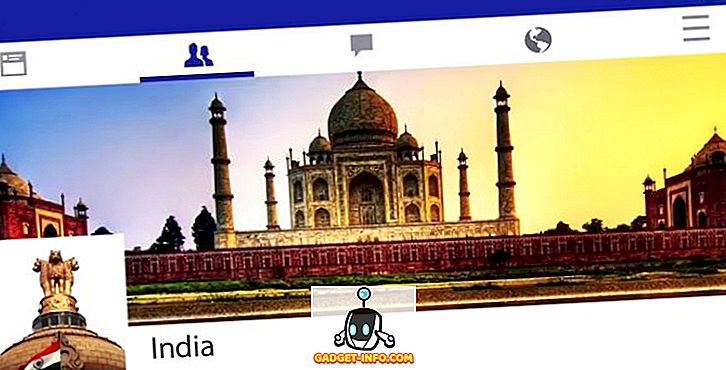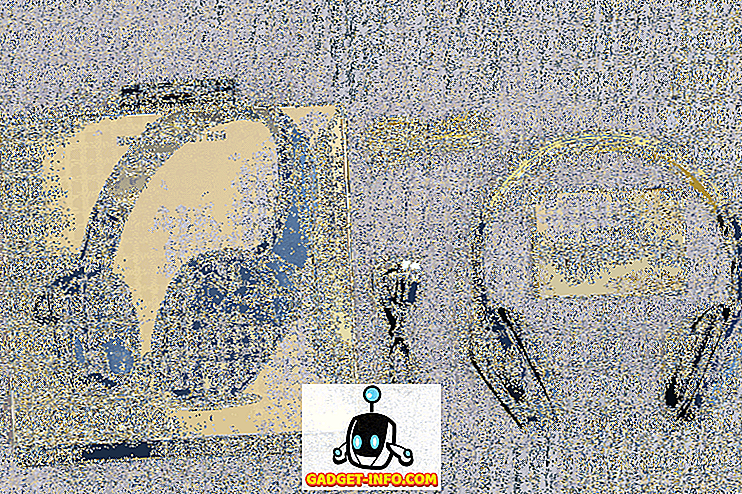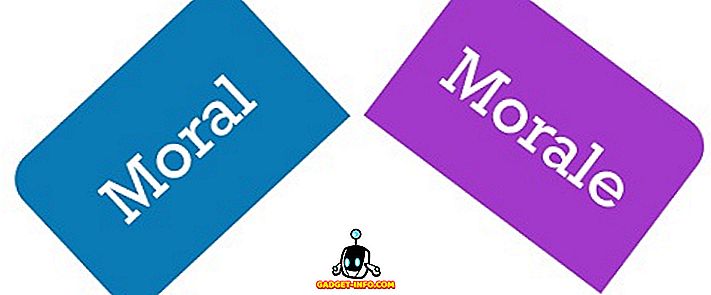Un indirizzo MAC o un indirizzo di controllo dell'accesso multimediale è un identificativo univoco assegnato all'interfaccia di rete di una macchina. Sul tuo Mac, questo è l'identificativo hardware univoco per la scheda WiFi o Ethernet al suo interno. Ogni dispositivo ha un indirizzo MAC univoco, perché se più di un dispositivo sulla stessa rete ha lo stesso indirizzo MAC, la rete non sarà in grado di distinguere tra i due dispositivi, causando molti problemi.
Poiché l'indirizzo MAC è permanente e legato all'hardware, viene spesso utilizzato per impedire a un determinato dispositivo di accedere alla rete. Ad esempio, nella tua rete Wi-Fi, puoi configurare facilmente il router in modo da consentire solo un elenco specifico di indirizzi MAC da collegare, quindi anche se qualcuno ha la tua password WiFi, ma non viene aggiunta all'elenco degli indirizzi accettati, ha vinto " essere in grado di connettersi alla rete. Questa è una situazione che vorresti cambiare l'indirizzo MAC del tuo Mac. Quindi, se stai cercando di aggirare un router che ha bloccato l'indirizzo MAC del tuo Mac, ecco come cambiare l'indirizzo MAC su Mac :
Nota : ho modificato il mio indirizzo MAC su un MacBook Air con macOS Sierra 10.12.4. Il metodo dovrebbe essere simile anche in altre versioni di macOS.
Trova il tuo indirizzo MAC attuale
La prima cosa che devi fare è capire l'attuale indirizzo MAC del tuo Mac. Puoi farlo seguendo i passaggi indicati di seguito:
- Vai a Preferenze di Sistema -> Rete .

- Qui, fai clic su "Avanzate"

- Passa alla scheda "Hardware" e sarai in grado di vedere l'indirizzo MAC del tuo Mac. Nota questo da qualche parte, nel caso in cui è necessario tornare ad esso.

Cambia l'indirizzo MAC in macOS
Per cambiare l'indirizzo MAC sul tuo Mac, dovrai usare il Terminale. I comandi sono semplici e puoi semplicemente seguire i passaggi indicati di seguito:
- Tieni premuto il tasto "opzione" e fai clic sull'icona WiFi nella barra dei menu. Qui potrai vedere il "nome dell'interfaccia" . Nel mio caso, è "en0".

- Avvia il terminale e digita il seguente comando:
openssl rand -hex 6 | sed 's / \ (.. \) / \ 1: / g; s /.$//'
Questo ti darà un nuovo numero esadecimale casuale che puoi usare come indirizzo MAC

- Disconnettiti dalla tua rete WiFi, tenendo premuto "opzione" e facendo clic sull'icona WiFi nella barra dei menu, e facendo clic su "disconnetti" sotto il tuo nome WiFi.

- Ora, digita " sudo ifconfig en0 ether ".

- Ora avrai cambiato con successo il tuo indirizzo MAC su Mac.
Puoi riconnetterti alla tua rete WiFi e ricontrollare il tuo indirizzo MAC per verificare che sia cambiato.
Cambia facilmente l'indirizzo MAC in Mac
Puoi utilizzare questo metodo per modificare facilmente l'indirizzo MAC del tuo Mac e aggirare qualsiasi router che ti blocca tramite il tuo indirizzo MAC. Si noti che se il router utilizza una whitelist di indirizzi MAC, invece di bloccare determinati indirizzi MAC, non sarà possibile collegarsi alla rete WiFi, anche se il proprio indirizzo MAC sarà cambiato. Cambiare gli indirizzi MAC sul tuo Mac non è un compito molto difficile, anche se suona come uno. Quindi, se hai intenzione di spoofare il tuo indirizzo MAC, vai avanti e prova questo metodo. Inoltre, fammi sapere come ha funzionato per te, e se sei a conoscenza di altri metodi per modificare l'indirizzo MAC su Mac, fammelo sapere nella sezione commenti qui sotto.