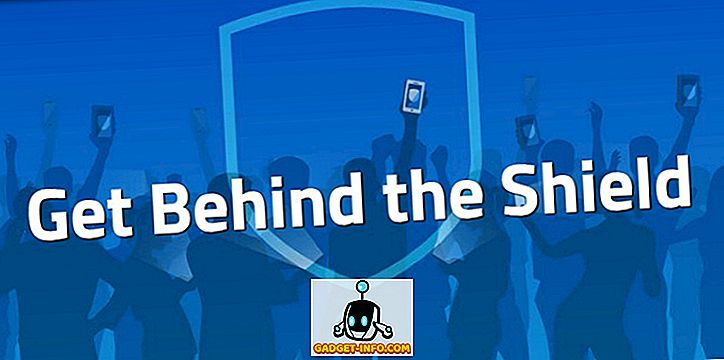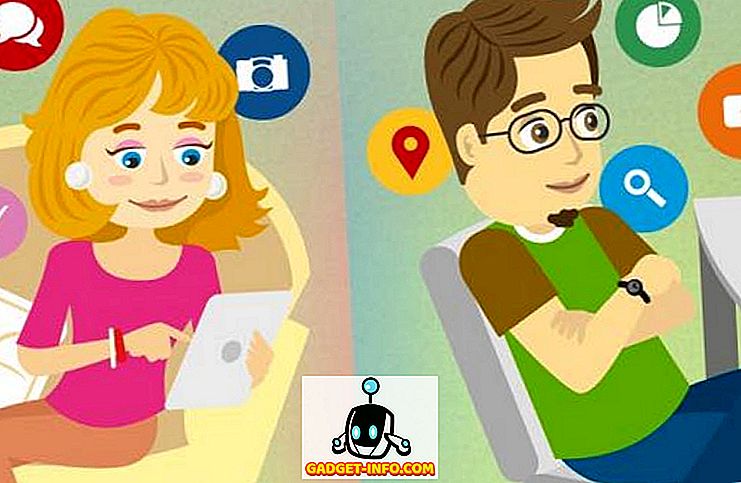Il tasto Opzione è probabilmente uno dei tasti più potenti e sottoutilizzati sulla tastiera del Mac. Voglio dire, ci sono così tante cose che puoi fare e scorciatoie che puoi scoprire usando il tasto Opzione. Il tasto Opzione può aiutarti a fare le cose con un clic, altrimenti ti avrebbero richiesto almeno un paio di clic. Ecco perché fa male vedere così pochi utenti Mac che usano il tasto Opzione sul proprio Mac. La più grande ragione dietro l'avversione degli utenti verso il tasto Opzione Mac è che i suoi usi non sono così semplici e non molti di noi lo sanno. Bene, voglio cambiarlo con questo articolo, in quanto ti mostriamo tutte le scorciatoie da tastiera Opzione Mac che dovresti sapere:
Tutte le scorciatoie delle opzioni opzionali per Mac che dovresti conoscere
Ci sono più di 50 diversi usi del tasto Opzione Mac di cui parleremo in questo articolo, ecco perché abbiamo suddiviso l'intero elenco in sottosezioni in modo che sia più facile navigare. Ecco le diverse sezioni che tratteremo in questo articolo:
- Menu di scelta rapida
- Finder e scorciatoie di sistema
- Scorciatoie documento
- Tasti di scelta rapida e gesti in Safari su Mac
- Scorciatoie di accessibilità
- Utilizzo dei tasti di opzione sulla barra dei menu
- Altre scorciatoie di opzioni
È possibile fare clic su una qualsiasi di queste sottosezioni per saltare direttamente a loro. Detto questo, ti consiglierei di leggere tutti questi suggerimenti, perché imparerai molto di più:
Menu di scelta rapida
1. Metti il tuo Mac in stato di Stop
Ho visto la maggior parte degli utenti Mac che utilizzano il menu Apple per mettere il proprio Mac in stato di stop. Tuttavia, con l'aiuto di una semplice scorciatoia da tastiera, puoi mettere il tuo Mac in stop in pochi secondi. Premi semplicemente la combinazione di tasti "Opzione-Comando-Pulsante di accensione" e il tuo Mac andrà a dormire istantaneamente.
2. Chiudi tutte le app e spegni il tuo Mac
Se hai fretta e vuoi chiudere tutte le tue app e spegnere il Mac, la scorciatoia da tastiera Option che sto per dirti ti può aiutare a farlo. Premi semplicemente la scorciatoia da tastiera "Control-Option-Command-Power-button" e il tuo Mac si spegnerà dopo aver abbandonato tutte le app. La parte migliore è che le app ti chiederanno di salvare il tuo lavoro se non lo hai già fatto.
Finder e scorciatoie di sistema
1. Mostra o Nascondi Dock
Io personalmente tengo il mio Dock nascosto tutto il tempo, tuttavia, se sei qualcuno che ha solo bisogno di farlo di volta in volta, questa è la scorciatoia da tastiera per te. Basta premere il "Comando-Opzione-D" per nascondere il Dock . Premi nuovamente la stessa scorciatoia da tastiera per ripristinarla.
2. Mostra o nasconde il percorso del Finder
Prima di imparare questa scorciatoia da tastiera, odiavo il Finder sul mio Mac. Il mio più grande problema che mi ha fatto odiare è stato il fatto che non c'era modo di vedere il percorso del file nella finestra del Finder. Bene, ho sbagliato. C'è un modo nativo per vedere il percorso del file sul Finder e devi solo premere il comando della tastiera "Option-Command-P" per vederlo.

3. Mostra o nascondi barra laterale
Allo stesso modo, puoi nascondere o mostrare la barra laterale della finestra del Finder del tuo Mac premendo la scorciatoia da tastiera "Option-Command-S" .

4. Sposta file
Molti nuovi utenti Mac ritengono che Mac non ti dia la possibilità di spostare file da un luogo a un altro. Bene, questo è vero se non conosci la semplice combinazione di tasti "Option-Command-V" . Basta copiare la cosa che vuoi spostare e incollare usando la scorciatoia da tastiera sopra menzionata. Invece di creare una copia, il file verrà spostato.
5. Nascondi tutte le app
A volte, la situazione richiede drastiche misure e nascondere le app uno ad uno potrebbe non tagliarlo. In tal caso, puoi utilizzare la scorciatoia da tastiera "Comando-Opzione-H" per nascondere tutte le app aperte contemporaneamente . Basta fare clic su una parte vuota del desktop e premere la scorciatoia da tastiera per nascondere tutte le app.
6. Chiudi tutte le finestre dell'app aperte
Se vuoi adottare un approccio ancora più drastico, puoi chiudere tutte le app invece di nasconderle. Basta usare la scorciatoia da tastiera "Option-Command-W" per farlo.
7. Riduci a icona tutte le finestre
Allo stesso modo, usa la scorciatoia da tastiera "Option-Command-M" per ridurre a icona tutte le finestre dell'app .
8. Aprire il menu Forza chiusura applicazioni
Anche se non succede regolarmente su un Mac, a volte ci sono applicazioni canaglia che non rispondono ai tuoi comandi. In questi casi, dovrai forzare l'uscita da quelle app. Puoi utilizzare il menu Apple per portare il menu dell'applicazione di uscita forzata o semplicemente premere la scorciatoia da tastiera "Comando-Opzione-Esc " per farlo.

9. Forza Esci dall'app corrente
Puoi fare un ulteriore passo avanti e forzare direttamente l'uscita corrente usando la scorciatoia da tastiera "Command + Shift + Option + Esc" .
10. Svuota il cestino senza la casella di conferma
Allo stesso modo, puoi svuotare il cestino del Mac senza dover richiamare il blocco di dialogo di conferma usando la scorciatoia da tastiera "Option-Shift-Command-Delete" .
11. Apri la preferenza di visualizzazione
Il tasto Opzione ti aiuta anche ad accedere a determinate impostazioni e preferenze senza dover passare attraverso l'intero processo di navigazione nel menu Apple. Ad esempio, è possibile avviare il pannello Preferenze di visualizzazione premendo i tasti "Opzione-Luminosità su / giù" .

12. Apri la preferenza della tastiera
Allo stesso modo, premi la scorciatoia da tastiera "Option-F5 / F6" per avviare le preferenze della tastiera.

13. Apri le preferenze di Controllo missione
Inoltre, usa la scorciatoia da tastiera "Option-Mission Control" per avviare le preferenze di Controllo missione.

14. Regola il volume / luminosità in piccoli incrementi
Il tasto Opzione Mac consente inoltre agli utenti di regolare la luminosità e il volume con incrementi più piccoli per ulteriori regolazioni ottimizzate. Solo la scorciatoia da tastiera "Option-Shift-Keyboard Brightness Up / Down" e "Option-Shift-Keyboard Volume Up / Down" per farlo.
15. Copia un oggetto trascinato
Questa è una delle funzionalità più sconosciute del tasto Opzione. Fondamentalmente, ogni volta che si trascina un file sul Mac, è possibile tenere premuto il tasto Opzione mentre si trascina per copiare quel file negli Appunti.
16. Crea un alias di un oggetto trascinato
Allo stesso modo, se si tengono premuti entrambi i tasti "Opzione e Comando" mentre si trascina un elemento, verrà creato l'alias del file, che in pratica è una scorciatoia per avviare il file.
17. Apri tutte le cartelle all'interno di una cartella selezionata
Se utilizzi la visualizzazione elenco nel Finder, potresti trovare questo trucco molto utile. Fondamentalmente, puoi tenere premuto il tasto Opzione mentre fai clic sul triangolo di apertura per aprire tutte le cartelle all'interno di una cartella selezionata. Quindi, con un clic, sarai in grado di trovare tutto ciò che è memorizzato non solo nelle cartelle padre ma anche nelle cartelle figli.
Scorciatoie documento
Il pulsante Opzione Mac è incredibilmente potente quando si tratta di gestire i documenti. In questa sezione vedremo tutte le funzionalità a cui è possibile accedere utilizzando il tasto Opzione quando si lavora con i documenti:
1. Elimina la parola a sinistra del punto di inserimento
Se invece di eliminare una lettera vuoi eliminare l'intera parola, puoi usare la scorciatoia da tastiera "Opzione-Elimina" che cancella una parola lasciata al tuo punto di inserimento.
2. Spostare il punto di inserimento all'inizio della parola precedente
Allo stesso modo, se si desidera spostare il punto di inserimento per l'intera parola e non una lettera, è possibile utilizzare il tasto Opzione mentre si preme sulla freccia sinistra .
3. Spostare il punto di inserimento alla fine della parola successiva
Allo stesso modo, puoi tenere premuto il tasto Opzione mentre usi il tasto freccia destra per spostarti direttamente alla fine della parola successiva.
Suggerimento: puoi tenere premuto il tasto Maiusc mentre usi le due scorciatoie da tastiera sopra per selezionare la parola invece di spostare semplicemente il punto di inserimento.
4. Seleziona un intero paragrafo
Se vuoi selezionare rapidamente un intero paragrafo in una volta sola, tieni premuta la scorciatoia da tastiera "Option-Shift" mentre usi i tasti freccia su / giù.
5. Vai al campo di ricerca
Gli utenti Mac di vecchia data potrebbero sapere che l'uso della scorciatoia da tastiera "Comando-F" apre direttamente la casella di ricerca del Finder. Tuttavia, se non si desidera aprire la casella di ricerca, ma semplicemente si desidera utilizzare il campo di ricerca, è necessario fare clic con il cursore. Bene, se è quello che vuoi fare, invece di usare il trackpad o il mouse, usa la scorciatoia da tastiera "Option-Command-F".
6. Copia stile
Se vuoi solo copiare lo stile del testo, invece di usare la scorciatoia da tastiera "Comando-C" che copia il testo, usa la scorciatoia da tastiera "Comando-Opzione-C".
7. Incolla lo stile
Allo stesso modo, puoi usare la scorciatoia da tastiera "Comando-Opzione-V" per incollare lo stile.
8. Incolla e abbina lo stile
Una delle scorciatoie da tastiera più utilizzate su Mac è la scorciatoia da tastiera stile incolla e abbina. Ciò che sostanzialmente fa corrisponde al contenuto che si sta incollando allo stile del contenuto che è già presente nel documento. Per utilizzare questa funzione, copia il testo da qualsiasi luogo proprio come fai tu. Tuttavia, quando si incolla, invece di usare la normale scorciatoia da tastiera "Command-V", usa la scorciatoia da tastiera "Option-Shift-Command-V" .
9. Mostra-Nascondi ispettore e barra degli strumenti
Mi piace lavorare in un ambiente privo di distrazioni quando sono nel flusso di cablaggio completo. Ecco perché nascondi tutte le finestre di Toolbar e Inspector nell'app Pages. Se vuoi farlo anche tu, puoi usare la scorciatoia da tastiera "Option-Command-I" per nascondere Inspector e "Option-Command-T" per nascondere la barra degli strumenti . Mentre lo uso principalmente nelle pagine, funzionerà anche su Numbers, Keynote e qualsiasi altra app di terze parti che la supporta.

Tasti di scelta rapida e gesti in Safari su Mac
1. Scorrere con incrementi maggiori
Se si utilizza il tasto freccia per scorrere pagine Web in Safari, è possibile utilizzare il tasto Opzione per scorrere con incrementi maggiori. Tieni premuto il tasto Opzione quando usi i tasti freccia per scorrere.
2. Evidenzia l'elemento successivo in una pagina Web
Tutti usiamo il tasto Tab per passare da un'opzione all'altra su una pagina web. Tuttavia, gli utenti potrebbero aver notato che salta i pulsanti e seleziona solo i campi di immissione del testo. Bene, se si desidera selezionare i pulsanti senza saltarli, tenere premuto il tasto Opzione quando si utilizza il pulsante Tab.
3. Chiudi tutte le schede tranne una
Se si desidera chiudere rapidamente tutte le schede su Safari e tenere aperta una sola scheda, è possibile utilizzare il tasto Opzione per farlo. Tieni premuto il tasto Opzione quando fai clic sul pulsante di chiusura. Ricorda che la scheda su cui fai clic sul pulsante di chiusura sarà quella che verrà lasciata aperta mentre tutte le altre schede verranno chiuse.
4. Scarica un file collegato
Se desideri scaricare rapidamente un file collegato sul Web, tieni premuto il tasto Opzione mentre fai clic sul link.
5. Ingrandisci il testo del sito web
Gli utenti di Safari di lunga data potrebbero avere familiarità con la funzione "Zoom avanti" e "Zoom indietro" a cui è possibile accedere tramite il menu "Visualizza" o utilizzando la scorciatoia da tastiera "Comando + / Comando-". Bene, se l'unica cosa che vuoi rendere più grande è il testo e non l'intera pagina web, usa il tasto opzione con il collegamento sopra menzionato o tieni premuto il tasto Opzione quando fai clic sul menu Visualizza.

Scorciatoie di accessibilità
Il tasto Opzione Mac semplifica l'accesso alle opzioni di accessibilità sul tuo Mac, consentendo di utilizzare una semplice scorciatoia da tastiera. Ecco alcuni dei tasti di scelta rapida più utilizzati e migliori che puoi utilizzare per accedere alle opzioni di accessibilità:
1. Visualizzare le opzioni di accessibilità
Per accedere a Visualizza opzioni di accessibilità, utilizzare la scorciatoia da tastiera "Opzione-Comando-F5".

2. Apri Utility VoiceOver
Per aprire l'utilità VoiceOver, usa la scorciatoia da tastiera "Control-Option-F8".
3. Attivare o disattivare lo zoom
Allo stesso modo, usa la scorciatoia da tastiera "Option-Command-8" per attivare o disattivare la funzione Zoom.
4. Attivare o disattivare l'impostazione Inverti colori
Usa la scorciatoia da tastiera "Control-Option-Command-8" per attivare o disattivare l'impostazione Inverti colori.
5. Riduci il contrasto
Puoi ridurre il contrasto usando la scorciatoia da tastiera "Comando-Opzione-Comando-Comma".
6. Aumentare il contrasto
D'altra parte, puoi aumentare il contrasto usando la scorciatoia da tastiera "Control-Option-Command-Period".
Utilizzo dei tasti di opzione sulla barra dei menu
Tenendo premuto il tasto Opzione mentre si fa clic sulle icone della barra dei menu è possibile visualizzare ulteriori informazioni. Ecco alcuni dei più importanti che dovresti sapere:
1. Opzione-Fare clic sull'icona della barra del menu del volume
Tenendo premuto il tasto Opzione mentre si fa clic sull'icona del menu Volume, è possibile aprire direttamente il pannello delle preferenze audio e selezionare anche le sorgenti di uscita e di ingresso per l'audio.

2. Opzione-Fare clic sull'icona della barra dei menu wireless
Facendo clic sull'icona della barra del menu wireless mentre si tiene premuto il tasto Opzione, è possibile ottenere informazioni aggiuntive come l'indirizzo IP, il numero del router, il codice paese, il livello di rumore e altro.

3. Opzione-Fare clic sull'icona della barra dei menu Bluetooth
Allo stesso modo, facendo clic tenendo premuto il tasto Opzione sul menu Bluetooth, verranno visualizzate ulteriori informazioni come lo stato, lo stato di scoperta e altro.

4. Opzione-Fare clic sul menu Apple
Se si desidera aprire rapidamente il riquadro del report di sistema, è sufficiente fare clic tenendo premuto il tasto Opzione sulla barra dei menu di Apple per visualizzare direttamente l'opzione.

5. Attivare Non disturbare
Infine, puoi fare Option-click sull'icona della barra di notifica in alto a destra per abilitare direttamente Do Not Disturb. Puoi anche cliccare nuovamente per disabilitare la modalità DND.
Altre scorciatoie di opzioni
1. Ottieni il menu Salva con nome
Se si desidera ottenere il "Salva come menu" mentre si salva un file, è sufficiente fare clic tenendo premuto il tasto Opzione sul menu File per visualizzarlo.

2. Ottieni più formati di file
Allo stesso modo, mentre si salva un file, è possibile fare Option-click sul selettore di file per ottenere più opzioni di formato di file.
Diventa un utente Mac Power grazie alla Wiener Power of Mac Option Key
Questo termina il nostro lungo articolo sull'uso del tasto Opzione e le funzionalità a cui è possibile accedere. Uso alcune di queste scorciatoie quotidianamente e spero che troverai alcune scorciatoie da tastiera per i tasti Opzione che sono utili anche a te. Controlla l'elenco e facci sapere quali sono le tue caratteristiche chiave preferite preferite scrivendo nella sezione commenti qui sotto.