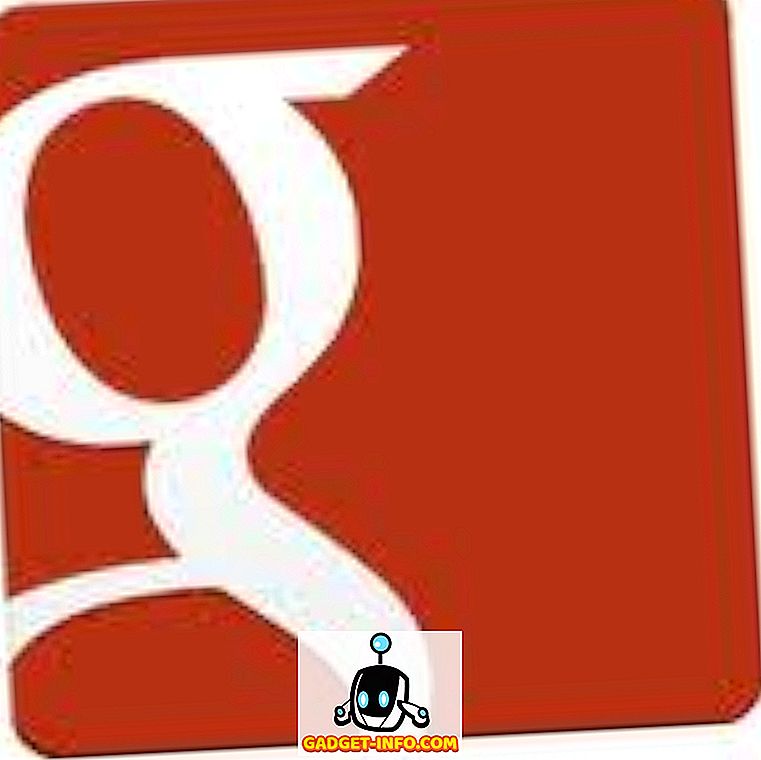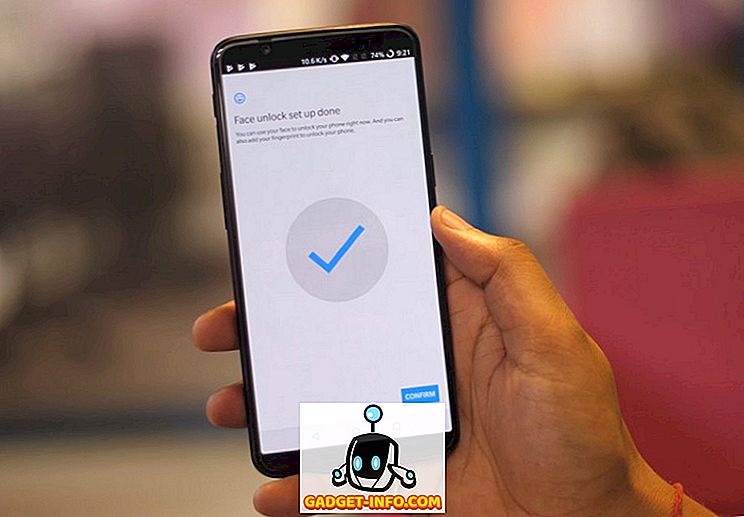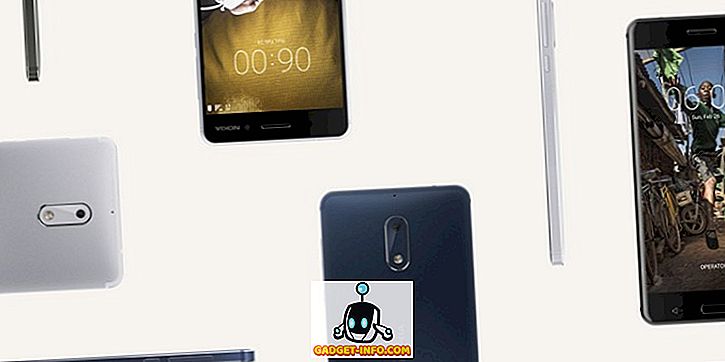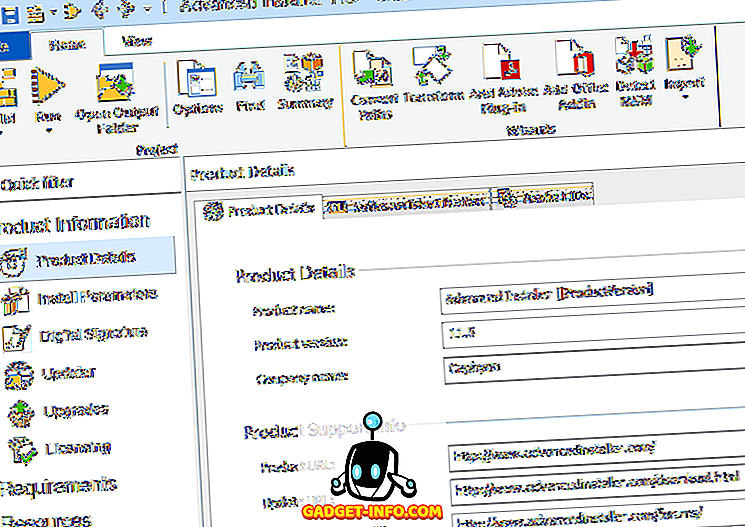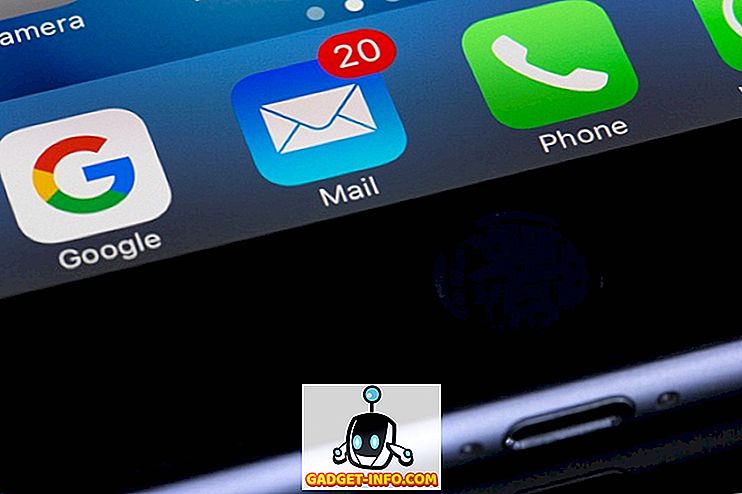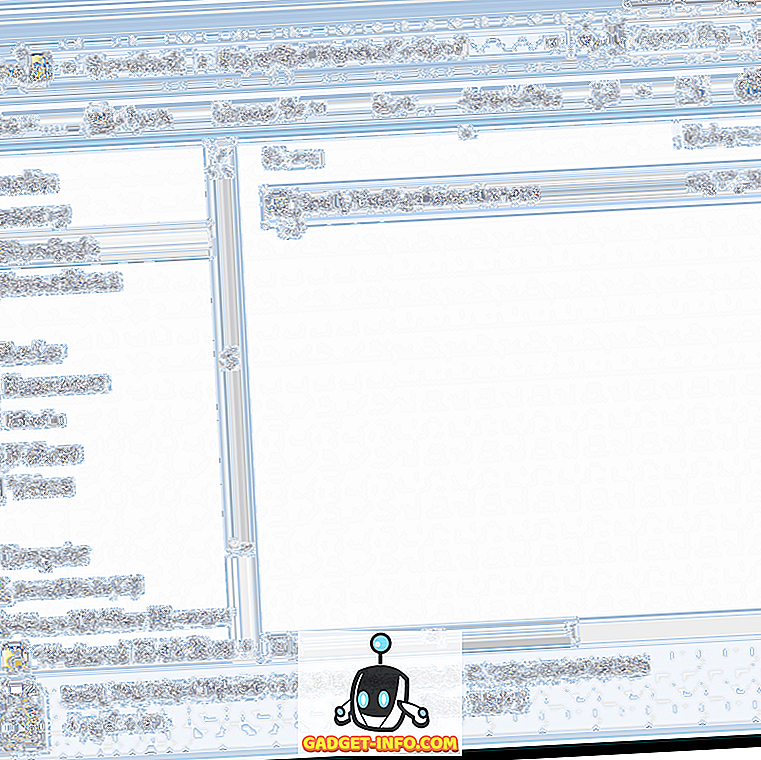macOS è un sistema operativo molto sicuro per impostazione predefinita. Se non si visitano siti Web ombreggiati o si aprono link non verificati, c'è una possibilità molto bassa che qualcuno attacchi il sistema al proprio file personale. Tuttavia, solo perché è difficile attaccare macOS da remoto, non significa che l'accesso fisico ai tuoi file sia impossibile. Il problema diventa ancora più grande se si tende a utilizzare un sistema comune che è condiviso tra familiari o colleghi di lavoro. Per fortuna, ci sono alcuni passaggi che puoi fare per nascondere i tuoi file o cartelle personali che non sono accessibili a nessuno, anche se qualcuno ha accesso al tuo computer. In questo articolo, ti mostrerò come puoi proteggere i tuoi file personali nascondendoli all'interno di macOS:
Nascondi un file o una cartella in macOS Mojave
1. Nascondere un file o una cartella mediante i comandi del terminale
L'app Terminale sul tuo Mac ti consente di accedere a una serie di funzioni interessanti e nascoste che altrimenti non sarebbero possibili. Una di quelle funzionalità nascoste a cui è possibile accedere tramite Terminal è la possibilità di nascondere un file o una cartella su macOS. È molto facile farlo.
- Innanzitutto, avvia l'app Terminale, quindi digita il seguente codice .
chflags nascosti
2. Ricorda di mettere uno spazio dopo aver scritto il codice sopra . Ora trascina il file o la cartella che vuoi nascondere.
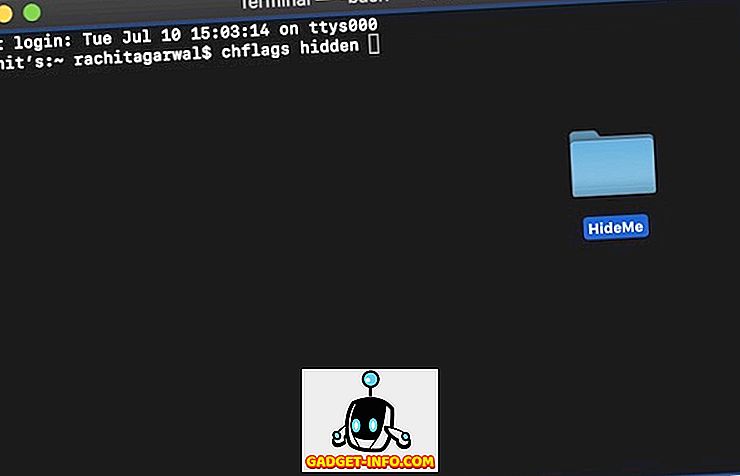
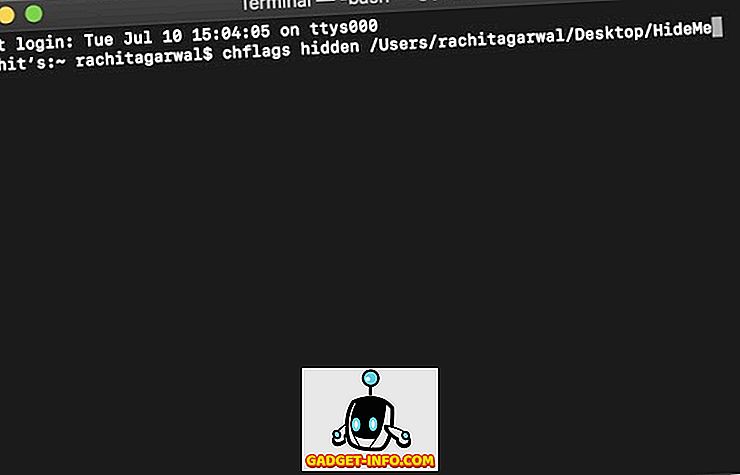
4. Una volta che hai bisogno di mostrare la cartella, basta sostituire la parola "nascosta" con "non nascosto" in Terminale mantenendo il resto del comando stesso e premi invio . Il tuo file verrà automaticamente visualizzato ora.
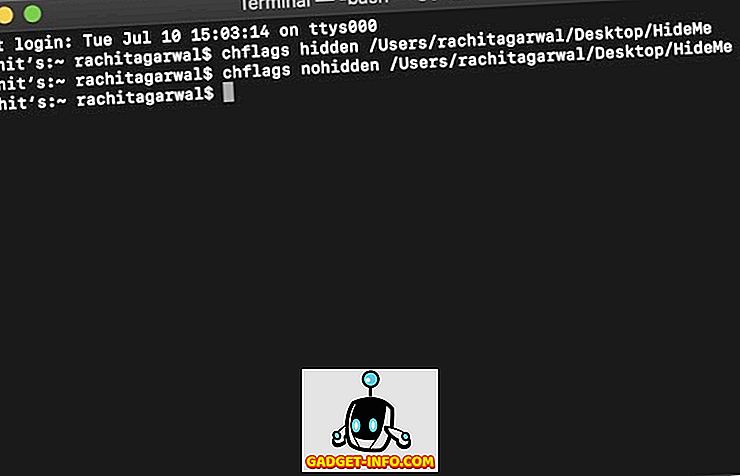
Nascondi l'utilizzo di app di terze parti
Se non vuoi avere a che fare con Terminal e vuoi un modo semplice e diretto per nascondere i tuoi file che non sono solo nascosti alla vista ma richiedono anche una password per accedere, devi usare un'app di terze parti. Personalmente, la mia app preferita è Hider 2 ($ 19, 99) poiché utilizzo questa app da un paio d'anni e non mi ha mai deluso.
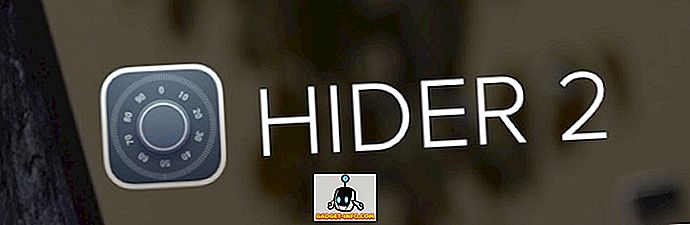
All'inizio l'app potrebbe sembrare un po 'costosa, tuttavia, se si dispone di file davvero sensibili da proteggere, questa è l'app migliore che si possa ottenere. Voglio dire che l'app non nasconde solo i tuoi file ma li protegge anche all'interno di un deposito protetto da password che utilizza la crittografia AES-256 bit che è quasi impossibile da penetrare. Mentre l'app ti guiderà attraverso il processo di configurazione, ti mostrerò come puoi configurarlo:
- Avvia l'app e fai clic su Avanti fino a raggiungere la schermata mostrata di seguito.
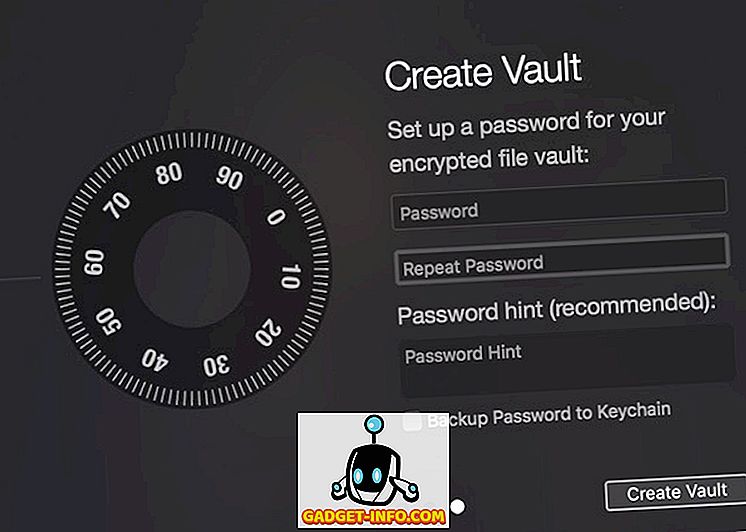
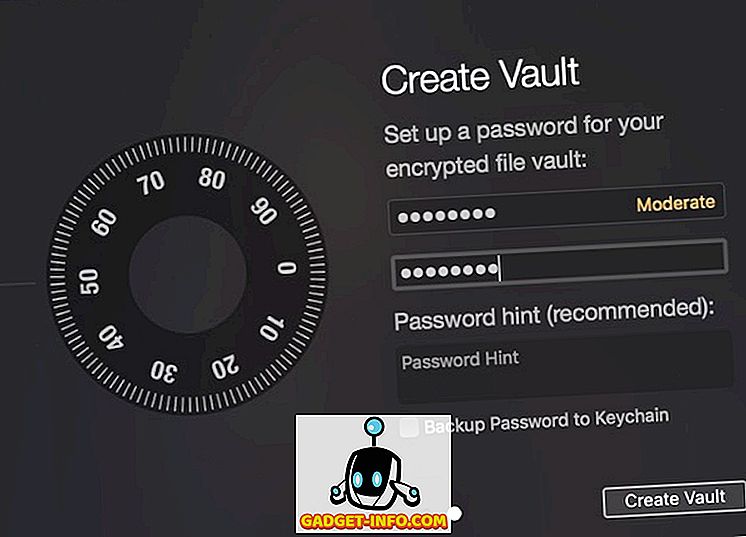
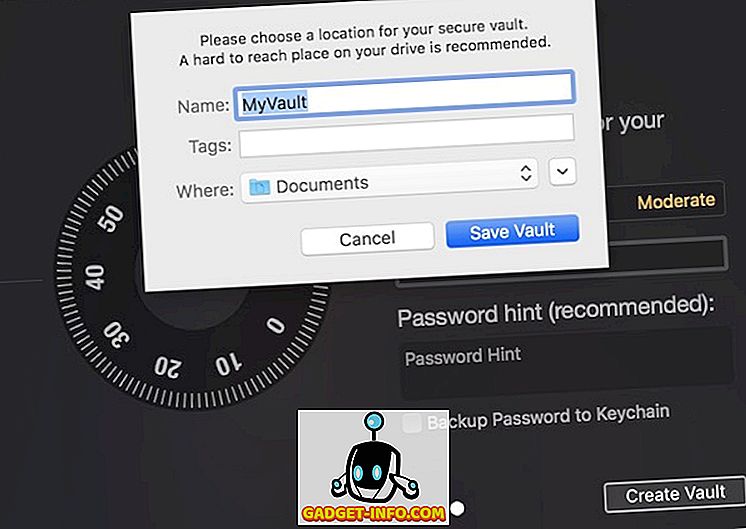
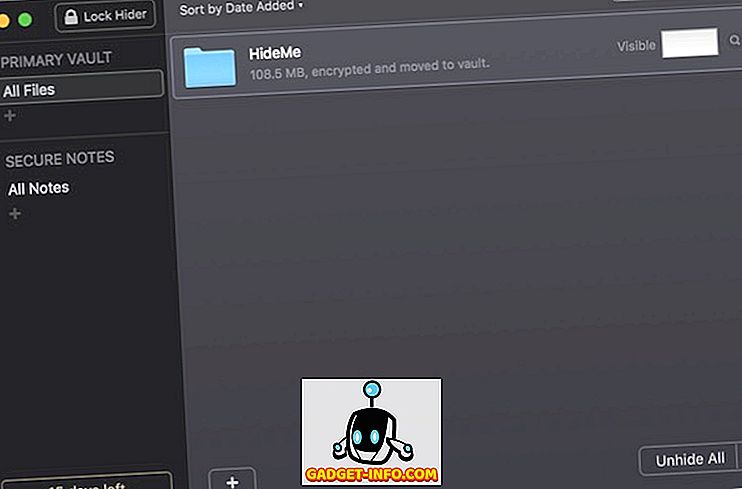
Per accedere alle tue cartelle nascoste, avvia Hider 2 e inserisci la tua password. Dopodiché, fai doppio clic sul file o sulla cartella che desideri aprire o fai clic sul pulsante "Mostra tutto" nella parte inferiore.
Proteggi i tuoi file personali nascondendoli su Mac
Usando i due metodi di cui sopra sarai in grado di proteggere facilmente i tuoi file personali da sguardi indiscreti. Se sei attento al prezzo e non hai molti file diversi da nascondere, la prima opzione è buona per te. Tuttavia, se hai a che fare con molti file e vuoi non solo nasconderli ma anche crittografarli, devi scegliere la seconda opzione.