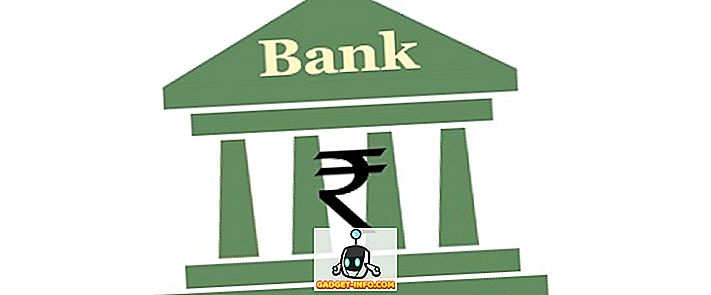Google Chrome è di gran lunga il browser più popolare del pianeta. Intendo dire che il browser ha catturato oltre il 65% della quota di mercato che è qualcosa di assolutamente fenomenale. Mentre il browser funziona come un vero e proprio fascino, ci sono alcune impostazioni nascoste e funzionalità che possono rendere la tua esperienza ancora migliore. In questo articolo, daremo un'occhiata a tutte quelle impostazioni nascoste che dovresti modificare per rendere Chrome migliore per te. Quindi, ecco le 15 impostazioni di Chrome che dovresti modificare:
Impostazioni di Chrome che dovresti modificare
Poiché Google Chrome è disponibile sia come browser desktop sia come browser mobile, abbiamo suddiviso questo articolo in due sezioni per renderlo più semplice per te.
- Impostazioni di Chrome Desktop
- Impostazioni di Chrome Mobile
Impostazioni di Chrome Desktop che dovresti modificare
1. Assegna scorciatoie da tastiera per le estensioni
Uno dei principali motivi alla base della popolarità di Chrome è l'enorme supporto per le estensioni che consente agli utenti di modificare Chrome e aumentarne la potenza. Mentre per impostazione predefinita, Google Chrome semplifica l'accesso alla tua galleria di estensioni, se desideri rendere il processo ancora più semplice, puoi assegnare scorciatoie da tastiera alle tue estensioni preferite . Ad esempio, se si utilizza "Pocket" come letto in seguito, è possibile assegnare una scorciatoia da tastiera che consente di salvare gli articoli in Pocket.

Questo è solo un esempio per mostrarti cosa puoi fare con le scorciatoie da tastiera. Per impostare le scorciatoie da tastiera per le estensioni di Chrome, vai innanzitutto alla pagina delle scorciatoie di estensione (chrome: // extensions / scorciatoie) e digita la scorciatoia da tastiera per diverse estensioni. Questa impostazione mi ha reso la vita molto più semplice con Chrome e penso che ti piacerà anche questo.
2. Consenti estensioni in incognito
Mentre parliamo di estensioni, c'è un'altra impostazione che dovresti sapere. Hai mai navigato sul Web in modalità "in incognito" e ti sei chiesto dove sono tutte le tue estensioni? Bene, per impostazione predefinita, Chrome non consente alle estensioni di funzionare in incognito in quanto non desideri che nessun servizio ti segua in tale modalità. Tuttavia, se esiste un'estensione che non puoi utilizzare senza Chrome, esiste un modo per consentire le estensioni in modalità di navigazione in incognito.

Per fare ciò, apri la pagina di gestione delle estensioni ("chrome: // extensions /") e quindi fai clic sul pulsante "Dettagli" dell'estensione che desideri utilizzare in incognito . Ora, trova l'opzione "Consenti in incognito" e abilitala facendo clic sul pulsante del cursore.

3. Interrompere Chrome dall'esecuzione di applicazioni in background quando è chiuso
Non molte persone lo sanno, ma per impostazione predefinita, Chrome esegue tutte le sue app in background. Non è accettabile in quanto non voglio che Chrome esegua nulla una volta chiusa l'app. Per fortuna, c'è un'impostazione che è possibile disattivare per impedire che ciò accada. Per farlo apri Chrome e vai in Impostazioni -> Avanzate e disattiva l'opzione "Continua a eseguire app in background quando Google Chrome è chiuso" . Questo ti farà risparmiare sia la batteria che le risorse di sistema quando non utilizzi Chrome.

4. Disabilita Adobe Flash
Adobe Flash è un software arcaico che avrebbe dovuto essere morto ormai, tuttavia, grazie a migliaia di siti Web che lo stanno ancora utilizzando, è ancora vivo e impettito. Google ha preso provvedimenti poiché il browser Chrome ora ti chiede prima di eseguire Flash per impostazione predefinita, tuttavia, non è ancora abbastanza buono. Esiste un rischio elevato per la sicurezza associato all'esecuzione di Flash e, se si valutano i dati e la sicurezza online, è necessario disabilitarli permanentemente . Per disabilitare Flash sul tuo browser Chrome, vai alla pagina delle impostazioni di Flash (chrome: // settings / content / flash) e disabilitala disattivando il commutatore.

5. Aggiungi / Rimuovi metodi di pagamento
Ogni volta che utilizzi una carta di credito o di debito per effettuare un acquisto online utilizzando il browser Google Chrome, ti chiede di salvare tali informazioni per rendere più facile il check-out la volta successiva. Bene, la maggior parte di noi accetta consapevolmente o inconsapevolmente di salvare tali informazioni in Chrome, il che è un problema se il tuo dispositivo viene utilizzato da chiunque non sia te stesso. Anche se sei l'unico utente del tuo dispositivo, dovresti tenere d'occhio i dati di pagamento che Chrome ha su di te ed eliminare quelli che non vuoi che Chrome abbia.

Al contrario, puoi anche aggiungere metodi di pagamento se vuoi rendere più facili i futuri acquisti online. Se si desidera aggiungere o rimuovere i dettagli di pagamento, il punto è che si dovrebbe conoscere questa impostazione. Per gestire i tuoi metodi di pagamento, vai alla pagina dei pagamenti su Chrome ("chrome: // settings / payments") e controlla tutte le informazioni salvate. Qui puoi fare clic sul pulsante "Aggiungi" per aggiungere nuovi metodi di pagamento o disabilitare l'opzione "Salva e compila i metodi di pagamento" per disabilitare lo stesso.
6. Gestisci indirizzi
Analogamente alle informazioni di pagamento, Chrome salva anche altri dettagli di riempimento automatico per semplificare il riempimento dei moduli in futuro. Le informazioni salvate includono i tuoi indirizzi, numeri di telefono e altro. Tuttavia, un sacco di tempo, Chrome compila indirizzi incompleti o errati. Se vuoi risolvere il problema, puoi semplicemente andare su "chrome: // settings / autofill" e rimuovere gli indirizzi incompleti o errati, aggiungendo al contempo gli indirizzi corretti e completi in modo che Chrome possa compilare automaticamente l'indirizzo corretto la prossima volta che stai compilando un modulo.

7. Abilitare il profilo ospite per esplorare il Web in modo più privato
Se stai navigando in Internet su un computer di un pubblico o di un amico e desideri mantenere la tua privacy online senza perdere alcuna funzione, creare un profilo ospite è un'ottima opzione. Quando si naviga in Internet utilizzando un profilo ospite, le pagine visualizzate non vengono visualizzate nella cronologia del browser e non lasciano altre tracce, come i cookie, sul computer dopo aver chiuso tutte le finestre Guest aperte. Inoltre, i profili Guest non hanno accesso ai tuoi dati personali, quindi i siti web che visiti con il profilo Guest non accederanno a nessuno dei tuoi dati personali, il che è un ulteriore vantaggio.
Per esplorare Chrome in modalità Ospite, fai clic sull'icona del profilo in alto a destra e fai clic su "Apri finestra ospite". Una volta che hai finito di navigare in Internet, chiudi tutte le finestre Guest e le informazioni di navigazione saranno rimosse.

8. Disabilita le notifiche per tutti i siti per bloccare i pop-up fastidiosi
Una delle cose più fastidiose della navigazione in Internet è che la maggior parte dei siti Web desidera inviare notifiche all'utente e visualizzarle con un pop-up ogni volta che le visiti. Questo è molto fastidioso e diventa un vero problema quando si consente erroneamente a un sito Web di inviarti notifiche. Bene, questa impostazione non solo impedirà ai siti di inviarti notifiche, ma eviterà anche i futuri popup che chiedono la tua autorizzazione per abilitare la notifica.

Per disattivare la notifica per tutti i siti di bloccare fastidiosi popup, vai alla pagina di notifica di Chrome ("chrome: // settings / content / notifications) e quindi disattiva l'interruttore accanto a" Chiedi prima di inviare (consigliato) "opzione .
Impostazioni mobili di Chrome che dovresti modificare
1. Gestisci le autorizzazioni del sito
I nostri dispositivi mobili contengono molte informazioni personali tra cui la nostra posizione, il microfono e l'accesso alla fotocamera, e molto altro, e probabilmente non vorrete che il vostro telefono condivida tali dati con i siti web. Ecco perché è importante gestire le autorizzazioni concesse a diversi siti Web e revocare l'accesso a cose che non ti piace condividere con i siti web. Per gestire le autorizzazioni del sito, fai clic sul menu a tre punti e poi vai su Impostazioni -> Impostazioni sito e fai clic sulle singole opzioni per vedere e negare le autorizzazioni per le cose a cui non vuoi che i siti web accedano.

2. Attiva Navigazione sicura
Internet è pieno di siti Web dannosi e non puoi mai essere troppo attento mentre navighi sul Web. Fortunatamente, Chrome ha un'opzione di navigazione sicura integrata che consente di bloccare i siti Web che ritiene non sicuri. Tutti dovrebbero abilitare questa impostazione se vogliono godere di Internet senza il timore di attacchi malevoli. Per abilitare questa impostazione, vai su Impostazioni -> Privacy e attiva l'opzione "Navigazione sicura".

3. Disabilitare la condivisione dei rapporti di utilizzo
Per impostazione predefinita, Chrome invia i tuoi rapporti di utilizzo a Google per migliorare il browser in futuro. E mentre i dati sono resi anonimi per salvaguardare la tua privacy, puoi disabilitare la condivisione tutti insieme se vuoi essere ancora più attento con i dati che Google può raccogliere da te. Per disabilitare la condivisione dei rapporti di utilizzo con Google, vai su Impostazioni -> Privacy -> Usage and crash reports e disattivala.

4. Aggiungi siti web alla schermata iniziale
Questo è più di un trucco rispetto a un'impostazione di Chrome che è necessario modificare, tuttavia è molto utile, quindi non potevo impedirmi di includerlo nell'elenco. Se esiste un sito web o un elenco di siti web che ti piace visitare regolarmente, Chrome ti consente di accedervi istantaneamente creando scorciatoie nella schermata iniziale. Per creare queste scorciatoie, in primo luogo, visitare il sito Web per cui si desidera creare il collegamento e quindi toccare il menu a tre punti. Qui, tocca l'opzione "Aggiungi alla schermata Home" per creare il tuo collegamento. Ripeti l'operazione per ogni sito Web che desideri aggiungere alla schermata iniziale.

5. Cambia motore di ricerca predefinito
Mentre Google è di gran lunga il miglior motore di ricerca sul mercato in questo momento, ci sono persone che preferiscono utilizzare motori di ricerca alternativi per motivi personali. Bene, se sei uno di loro, puoi farlo aprendo Chrome sul tuo dispositivo mobile e poi andando su Impostazioni -> Motore di ricerca e quindi scegliendo dall'elenco delle opzioni disponibili.

6. Attiva / disattiva la compilazione automatica
Un'altra impostazione di Chrome per dispositivi mobili da tenere in considerazione è l'impostazione di riempimento automatico che consente a Chrome di eseguire il riempimento automatico di elementi come password, indirizzi, informazioni di pagamento e altro ancora. Se vuoi che Chrome abbia accesso a tutte queste informazioni è la tua scelta e dovresti assolutamente verificare le impostazioni. Per vedere le tue preferenze di riempimento automatico apri Impostazioni e in "Impostazioni di base" controlla le opzioni "Password", "Metodi di pagamento" e "Indirizzi e altro". Qui troverai le informazioni salvate, insieme a un interruttore per il riempimento automatico dei dati nei siti web. Puoi disattivare questa opzione per disattivare la compilazione automatica in Chrome Mobile.

7. Attiva il salvataggio dei dati
Molti di noi hanno un piano dati limitato sui nostri dispositivi mobili e quindi è necessario salvare i dati ovunque sia possibile. Fortunatamente, Chrome ha un'impostazione di salvataggio dei dati che, una volta attivata, riduce del 60% il consumo di dati. Per abilitare questa impostazione vai su Impostazioni -> Risparmio dati e attiva il commutatore.

indennità
Mentre le 15 precedenti sono le principali impostazioni di Chrome che vogliamo vedere, ci sono un paio di impostazioni extra a cui devi prestare attenzione:
1. Creare scorciatoie per siti Web visitati spesso
Il browser Chrome Desktop ti consente di creare scorciatoie per i siti Web che desideri visitare. Ad esempio, quando digito il collegamento "xb" nel browser di Chrome e premi invio, apre il nostro sito web. Per creare e salvare queste scorciatoie basta andare alla pagina delle impostazioni del motore di ricerca su Chrome (chrome: // settings / searchEngines) e fare clic sul pulsante "Aggiungi" accanto al menu "Altro motore di ricerca". Qui, inserisci il nome del sito web nel primo campo, il collegamento che desideri utilizzare nel secondo campo e l'URL del sito web nel terzo campo . Una volta aggiunte tutte le informazioni, fai clic sul pulsante "Aggiungi" per aggiungere la scorciatoia.

2. Cerca la tua email direttamente dalla barra degli indirizzi
Utilizzando il processo di cui sopra è anche possibile creare una ricerca personalizzata per l'account Gmail che consentirà la ricerca di e-mail direttamente dalla barra degli indirizzi del browser. Per aggiungere questa barra di ricerca personalizzata, come prima, vai alla pagina di aggiunta e inserisci il nome (usa Gmail mentre stiamo creando una ricerca per Gmail) nel primo campo e il collegamento nel secondo campo. Ora, nell'ultimo campo, dovrai aggiungere un URL di ricerca Gmail personalizzato che viene fornito di seguito.
//mail.google.com/mail/ca/u/0/#search/%s Infine, fai clic sul pulsante "Aggiungi" per aggiungere questa ricerca personalizzata. Ora, ogni volta che vuoi cercare un'e-mail, digita la scorciatoia personalizzata e premi la scheda o il pulsante dello spazio. Ora digita la query di ricerca e premi Invio di nuovo per ottenere i risultati della ricerca.

Prendi il controllo di Google Chrome con queste fantastiche impostazioni
Questo termina il nostro articolo sulle più importanti impostazioni di Google Chrome che dovresti modificare per ottenere il massimo dal browser Chrome. Se hai qualche problema nella gestione di una delle impostazioni menzionate in questa pagina, fammelo sapere nella sezione commenti qui sotto e ti aiuterò. Se c'è un'importante impostazione di Chrome che abbiamo perso e che vorresti condividere con noi, lasciala anche qui sotto.