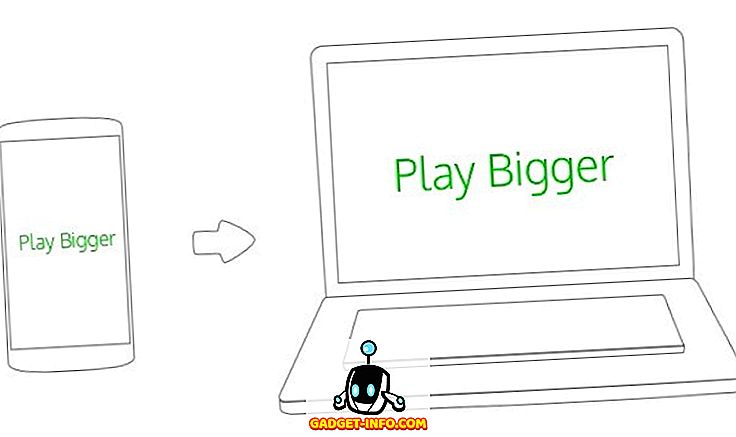Assistente Google - La risposta di Google a tutti gli assistenti AI che affermano di essere i migliori, è semplicemente la migliore che ci sia in questo momento. Non è perfetto, non di gran lunga, ma fa il lavoro molto meglio delle altre opzioni. Ecco perché, quando Google ha rilasciato Google Assistant su tutti i telefoni Android con Android 6.0 e versioni successive, è stato un vero affare. Ecco perché è emozionante poter ora avere l'Assistente Google (senza interfaccia utente) anche su Windows, Mac e Linux. Quindi, se questo ti eccita e il fatto che "sans l'interfaccia utente" significa che utilizzerai il terminale non ti spaventa, ecco come ottenere Assistente Google sui sistemi Windows, Mac e Linux:
Nota : questo metodo consente a un utente di ottenere l'accesso all'Assistente Google utilizzando il Terminale (prompt dei comandi su Windows) e la GUI non è coinvolta. Tuttavia, tutti i comandi funzionano perfettamente.
Prerequisiti per l'Assistente Google
Prima di poter eseguire il servizio Assistente Google (grazie a Google che rilascia l'API Assistente Google), devi conoscere alcune cose e impostarne alcune altre:
- Dovrai utilizzare il terminale su macOS o Linux e il prompt dei comandi su Windows per configurare ed eseguire l'Assistente Google.
- Avrai bisogno di avere Python 3 installato sul tuo sistema. Mentre la maggior parte dei sistemi Mac e Linux sono preinstallati con Python, di solito è la versione 2.x. Quindi, assicurati di andare sul sito Web Python e scarica Python 3.x per gli scopi di questo tutorial.
Impostazione dell'API Assistente Google
Prima di poter utilizzare l'Assistente Google sul tuo computer Windows, Mac o Linux, devi configurare l'API Assistente Google. Segui semplicemente i passaggi indicati di seguito:
- Vai su "Progetti" nel sito Web della Console di Google Cloud Platform e fai clic su "Crea progetto" .

- Dai al tuo progetto un nome appropriato . Ho usato "My Google Assistant" come nome, ma "Way Better than Siri" funzionerà altrettanto bene. Quindi, fai clic su "Crea" .

- La console della piattaforma cloud impiegherà un po 'di tempo per impostare il tuo progetto e sarai in grado di vedere un cerchio di progresso in alto a destra. Una volta terminato, puoi fare clic sull'icona "campana" e quindi sulla notifica relativa al tuo progetto.

- Nella pagina che si apre, fai clic su "Gestione API" .

- Vai su "Libreria", quindi cerca "Assistente Google".

- Fai clic su "API Assistente Google" che viene visualizzata nei risultati, quindi fai clic su Abilita.

- Google ti dirà che potresti aver bisogno di credenziali per utilizzare l'API. Basta cliccare su " Crea credenziali ".

- Nel modulo che si apre, seleziona " Altra interfaccia utente (ad es. Windows, CLI) " in "Da dove chiami l'API? "E seleziona" Dati utente "in" A quali dati accederai? " “. Quindi fare clic su " Quali credenziali ho bisogno? “.

- Crea un ID cliente. Puoi dargli qualsiasi nome che desideri. Una volta fatto, clicca su " Crea ID cliente ".

- Nel passaggio successivo, utilizza il nome del tuo progetto in " Nome prodotto come mostrato agli utenti ", quindi fai clic su "Continua".

- Avrai la possibilità di scaricare le credenziali. Clicca su "Fatto". Scaricheremo le credenziali in seguito.

- Vai a Controlli attività e assicurati che tutti i commutatori siano attivi . Questo è necessario all'Assistente Google per fornire risposte personalizzate.

- Nella schermata successiva, sarai in grado di vedere l'ID cliente che hai creato. Fare clic sull'icona di download nella parte destra dello schermo. Questo scaricherà un file JSON sul tuo computer. Salvalo da qualche parte dove puoi facilmente arrivare. L'ho salvato su " / Users / akshaygangwar / assistant / ".
Installa il progetto di esempio dell'assistente Google
- Avvia il Terminale (Prompt dei comandi su Windows) e digita il seguente comando:
python3 -m pip install google-assistant-sdk[samples]

- Una volta completato il comando, digitare il seguente comando:
python3 -m googlesamples.assistant.auth_helpers --client-secrets "path_to_the_downloaded_JSON_file"

- Otterrai un URL come output nel Terminale. Passare a questo URL nel browser, copiare e incollare il codice di conferma dalla pagina Web nel Terminale e premere Invio.
Utilizza Google Assistant su Windows, Mac e Linux
Ora che hai completato tutte le impostazioni necessarie, è il momento di testare l'Assistente Google e iniziare a usarlo.
- Avvia Terminal ed esegui il seguente comando:
python3 -m googlesamples.assistant.audio_helpers
Ciò avvierà una registrazione audio di 5 secondi, che verrà quindi riprodotta. Se riesci a sentire la riproduzione, puoi utilizzare l'Assistente Google.

- Per utilizzare Google Assistant su Windows, Mac e Linux, basta usare il seguente comando:
python3 -m googlesamples.assistant

Puoi quindi iniziare a utilizzare Google Assistant su Windows, Mac e Linux. L'API Assistente Google supporta tutti i comandi supportati da Google Assistant su Android e Google Home.
Ottieni Assistente Google sul tuo computer Windows, Mac o Linux
Puoi seguire questi passaggi per ottenere Assistente Google sul tuo computer Windows, Mac o Linux. Anche se non esiste una GUI e dovrai interagire con l'Assistente Google utilizzando il Terminale (o il Prompt dei comandi), è comunque un modo divertente per far funzionare Assistente Google sul tuo computer. Inoltre, l'apertura dell'API Assistant di Google è una cosa fantastica, perché ora gli sviluppatori possono integrarlo nelle loro app e creare esperienze fantastiche ... speriamo. Tutto ciò che resta da vedere, tuttavia.