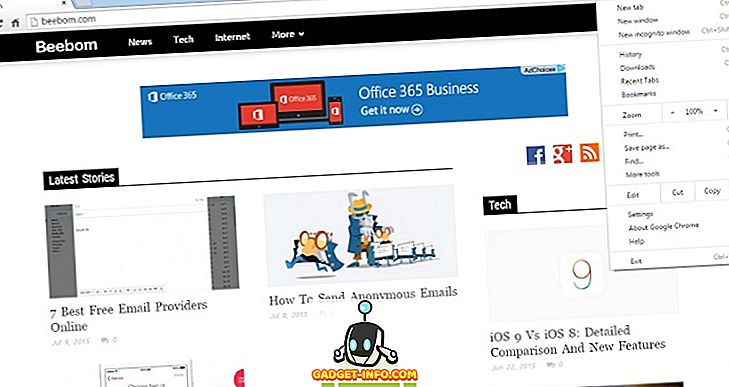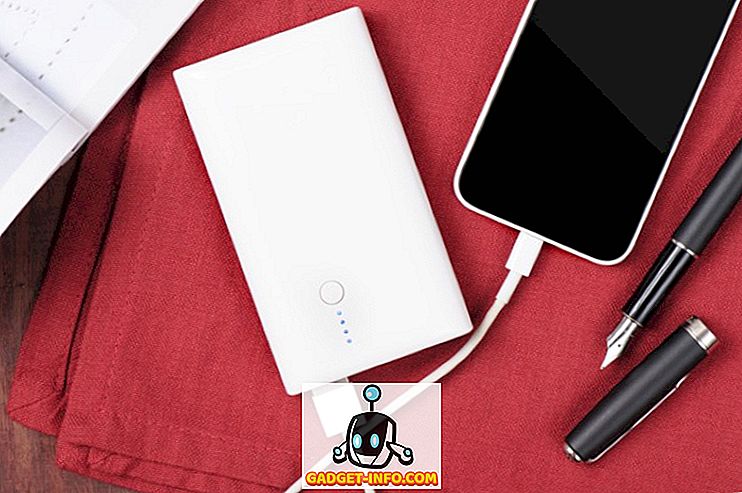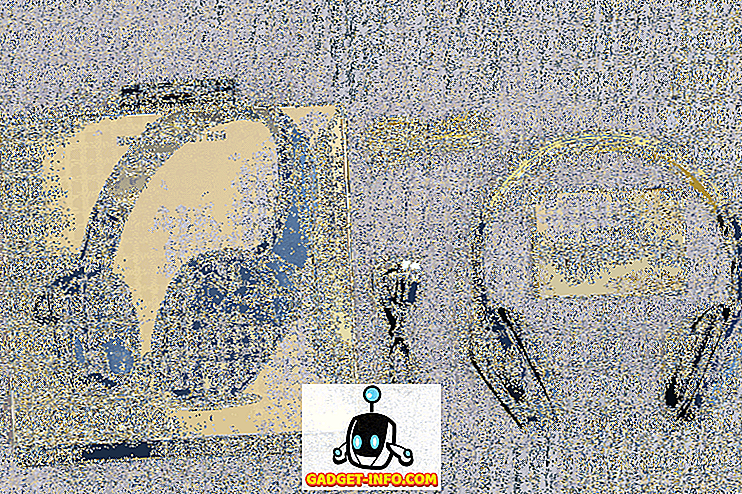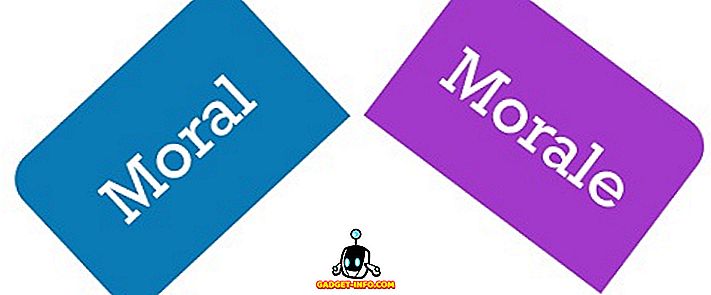Registrare il tuo desktop è una delle cose più interessanti che puoi fare sul tuo computer. Ci sono così tante cose che puoi fare con uno screencast: crea una guida video o un tutorial per aiutare un nuovo utente Linux, fare una presentazione di un progetto, fare una recensione del software, o semplicemente divertirti e ascoltare lo streaming mentre giochi a un PC. Gli screencast sono grandi quando vuoi mostrare a qualcuno come fare qualcosa in modo dinamico; al contrario degli screenshot, i video del desktop contengono effettivamente l'attività che stai cercando di descrivere (selezionando le opzioni o navigando tra i menu). Non devono essere trasmessi direttamente online: puoi crearli come video e caricarli successivamente se lo desideri. Dato che ci sono un sacco di applicazioni di screencasting per altri sistemi operativi, abbiamo pensato che sarebbe giusto mostrarti cosa Linux ha da offrire.
Ecco una selezione di 10 migliori app per la registrazione dello schermo per Linux.
1. Applet Gnome e Cannella

Prima di iniziare a disperare per dover installare e imparare a utilizzare una nuova app di screencasting, prendi in considerazione le soluzioni integrate offerte dal tuo ambiente desktop Linux. Se hai solo bisogno di semplici funzioni di registrazione dello schermo e sei un utente di Gnome 3 o Cinnamon, puoi fare affidamento su due applet desktop per questo lavoro. Cinnamon's Desktop Capture e Gnome's Screencast possono entrambi catturare una registrazione video del desktop. Su Gnome, la funzione può essere attivata premendo Ctrl + Alt + Maiusc + R - vedrai un simbolo che indica il processo di registrazione. L'app Cinnamon ti consente di configurare alcune opzioni di base e può anche registrare l'audio.

Ideale per: principianti, utenti che desiderano una soluzione semplice e coloro che non desiderano installare software aggiuntivo
2. Registratore a schermo semplice

Come suggerisce il nome, questo strumento è semplice da usare, ma non significa che sia limitato nella funzionalità. Simple Screen Recorder può acquisire sia video che audio e puoi scegliere se registrare l'intero schermo o solo l'area selezionata. È possibile mettere in pausa la registrazione e mostrare un'anteprima live durante l'acquisizione, in modo da poter vedere come sarà il video finale. Simple Screen Recorder è disponibile nei repository di alcune distribuzioni Linux (Arch Linux, openSUSE, Mageia, Slackware), mentre gli utenti Ubuntu e Mint possono aggiungere il PPA ufficiale o scaricare i pacchetti manualmente. Il sito Web ufficiale offre alcuni suggerimenti utili se desideri registrare video per YouTube o videogiochi screencast.
Ideale per: utenti che preferiscono un'interfaccia semplice con tutte le opzioni essenziali
3. ScreenStudio

ScreenStudio è un'altra semplice ma potente applicazione di screencasting. Ti consente di registrare il tuo desktop come file video (con supporto per l'audio), ma può anche riprodurre video direttamente su servizi come Twitch.tv e YouTube. Tutto quello che devi fare è fornire le informazioni del tuo account e impostare i parametri desiderati. ScreenStudio può leggere l'output dalla tua webcam, mostrarlo sullo schermo e includerlo nella registrazione. Supporta diversi formati di file video (MP4, FLV) ed è facile da configurare. Con ScreenStudio, puoi configurare un flusso online del tuo desktop senza troppi problemi.
Ideale per: utenti che desiderano uno screencast rapido e semplice su Linux
4. VLC

Probabilmente hai sentito parlare di VLC - è uno dei più popolari lettori multimediali di Linux, e con ragione. È pieno di funzionalità interessanti e utili, quindi non dovrebbe sorprendervi se uno di questi è esattamente ciò di cui abbiamo bisogno qui: la registrazione desktop. Questa funzionalità è disponibile nella finestra di dialogo Media> Converti / Salva nella scheda "Dispositivo di acquisizione". Tutto quello che devi fare è assicurarti che la "Modalità di acquisizione" sia impostata su "Desktop" e che tutte le altre opzioni di configurazione siano corrette. Puoi scegliere tra il salvataggio della registrazione come file e il live streaming online. Fai clic sul pulsante "Stream" e segui la guida finché non ti viene richiesta la destinazione della registrazione. Qui puoi scegliere di salvarlo come file o scegliere il metodo di streaming desiderato (molto probabilmente HTTP). Una cosa grandiosa di VLC è che supporta un sacco di formati video e puoi facilmente modificare la qualità del file di output.
Ideale per: utenti che sono già contenti di VLC e per coloro che desiderano un modo semplice per lo streaming dei propri desktop online
5. Krut

Krut ha una piccola interfaccia che, certamente, non sembra molto carina. Questo perché è un'applicazione Java, che lo rende portatile e facile da usare su altre piattaforme. Krut può registrare sia video che audio e puoi selezionare quali parti dello schermo devono essere incluse nella registrazione. È dotato di un timer, anteprima dal vivo e la possibilità di seguire il cursore del mouse sullo schermo e registrare i movimenti. Ciò rende Krut ideale per la creazione di esercitazioni video, anche se la sua praticità potrebbe essere limitata dal fatto che salva i video nel formato di file QuickTime (MOV) di Apple.
Ideale per: utenti che desiderano un'applicazione portatile di piccole dimensioni che può essere utilizzata su altri sistemi operativi
6. Vokoscreen

Vokoscreen è un'applicazione di screencasting user-friendly in grado di registrare video e audio in diversi formati di file. È possibile utilizzarlo per registrare l'intero desktop, una particolare finestra dell'applicazione (ad esempio, il browser Web) o una regione selezionata sullo schermo. Vokoscreen può anche accedere alla tua webcam e ingrandire le parti selezionate dello schermo. È una pratica applicazione per la creazione di guide video, soprattutto se si desidera includere la narrazione o concentrarsi su una sola finestra anziché su tutto lo schermo.
Ideale per: utenti che cercano un modo semplice per registrare attività in una sola finestra dell'applicazione
7. Kazam

Kazam è un'altra applicazione in questa lista che mira ad essere semplice, sia nell'aspetto che nella funzionalità. Qui non troverai troppe opzioni, anche se può catturare il suono (dai tuoi altoparlanti e dal microfono). È dotato di un timer, un'opzione per selezionare una particolare area del desktop e la possibilità di prendere semplici screenshot statici. Puoi anche usare Kazam per registrare solo una finestra sul desktop.
Ideale per: principianti, utenti che non hanno bisogno di opzioni di screencasting avanzate
8. Byzanz

Non lasciare che la natura della riga di comando ti scoraggi dall'usare Byzanz. Questo fantastico strumento può registrare video e audio nei formati OGG e FLV, ma la parte migliore è che puoi usarlo per registrare GIF animate. Poiché sono più piccoli dei file video standard, le registrazioni GIF sono pratiche quando la larghezza di banda è limitata o quando si desidera condividere un rapido how-to via e-mail. Sono anche utili se stai scrivendo una recensione del software per il tuo blog o sito web e vuoi mostrare ai lettori come fare qualcosa senza reindirizzarli a fonti esterne o video di YouTube. Con Byzanz, puoi preconfigurare la durata della registrazione o l'animazione GIF e selezionare la dimensione della regione da registrare. Digitando byzanz-record -help nel terminale mostrerai le opzioni supportate da Byzanz, così potrai imparare di più su come usarlo.
Ideale per: utenti che preferiscono le app CLI e coloro che desiderano creare GIF animate del proprio desktop
9. recordMyDesktop

Analogamente ad altre app dell'elenco, recordMyDesktop può creare video con audio e registrare un'area selezionata del desktop o l'intero schermo. È dotato di un'anteprima utile e ti consente di controllare la qualità del video e dell'audio. Puoi mettere in pausa il tuo screencast e riprenderlo in qualsiasi momento. È anche possibile definire la frequenza FPS (fotogrammi al secondo) e la compressione delle registrazioni. Se non si desidera mostrare decorazioni della finestra (barra del titolo e pulsanti) nella registrazione, è possibile disattivarlo nella finestra di dialogo Impostazioni avanzate. RecordMyDesktop può seguire il cursore durante la registrazione, permettendoti di evidenziare parti importanti della tua presentazione video o tutorial.

Ideale per: utenti che desiderano controllare la qualità degli screencast da una semplice interfaccia
10. OBS (Open Broadcaster Studio)
Potresti dire che abbiamo salvato il meglio per ultimo. Rispetto al resto delle app, OBS è un vero gigante; una soluzione di screencasting completa che può trasmettere i tuoi contenuti direttamente a DailyMotion, YouTube e, naturalmente, Twitch. Può acquisire finestre di applicazioni selezionate o l'intero schermo ed è possibile aggiungere testo e immagini allo stream per renderlo più interessante. C'è un'anteprima live del tuo stream e le opzioni per controllare rapidamente il volume. Le finestre di dialogo Impostazioni contengono molte opzioni per ottimizzare la qualità dell'uscita audio e video e OBS supporta plug-in come "Game Capture" che ti aiuta a riprodurre i videogames in modalità a schermo intero.

Ovviamente, puoi semplicemente usare OBS per creare video regolari - basta salvare lo screencast come file. È possibile importare file di immagini e trasformare una presentazione in un video e scrivere testo sullo schermo mentre si registra come spiegazione aggiuntiva (o anche come filigrana per proteggere il contenuto). OBS potrebbe essere un po 'impegnativo con cui lavorare fino a quando non trovi la terminologia (e la differenza tra Scene e Fonti), ma puoi sempre fare affidamento sulla sua documentazione online.
Ideale per: utenti esperti e chiunque desideri avviare lo streaming su Twitch
Questo conclude i nostri consigli di applicazioni di screencasting per Linux. Spero che troverai un'app adatta al tuo caso d'uso, in modo da poter iniziare lo streaming presto!
Nel caso in cui abbiamo dimenticato alcune altre fantastiche app, faccelo sapere. Cosa usi per registrare il tuo desktop? Hai mai usato una delle app da questo elenco? Diteci nei commenti qui sotto.