Mentre iOS è un sistema operativo solido e solido, non si può negare che abbia una buona parte dei problemi. L'ultima versione, iOS 10, non è stata altrettanto acclamata dalle versioni iOS precedenti dagli esperti del settore e dagli utenti. Apple abilita un sacco di funzioni fastidiose di default, ma per fortuna, puoi semplicemente aggiustare questi fastidi con una semplice immersione in Impostazioni. Alcuni di questi fastidi sono applicabili a iOS in generale, mentre altri sono specifici per iOS 10. Altri non sono così facili da risolvere, ma questa è una discussione per un altro momento. Oggi ti mostrerò come risolvere i fastidiosi problemi di iOS 10:
1. Rimuovere l'icona dell'app Badge di notifica
Per impostazione predefinita, iOS mostra un'icona del badge di notifica rossa su un'app della schermata iniziale per le notifiche non lette. Puoi dare rapidamente un'occhiata alla schermata principale e il badge mostrerà se hai delle notifiche non lette. Alcune persone potrebbero trovarlo fastidioso se non usano una certa app e mostra ancora un sacco di notifiche o potrebbero preferire un aspetto più pulito. Se ti trovi tra i successivi, c'è una soluzione rapida nelle Impostazioni.
- Vai su Impostazioni > Notifiche e seleziona l'app per cui vuoi rimuovere il badge.
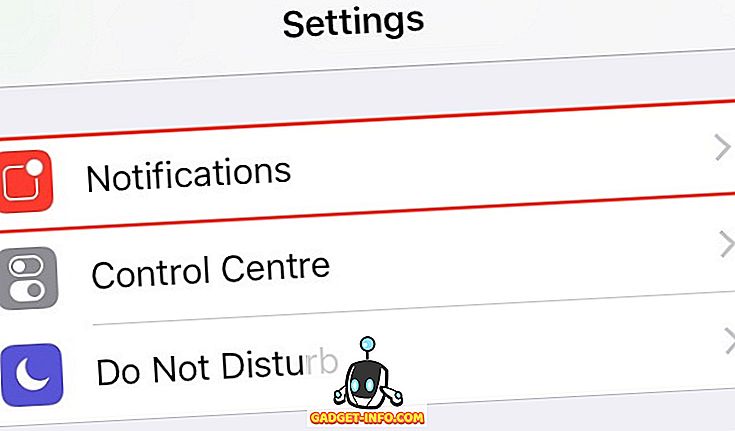
- Disattiva l'interruttore " Icona app badge ".
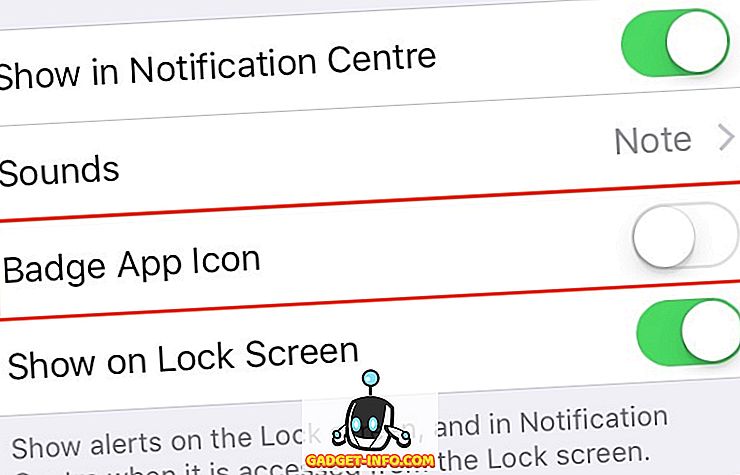
Nel frattempo, puoi anche configurare lo stile di avviso per banner e avvisi, se lo desideri.
2. Disabilitare la finestra popup WiFi fastidiosa
Se hai lasciato il WiFi acceso e non sei connesso a una rete, verrà visualizzata una finestra di dialogo che ti mostrerà costantemente tutti gli hotspot WiFi disponibili nelle vicinanze. Se non ti piace essere costantemente infastidito da iOS, una correzione è solo una capriola.
- Passa a Impostazioni > WiFi .
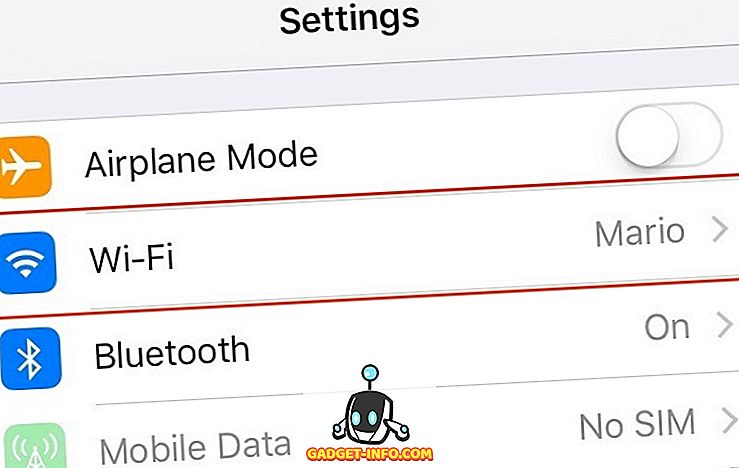
- Disattiva " Chiedi di unire le reti ".
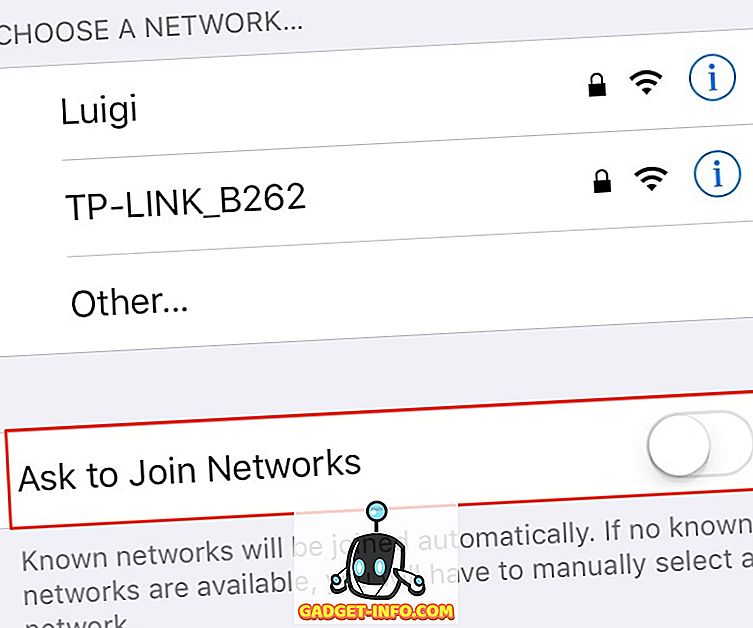
3. Elimina app di sistema
Infine, iOS 10 aggiunge la possibilità di eliminare le app di sistema integrate . Puoi eliminare molte app predefinite come calcolatrice, iBook, Mail, Maps, ecc. Che la Apple spedisce su iPhone. È possibile eliminare la maggior parte delle app di sistema nello stesso modo in cui si eliminano le app di terze parti: basta toccare l'icona per metterla in modalità Wiggle e toccare l'icona a forma di croce. Non è ancora possibile eliminare alcune app native come Apple Health e Wallet.
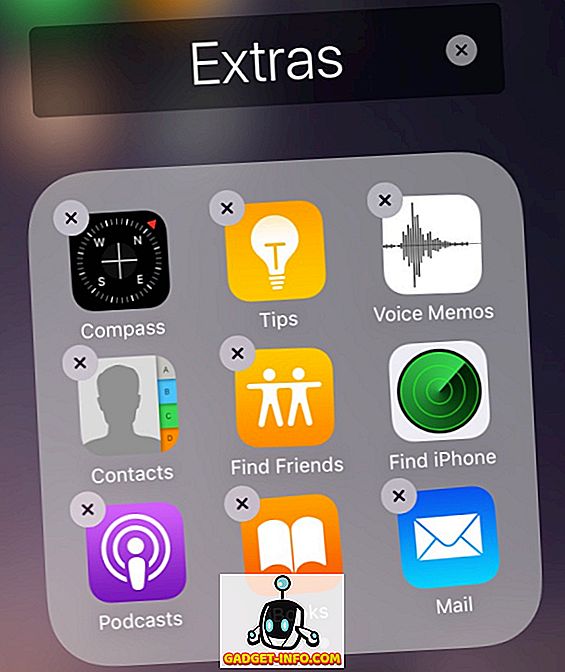
Un ultimo promemoria, tuttavia: l'eliminazione delle app di sistema è un po 'impropria, in realtà. In realtà nasconde l'app dalla schermata iniziale e può essere scaricata in modalità non nascosta dall'App Store in qualsiasi momento. Ciò significa anche che eliminarli non libererà spazio sul tuo iPhone / iPad. Tuttavia, disordinano la schermata iniziale.
4. Disattiva cronologia ricerche Spotlight
Spotlight rende molto semplice la ricerca tra le diverse app e sul Web. È solo un colpo in basso sulla schermata iniziale di distanza. Sebbene sia una funzionalità eccezionale, memorizza anche tutte le ricerche recenti e le mostra ogni volta che apri Spotlight. Se questo solleva un problema di privacy per te, c'è una semplice soluzione per disabilitare la cronologia delle ricerche di Spotlight.
- Vai a Impostazioni > Generali > Ricerca Spotlight .
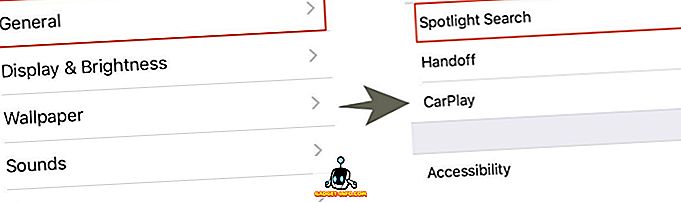
- Qui, disabilita " Suggerimenti Siri ".
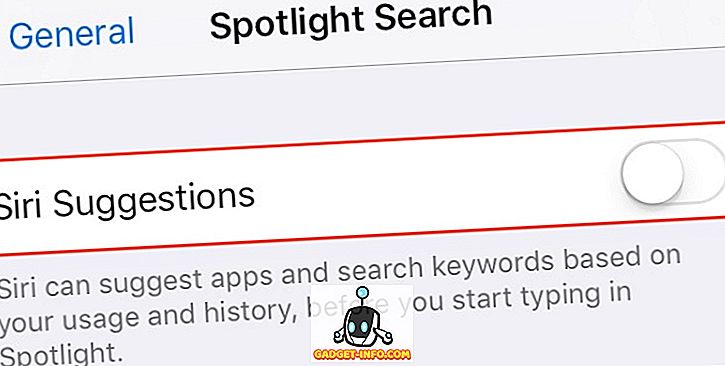
Se desideri cancellare temporaneamente la cronologia delle ricerche, basta disabilitare e riattivare l' opzione Suggerimenti Siri . Se si desidera disabilitare la cronologia delle ricerche per sempre, mantenere l'interruttore nella posizione disabilitata. Sfortunatamente, questa cronologia delle ricerche è legata ai suggerimenti di Siri (app), pertanto sarà disabilitata.
5. Disabilitare l'accesso al Centro di controllo dalle app
Se ritieni che il gesto di "scorri verso l'alto dal basso" per accedere al Centro di controllo interferisca con il tuo pattern di scorrimento all'interno di qualsiasi app, puoi facilmente disabilitare l'accesso al Centro di controllo dalle app.
- Vai a Impostazioni > Centro di controllo.
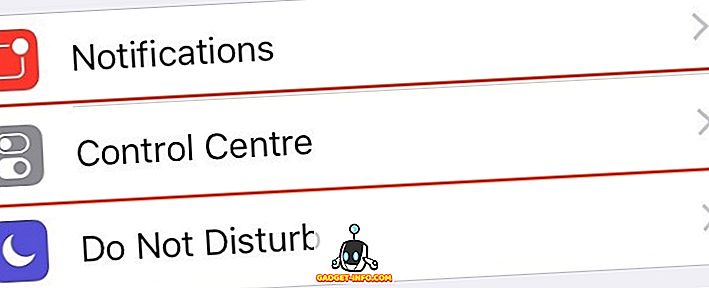
- Disattiva l'opzione " Accesso all'interno delle app ".
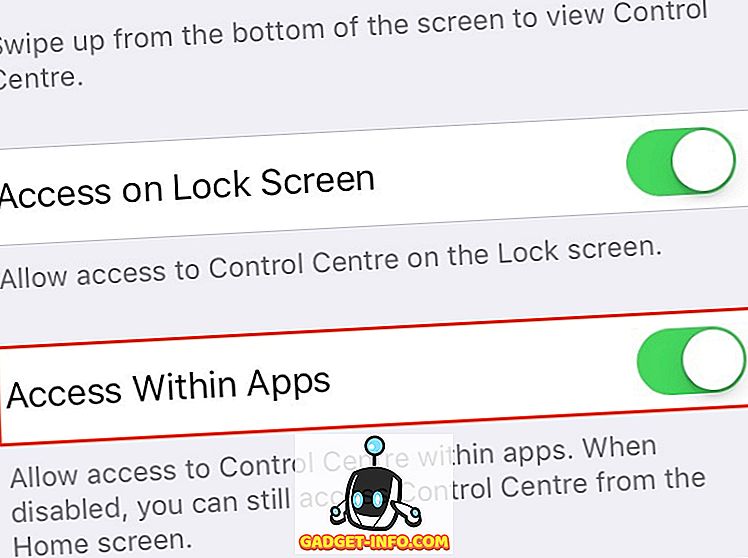
Questo disabiliterà il gesto di scorrimento verso l'alto per accedere al Centro di controllo quando ci si trova all'interno di un'app. Tuttavia, puoi comunque accedere al Centro di controllo dalla schermata principale.
6. Vedi New Mails in alto nella vista filettata
Per impostazione predefinita, l'app Mail di iOS 10 organizza le tue e-mail per thread e visualizza la posta più vecchia nella parte superiore della vista filettata . Ciò comporta uno scorrimento non necessario verso il basso per rispondere alla posta più recente. Per fortuna, c'è una soluzione rapida per annullare questa modifica.
- Vai su Impostazioni > Posta e attiva l'opzione " Messaggio più recente in cima ".
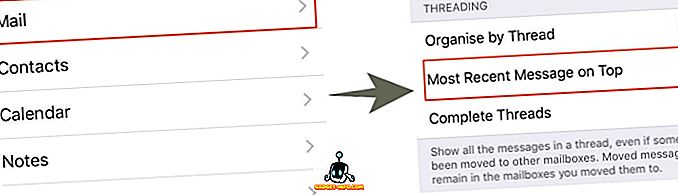
Le nuove e-mail dovrebbero essere visualizzate in alto da ora in poi. Se hai altri problemi con l'app di posta predefinita, dovresti considerare l'utilizzo di client di posta alternativi per l'iPhone.
7. Disabilita la capacità di rispondere dalla schermata di blocco
iOS 10 ti consente di rispondere ai messaggi dalla schermata di blocco, anche se hai un passcode / Touch ID impostato. Anche se questo potrebbe essere una funzione utile per alcuni, potrebbe sollevare problemi di privacy per gli altri. Ad esempio, questo dà a chiunque abbia accesso fisico al tuo dispositivo la possibilità di rispondere a qualsiasi messaggio.
- Per disattivarlo, vai su Impostazioni > Touch ID e passcode e disattiva " Rispondi con messaggio ".
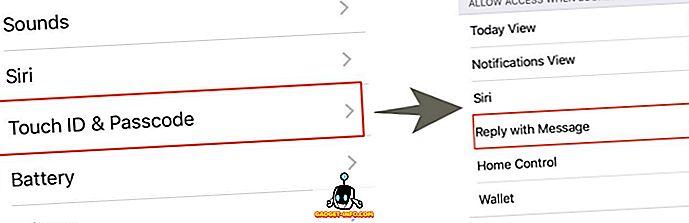
La risposta a un messaggio dalla schermata di blocco richiederà ora di inserire il tuo passcode / TouchID.
8. Disabilitare l'accesso alle notifiche quando bloccato
Le notifiche vengono visualizzate sulla schermata di blocco, anche quando è impostato un passcode / touch ID. Se desideri annullare questo comportamento:
- Vai a Impostazioni > Touch ID e passcode .
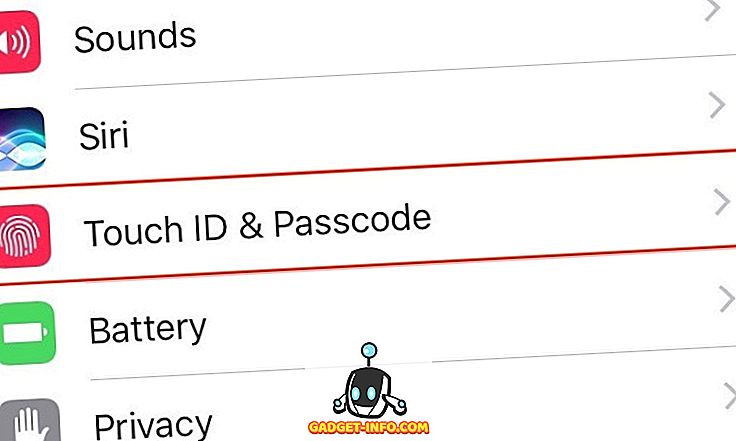
- Disattiva l'opzione " Visualizza notifiche ".
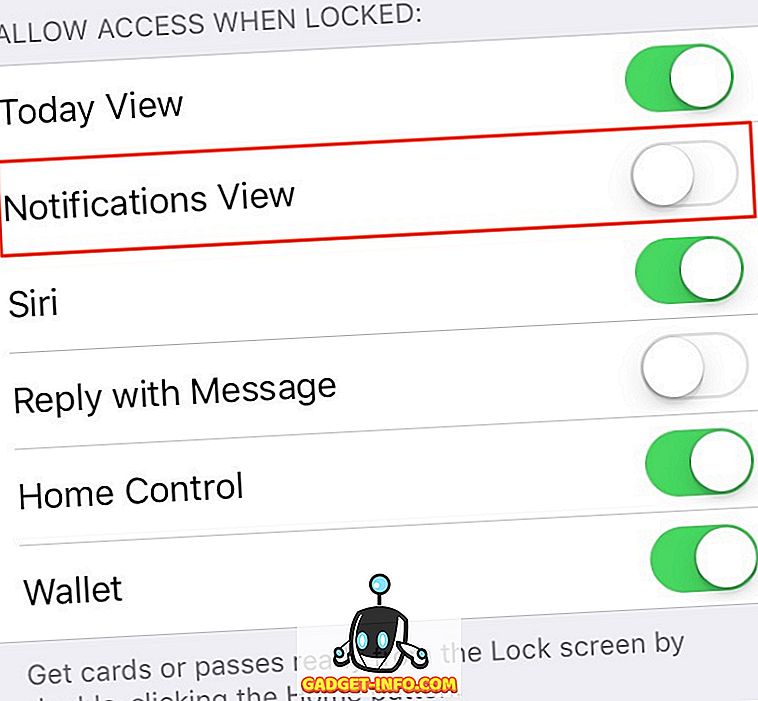
Questa sezione consente inoltre di disabilitare l'accesso ad alcune altre funzionalità come widget, Siri e Portafoglio dalla schermata di blocco.
9. Disabilita Premere Home per sbloccare
iOS 10 ha eliminato l'iconica funzione " Slide to Unlock " e ha introdotto una nuova funzionalità " Press Home to Unlock ". Questo rende lo sblocco un po 'più scomodo, poiché devi premere due volte il pulsante Home - una volta per riattivare il dispositivo e poi l'altro per sbloccare. Se blocchi il tuo dispositivo con Touch ID, puoi semplicemente appoggiare il dito sul pulsante Home (anziché premerlo) per sbloccare l'iPhone.
- Per fare ciò, vai in Impostazioni > Generali > Accessibilità.
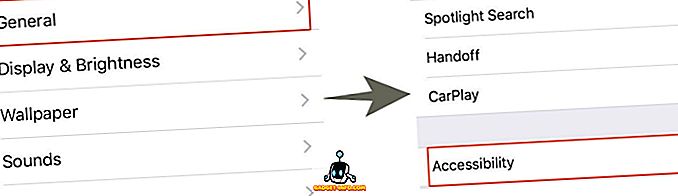
- Passare al pulsante Home e abilitare l'interruttore " Rest Finger to Open ".
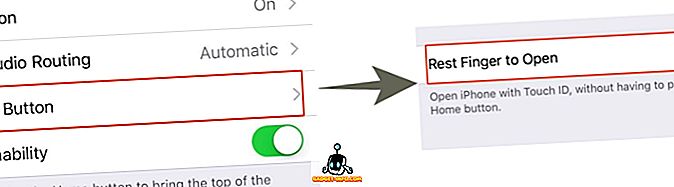
Sbarazzati dei fastidi iOS 10
Come puoi vedere, puoi facilmente correggere la maggior parte del iOS 10 pro modificando alcune impostazioni predefinite. Quindi, prova questi modi e fammi sapere come funzionano. Inoltre, come utente iOS 10, quali sono gli altri principali fastidi che devi affrontare? Fatemi sapere nella sezione commenti qui sotto.









