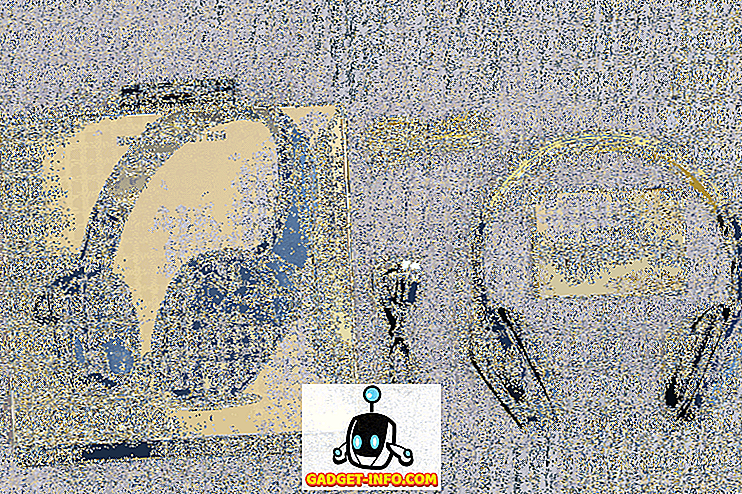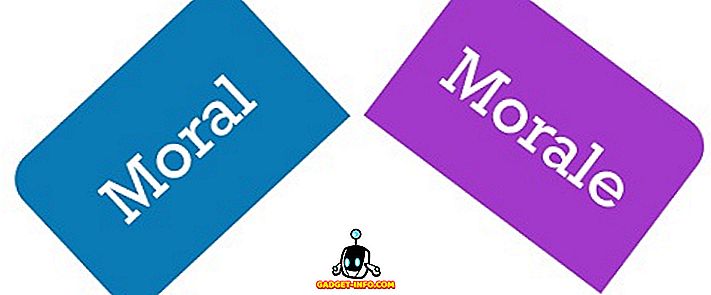Windows, come qualsiasi altro sistema operativo, è soggetto a errori e, a volte, è un po 'troppo abbondante. Con l'invecchiamento del sistema operativo nel corso degli anni, il numero di errori comuni si è ridotto, ma sfortunatamente alcuni nuovi hanno iniziato a spuntare. Un errore molto specifico che vediamo su Windows 10 e iniziato con Windows 8 e 8.1 è l'errore di utilizzo del disco del 100%. In effetti, ciò che fa è ridimensionare l'utilizzo del disco rigido, con il risultato che tutto si riduce a una scansione e un utente finale molto frustrato. Fortunatamente, c'è una soluzione per questo, e in questo post, discuteremo su come è possibile correggere l'errore di utilizzo del disco al 100% su Windows 10 e versioni precedenti.
Nota : ai fini di questo articolo, discuteremo specificamente di Windows 10, sebbene le soluzioni possano essere applicate anche alle versioni precedenti di Windows.
Che cosa causa l'errore di utilizzo del disco al 100%
Mentre ci può essere una varietà di ragioni dietro di esso, in genere, questo errore è causato da alcuni servizi di Windows come Superfetch, Prefetch, BITS e Windows Search. Mentre questi fattori sono i soliti sospetti, non sono gli unici; ci possono essere una varietà di altri, tra cui malware, Flash e persino un disco rigido molto vecchio e lento.
Determinare se si ha il 100% di errore nell'utilizzo del disco
Determinare che si sta effettivamente affrontando questo errore è semplice ma importante, perché non si vuole andare in giro a fare modifiche al computer per niente.
Mentre la lentezza della tua macchina sarà un indicatore abbastanza buono (insieme a una luce fissa su disco fisso), puoi verificare il problema sollevando Task Manager in Windows 10 (premi semplicemente Start e inizia a digitare Task Manager o premi CTRL + Maiusc + Esc). Nella scheda Processi, la colonna Disco mostrerà il 100% se l'errore esiste; in caso contrario, vedrai qualcosa di simile allo screenshot qui sotto.

Correzione dell'errore di utilizzo del disco del 100%
Supponendo che la tua macchina soffra di questo problema, ecco come puoi risolverlo:
1. Effettua una scansione antivirus del tuo computer Windows 10
Questo potrebbe sembrare un consiglio generale, di buon senso, tuttavia è fondamentale eseguire questa azione come primo rimedio in questo caso. Molte volte un'infezione da malware può essere il colpevole e puoi fare qualsiasi altra cosa tu voglia, non risolverà il problema. Meglio essere sicuri in anticipo in questo caso. È possibile utilizzare qualsiasi buon software antivirus per questo scopo.
2. Disabilitare il servizio Superfetch di Windows 10
Superfetch è uno di quei servizi Windows che avranno sempre il potenziale per offrire un'esperienza utente agrodolce. La premessa di Superfetch è che Windows imparerà dalle tue abitudini di utilizzo e "indovina" quali applicazioni / servizi è più probabile che tu possa utilizzare successivamente. In base a questa previsione, il sistema operativo memorizzerà nella cache tali applicazioni e programmi nella RAM, quindi verranno caricati più velocemente. Ora, in teoria, questo è un concetto fantastico, ma a meno che tu non sia un robot programmato per seguire una particolare routine, le previsioni di Superfetch sono destinate a mancare di volta in volta. E poiché il servizio è impegnato a estrarre tutti i dati e i file di app previsti dal tuo disco rigido, ottieni l'errore di utilizzo del disco del 100%.
Disabilitare Superfetch è come disabilitare qualsiasi altro servizio di Windows. Nella ricerca di Windows 10, digitare Servizi e aprire la finestra di dialogo Servizi. All'interno di qui, trova il servizio Superfetch e fai clic con il pulsante destro del mouse per accedere a Proprietà . Qui, interrompi il servizio e in Tipo di avvio, assicurati che sia Disabilitato . Premi OK e riavvia il tuo computer Windows 10 per buona misura.

3. Disabilitare Servizio trasferimento intelligente in background (BITS)
BITS è un altro servizio di Windows 10 che dovrebbe essere utile ma che può rivelarsi al contrario. L'idea alla base di BITS è che quando il computer è inattivo, la larghezza di banda può essere utilizzata per Windows Update, Windows Defender e simili. Mentre di solito funziona bene su macchine più recenti, l'hardware più vecchio può effettivamente soffrire mentre BITS cerca di decifrare quando il computer è effettivamente inattivo.
Disabilitare BITS sarà come disabilitare il servizio Superfetch, tranne che in questo caso, non disabiliterai completamente l'avvio ; preferirai invece il manuale .

4. Disabilita la ricerca di Windows
Questa è una di quelle "soluzioni" che in genere non raccomanderei a meno che non sia assolutamente necessario . Per un bel po 'di tempo, Windows ha una funzione di ricerca molto robusta che indicizza tutto sul tuo computer, rendendo più facile trovare file e tutti gli altri contenuti. Sebbene la funzionalità sia eccellente, un bug piuttosto persistente è stato il "ciclo di ricerca", in cui un sistema che esegue Windows reindirizza continuamente file e cartelle all'infinito. Un modo rapido per identificare se questa è la causa del 100% di utilizzo del disco è l'utilizzo di CPU e memoria molto basso nel Task Manager lungo il lato 100% di utilizzo del disco.
Il trapano è di nuovo lo stesso qui: trova Ricerca di Windows nei Servizi, fai clic con il tasto destro del mouse su Proprietà e Interrompi il servizio mentre disabiliti l'avvio. Se questo è il colpevole, vedrai un impatto immediato.

5. Disabilita il prefetch di Windows 10
Windows 10 integra anche una bella funzionalità per completare Superfetch: Prefetch. Mentre Superfetch memorizza i dati nella RAM basandosi su ipotesi intelligenti, Prefetch funziona quando si lanciano quelle applicazioni. In sostanza, Prefetch registra le informazioni sui file utilizzati da qualsiasi applicazione specifica e quindi trasferisce tali file nella RAM per migliorare i tempi di caricamento delle app.
Poiché è ancora una volta l'ipotesi intelligente del sistema operativo, c'è una probabilità che il Prefetcher manchi. E lo fa. E quando lo fa, disabilitarlo rimane la scelta logica. Tuttavia, Prefetch non è il tuo servizio standard di Windows e la modifica è necessaria per apportare modifiche al registro di Windows, motivo per cui è consigliabile solo come soluzione di ultima istanza .
Per aprire l'editor del Registro di sistema, digitare regedit nella barra di ricerca di Windows 10 e premere Invio. Nell'albero delle cartelle, vai al seguente percorso
HKEY_LOCAL_MACHINE \ SYSTEM \ CurrentControlSet \ Control \ Session Manager \ Gestione memoria \ PrefetchParameters

Nel riquadro di destra, vedrai una voce per EnablePrefetcher . Fare doppio clic su di esso e modificare il valore DWORD da 3 (predefinito) a 0 per disabilitare completamente il servizio. Puoi anche inserire 1 come valore DWORD, che manterrà Prefetcher parzialmente abilitato ma disabilitato per i file di avvio.

Si noti che è necessario riavviare il computer affinché tutte queste modifiche abbiano effetto.
6. Eseguire CheckDisk
CheckDisk è uno dei più vecchi strumenti a riga di comando a disposizione degli utenti Windows e uno di solito utile. Questo sarà utile se c'è un problema con il disco rigido fisico, l'albero delle cartelle o qualcosa di simile con l'installazione di Windows. L'approccio migliore verso l'esecuzione di CheckDisk è quello di farlo quando il sistema si riavvia, quindi è necessario programmarlo effettivamente. Fortunatamente, è abbastanza facile.
Avviare un prompt dei comandi con privilegi elevati (digitare cmd nella barra di ricerca di Windows 10, fare clic con il tasto destro del mouse e selezionare "Esegui come amministratore" ) ed eseguire il seguente comando:
chkdsk / f '/ r C:
dove C: sarà sostituito da qualsiasi lettera di unità che hai assegnato alla tua installazione di Windows. Verrà visualizzato un messaggio nel prompt dei comandi che ti chiederà di confermare se desideri eseguire CheckDisk al prossimo riavvio del sistema . Riconoscere con una Y e riavviare il computer. CheckDisk potrebbe richiedere del tempo per finire, ma può essere molto utile non solo per l'errore di utilizzo del disco al 100% ma anche per altri problemi.
7. Disabilitare i suggerimenti di Windows
Questo non aveva senso per noi, ma molte persone hanno riferito che questo ha fatto il trucco per loro. Windows 10 offre suggerimenti sul sistema operativo di volta in volta e disabilitarli sembra aver contribuito a mitigare l'errore di utilizzo del disco al 100% per diverse persone. Notiamo questo perché qui non perderai molto nel disabilitare questi suggerimenti, ed è piuttosto facile da fare. Basta andare su Impostazioni, poi su Sistema e poi su Notifica e azioni . Disabilita " Mostra suggerimenti su Windows " in questo elenco e voilà!

Quando tutto il resto fallisce ... e anche in caso contrario
Mentre questo termina il nostro elenco di suggerimenti per correggere l'errore di utilizzo del disco al 100%, c'è una cosa in più che consigliamo se hai questo errore o meno: l'aggiornamento a un SSD. Sono il futuro e per una ragione; i tradizionali dischi rigidi non possono semplicemente competere con le prestazioni di un SSD. Sono molto veloci, sono molto più affidabili, è molto meno probabile che affrontino l'errore di utilizzo del disco con un SSD e renderanno l'intera esperienza di elaborazione molto più piacevole. Investire in un SSD e lo troverai ogni centesimo speso.
Bene, questo è tutto da parte nostra e speriamo che i modi sopra citati ti abbiano aiutato a correggere l'errore di utilizzo del disco del 100% sul tuo PC Windows. Fateci sapere se avete dei dubbi nella sezione commenti qui sotto.