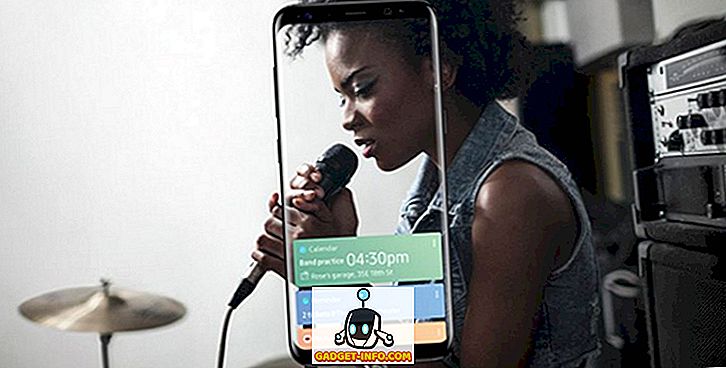Mentre Microsoft ha introdotto una nuova app per lettori multimediali denominata Movies & TV con Windows 10, include ancora il vecchio Windows Media Player. È una mossa saggia, considerando che c'è un numero di persone che usa ancora Windows Media Player per la sua semplicità. Anche se Windows Media Player è ottimo per gestire semplici attività di riproduzione multimediale, è possibile che tu sia qui perché non hai potuto aggiungere sottotitoli esterni ai video nell'applicazione.
Se esplori il web, troverai vari modi che pretendono di correggere l'aggiunta di sottotitoli in Windows Media Player, tuttavia, nella nostra esperienza, molti di questi modi non funzionano davvero. Bene, la buona notizia è che abbiamo provato diverse opzioni e siamo riusciti a aggiungere i sottotitoli in Windows Media Player. Quindi, senza ulteriori indugi, ecco come aggiungere i sottotitoli in Windows Media Player:
1. Il primo passo è assicurarsi che il file video e il relativo file dei sottotitoli abbiano lo stesso identico nome . Windows Media Player non ti consente di aggiungere i sottotitoli manualmente e rileva solo i sottotitoli quando hanno lo stesso nome del video.

2. Una volta terminato, apri Windows Media Player e nella modalità Libreria, vai a Play-> Lyrics, didascalie e sottotitoli e fai clic su " On se disponibile ". Puoi anche trovare questa opzione nella modalità Now Playing facendo clic con il pulsante destro del mouse in alto.

3. Quindi, scaricare il codec DirectVobSub (VSFilter) e installarlo sul PC. È disponibile per macchine a 32 e 64 bit. Hai solo bisogno di installare il codec e non c'è bisogno di configurare nulla. Assicurati di scaricare il codec dal sito web ufficiale, poiché le persone hanno segnalato di aver installato malware quando scaricato da altre fonti.
Nota : alcuni utenti segnalano che i sottotitoli hanno iniziato a funzionare dopo questi passaggi, quindi è consigliabile riprodurre un video e verificare se i sottotitoli funzionano in Windows Media Player. In caso contrario, segui i passaggi seguenti.
4. Una volta terminato, sarà necessario scaricare e installare il codec Advanced di Shark007 per Windows Media Player. Dopo l'installazione, apri l'applicazione Impostazioni a 64 bit o l'applicazione Impostazioni a 32 bit (Sì, è così che si chiama), a seconda del PC. Dovrai avviarlo con i diritti di amministratore facendo clic destro sull'applicazione e facendo clic su " Esegui come amministratore ".

5. Quando l'applicazione si apre, vai alle schede di diversi tipi di file video e controlla l'opzione che dice " disabilita Media Foundation per MP4 / AVI / MKV ecc ..). Inoltre, vai alla scheda " Scambia " e seleziona " Disattiva Windows Media Foundation ".

Dopo aver terminato i passaggi sopra indicati, puoi semplicemente aprire un file video in Windows Media Player e dovresti vedere i sottotitoli che funzionano correttamente. Se continuano a non funzionare, potrebbero esserci dei problemi con il file dei sottotitoli. In tal caso, prova a cambiare il nome del file da .srt a .sub. Abbiamo testato il processo, quindi siamo sicuri che funzioni.

Pronto a guardare i video con i sottotitoli in Windows Media Player?
Bene, è così che puoi aggiungere i sottotitoli in Windows Media Player. Riteniamo certamente che Microsoft avrebbe dovuto lavorare su un supporto esterno ai sottotitoli migliore in Windows Media Player, ma non vediamo che ciò accada. Per fortuna, il suddetto modo di aggiungere i sottotitoli in Windows Media Player funziona perfettamente su Windows 10 e su iterazioni precedenti di Windows. Quindi, provalo sul tuo PC o laptop Windows e facci sapere se ti imbatti in qualsiasi roadblock. Audio disattivato nella sezione commenti qui sotto.