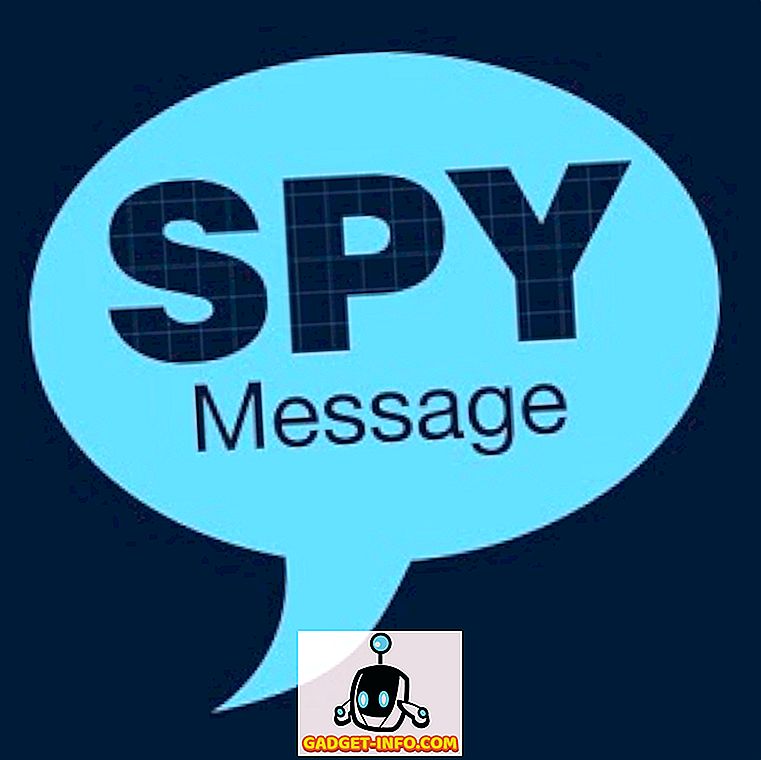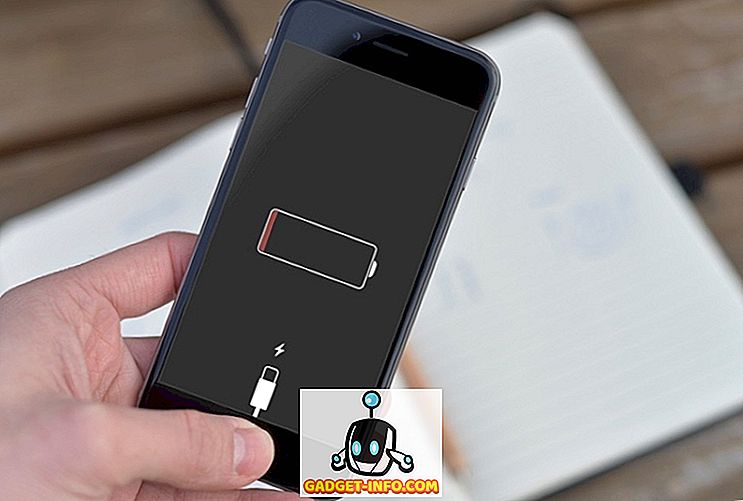Se utilizzi un iPhone, sei d'accordo quando affermiamo che è piuttosto semplice da usare, grazie alla semplicità e alla semplicità dell'interfaccia di iOS. Anche se iOS è decisamente molto facile da usare, a differenza di Android, ci sono alcuni passaggi extra per svolgere semplici compiti, in cui si possono usare molte scorciatoie. Bene, il bello è che ci sono diverse scorciatoie iOS per eseguire certe attività più velocemente. Queste scorciatoie per iPhone sono piuttosto semplici ma sorprendentemente, non molte persone ne sono consapevoli. Quindi, senza ulteriori indugi, ci sono 14 scorciatoie per iPhone che devi assolutamente usare:
1. Ignora più app
Quando hai un sacco di app aperte sul tuo iPhone, rimuoverle una ad una dallo schermo multitasking può essere un compito noioso. Tuttavia, non molte persone sono consapevoli del fatto che esiste un modo (leggermente) più veloce di fare lo stesso. Puoi utilizzare due dita alla volta per scorrere due app diverse dallo schermo multitasking. Abbastanza semplice, non diresti?
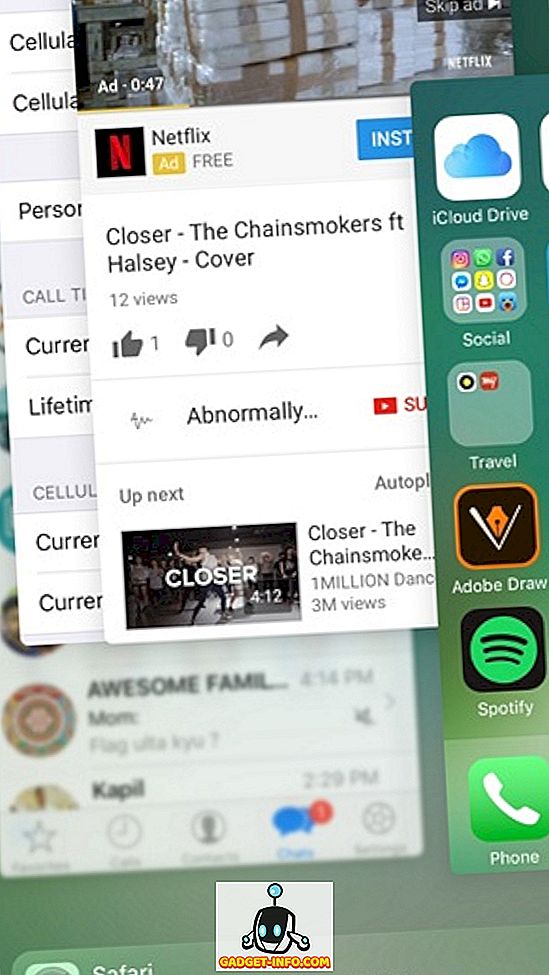
2. Aggiungi pagine web alla schermata iniziale
L'apertura di Safari o di qualsiasi altro browser che utilizzi, quindi l'inserimento dell'indirizzo nel tuo sito Web preferito o persino l'accesso ai segnalibri non è in realtà una soluzione rapida. Fortunatamente, iOS ti consente di creare scorciatoie per pagine web nella schermata iniziale. È semplice, basta andare alla pagina Web in Safari e premere il pulsante di condivisione . Nella terza riga della pagina di condivisione, fai clic sul pulsante " Aggiungi alla schermata Home " e il collegamento della pagina web verrà aggiunto alla schermata iniziale.
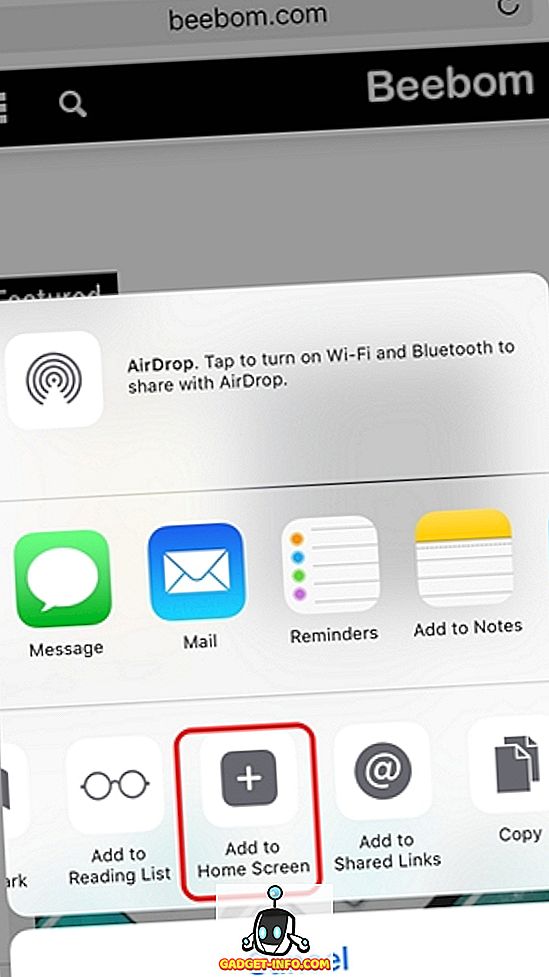
3. Ritornare all'app precedente
Mentre è sempre possibile utilizzare il commutatore multitasking per passare da diverse app aperte, c'è una soluzione ancora più rapida. Quando apri un'app da un'altra app, ad esempio hai aperto l'App Store da un collegamento iTunes in Safari, vedrai un'icona in alto a sinistra che mostra un pulsante Indietro. Puoi semplicemente toccare quell'icona per tornare all'app precedente.
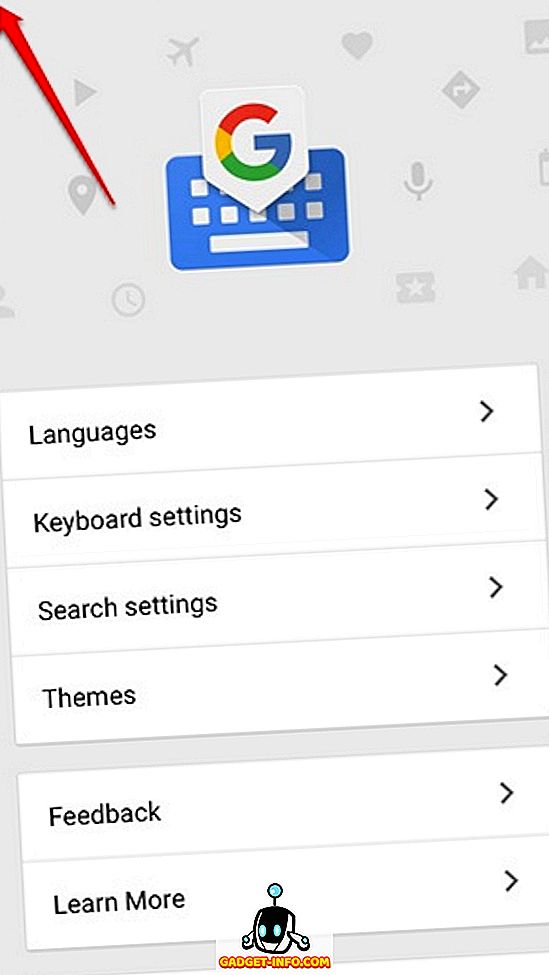
4. Controlla l'iPhone con i movimenti della testa
Se desideri svolgere alcune attività senza nemmeno toccare lo schermo, iPhone ti consente di farlo anche tu. Puoi impostare gli interruttori della videocamera in Impostazioni-> Accessibilità per impostare varie attività attraverso un movimento della testa sinistro o destro .
È possibile selezionare un elemento, spostarsi su diversi elementi dell'interfaccia, eseguire attività come l'apertura del centro notifiche, il commutatore di app, Siri ecc., Il tutto con semplici movimenti della testa. Abbiamo un articolo dettagliato sui gesti della testa di iPhone, dovresti verificarlo per tutti i dettagli.
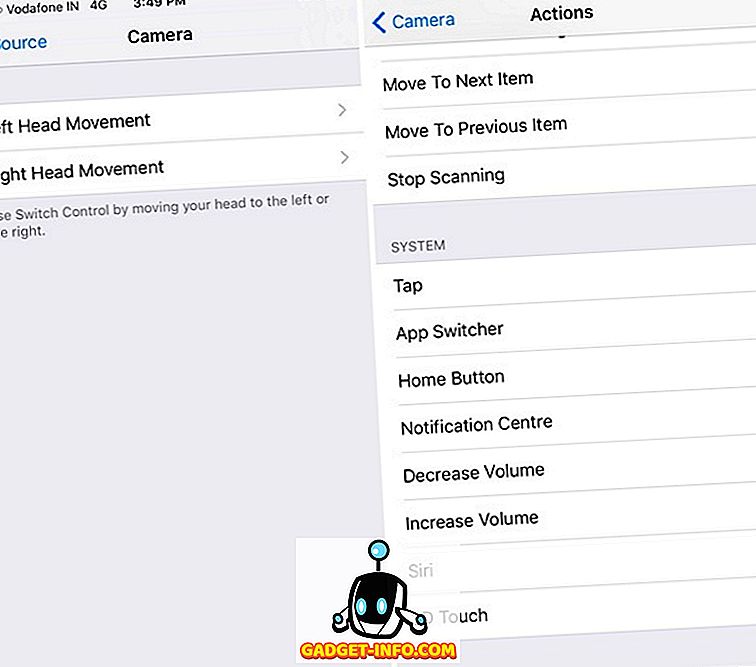
5. Cattura le foto con il pulsante del volume
Scattare una foto dal pulsante di acquisizione sullo schermo può essere un compito scoraggiante, soprattutto quando stai scattando un selfie e hai un iPhone 7 Plus. Bene, puoi facilmente catturare foto sul tuo iPhone premendo uno dei due pulsanti del volume . In effetti, la funzione è abilitata di default, quindi puoi semplicemente andare all'app Fotocamera e premere semplicemente il pulsante del volume per scattare una foto. È anche possibile premere tenere premuto un tasto del volume per scattare foto scoppiate.
6. Rifiuta rapidamente le chiamate
Ci sono momenti in cui ci si trova in una riunione e si dimentica di mettere il telefono in modalità silenziosa e proprio in quel momento, il telefono inizia a squillare. Sì, può essere imbarazzante. Bene, la prossima volta che succede, puoi rapidamente silenziare o rifiutare una chiamata con questa scorciatoia per iPhone. Mentre è possibile silenziare una chiamata premendo il pulsante del volume, è possibile rifiutare una chiamata premendo rapidamente il tasto di accensione / blocco due volte .
7. Usa Assistive Touch
A tutti non piace usare la chiave hardware home, soprattutto quando si utilizza un dispositivo di grandi dimensioni come l'iPhone 7 Plus. Bene, iOS presenta una fantastica funzione Assistive Touch. Puoi abilitarlo in Impostazioni-> Accessibilità e una volta fatto, vedrai un'icona mobile, che porta scorciatoie alla schermata iniziale, al centro di controllo, al Siri, all'orientamento dello schermo, al volume, al centro notifiche e altro ancora. Puoi persino aggiungere più azioni nel menu mobile.
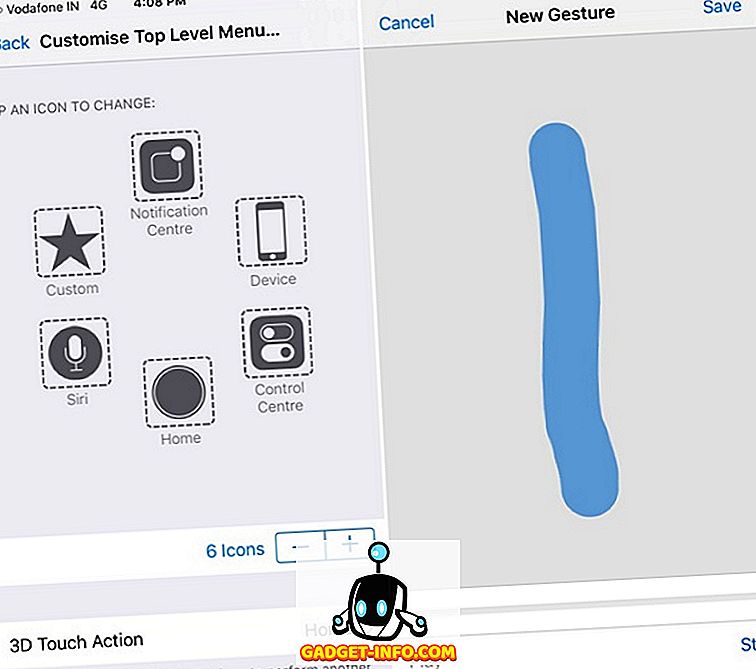
Inoltre, presenta una fantastica opzione gestuale, che ti consente di fare un gesto sullo schermo con un solo tocco. Ad esempio, puoi semplicemente creare un gesto di scorrimento verso l'alto per utilizzarlo quando c'è un sito web di grandi dimensioni e non vuoi scorrere per molto tempo. Abbiamo anche utilizzato la funzione in uno dei trucchi Snapchat per catturare video senza dover tenere premuto il pulsante di acquisizione, quindi provalo.
8. Scatta foto durante la ripresa di video
È probabile che lo conosci già, ma se non lo sai, puoi scattare foto mentre stai girando un video. Quando stai catturando un video, vedrai un pulsante di acquisizione in basso a destra, che puoi semplicemente toccare per scattare foto. Questo è utile perché non tutti amano condividere un video e in tal caso, avrai anche una foto mentre realizzi un video, per condividere un momento.
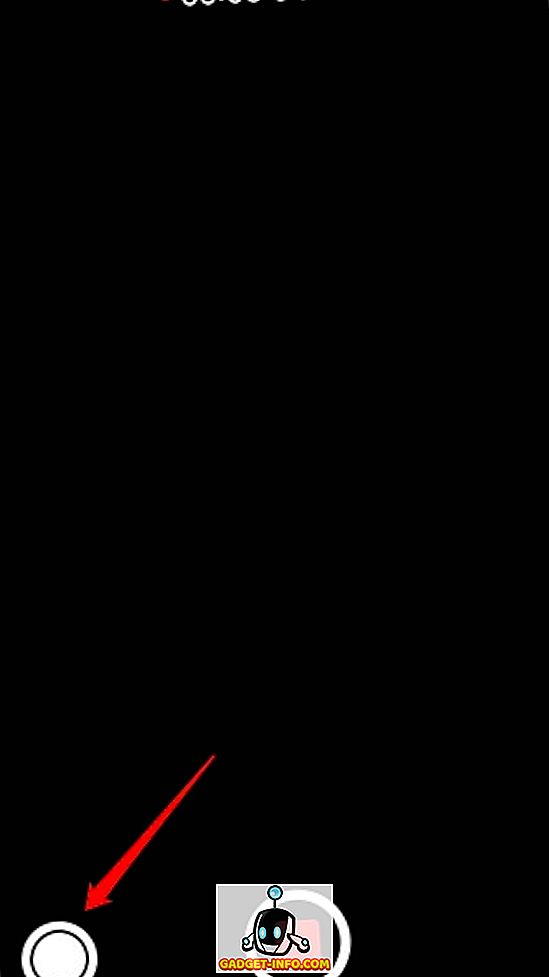
9. Collegamenti di accessibilità dal pulsante Home
iOS ti consente di accedere a varie funzioni di accessibilità dal tuo pulsante Home. Puoi abilitarlo in Impostazioni-> Accessibilità-> Accessibilità scorciatoia . Ci sono opzioni per abilitare VoiceOver, Inverti colori, Zoom, AssistiveTouch e altro. Puoi selezionare più scorciatoie e poi, puoi avviarle premendo tre volte il tasto Home .
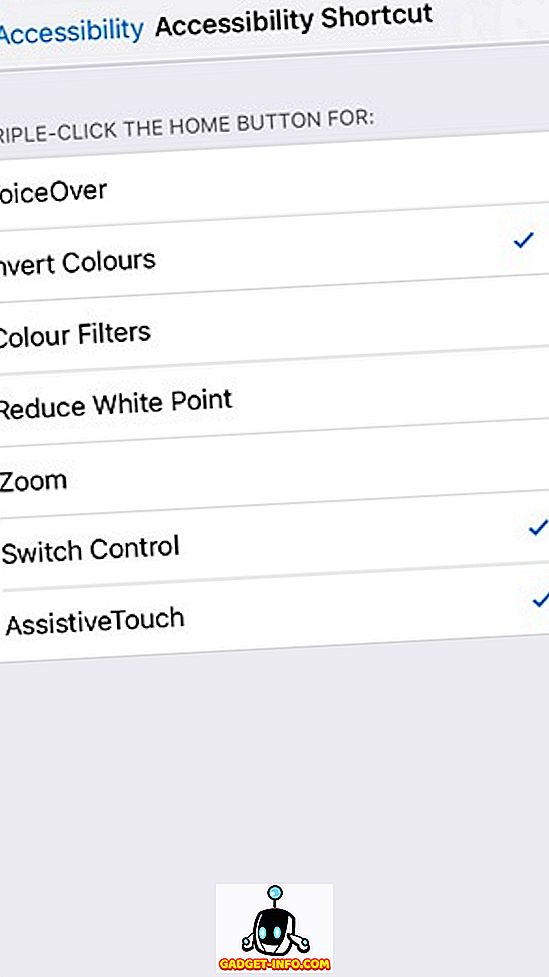
10. Attivare la modalità a mano singola
Un'altra caratteristica iOS piuttosto comune ma non così popolare è la modalità Reachability aka one-hand, che porta l'intera interfaccia utente verso il basso per mettere i vari elementi facilmente accessibili, specialmente se si utilizza una versione di iPhone Plus. La modalità viene attivata toccando due volte il tasto Home . Puoi attivare Raggiungibilità all'interno di qualsiasi app e si aprirà con l'interfaccia utente ridotta, in modo da poter utilizzare l'interfaccia solo con il pollice e una mano.
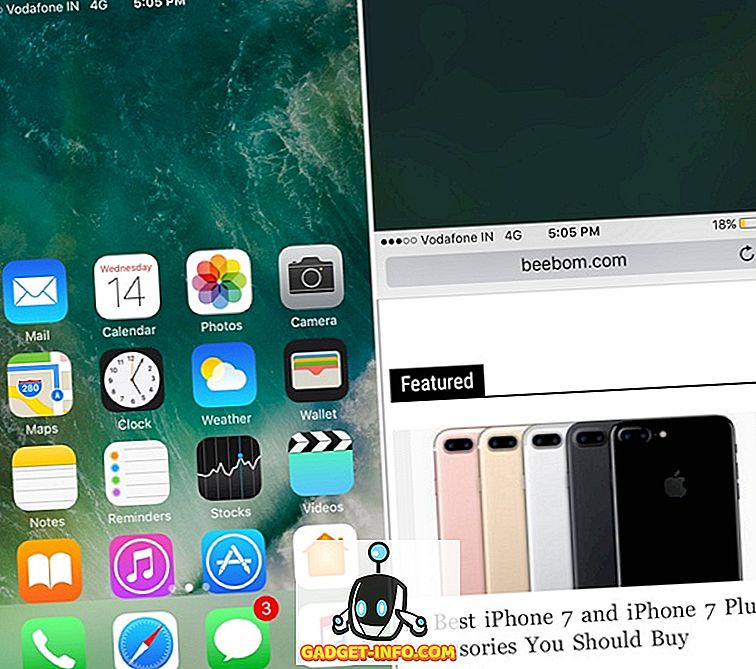
11. Usa Siri
Siri sta migliorando con iOS 10, grazie ad Apple che apre l'assistente virtuale agli sviluppatori di terze parti. Mentre puoi sempre fare domande a Siri, impostare promemoria, allarmi, ecc., Puoi fare ancora di più adesso. Con l'ultimo aggiornamento iOS, puoi utilizzare Siri per inviare messaggi a persone su WhatsApp, ottenere un taxi da Lyft o Uber, inviare pagamenti tramite Venmo e altro ancora . Questo è solo l'inizio e possiamo aspettarci che ancora più app di terze parti portino l'integrazione con Siri, il che lo renderà l'ultima scorciatoia per iPhone, considerando che è possibile attivare Siri a mani libere, anche quando il tuo iPhone è bloccato.
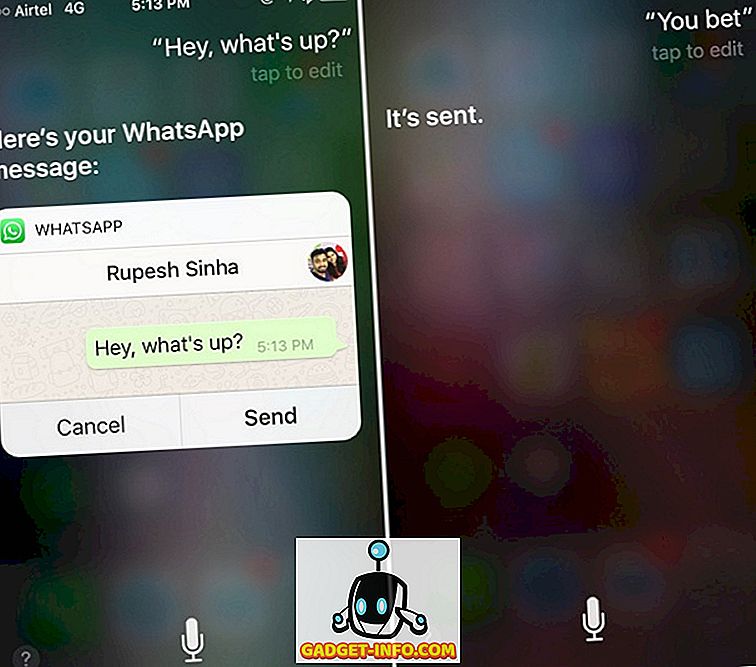
12. Prova 3D Touch
3D Touch è stata una delle nostre funzionalità preferite che è arrivata con l'iPhone 6s e con iOS 10, migliora ancora. Ora puoi forzare il tocco su quasi tutti gli elementi dell'interfaccia utente in iOS 10 e ottenere alcune nuove informazioni o opzioni. Ad esempio, è possibile utilizzare 3D Touch per controllare un'anteprima di una notifica, rispondere ai messaggi dalla schermata di blocco, cancellare tutte le notifiche, ottenere più opzioni in Control Center e quasi ovunque per eseguire le operazioni più rapidamente.
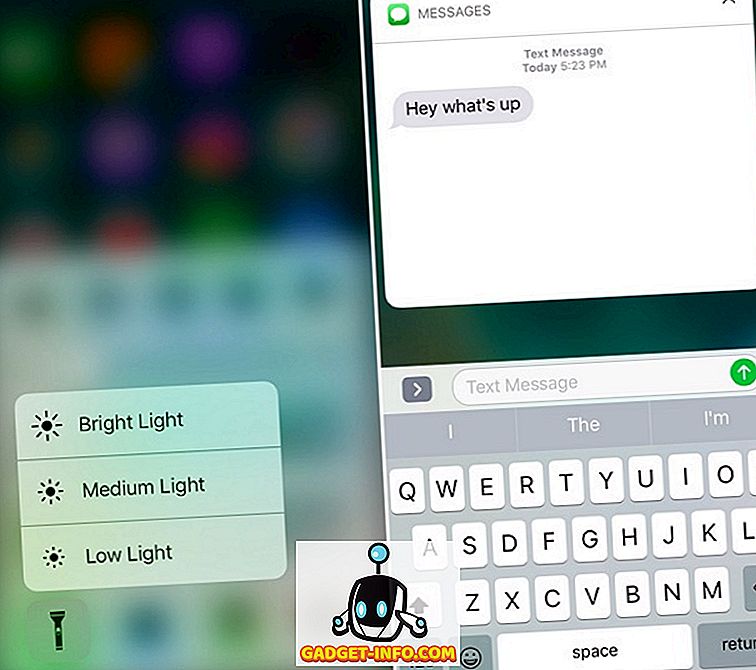
13. Widget
I widget sono una caratteristica iOS che riteniamo sia piuttosto sottovalutata. Con iOS 10, i widget ottengono il proprio riquadro disponibile dalla schermata iniziale, così come la schermata di blocco, rendendola più snella. I widget sono certamente utili scorciatoie per l'iPhone, in quanto sono disponibili widget per meteo, promemoria e allarmi, contatti preferiti, suggerimenti per app basati su ciò che usi di più, note, ecc. Inoltre, puoi installare anche fantastiche app di widget dall'App Store. Fondamentalmente, puoi semplicemente andare alla sezione dei widget e controllare varie informazioni, avviare le tue app più utilizzate, chiamare i tuoi contatti preferiti e altro ancora .
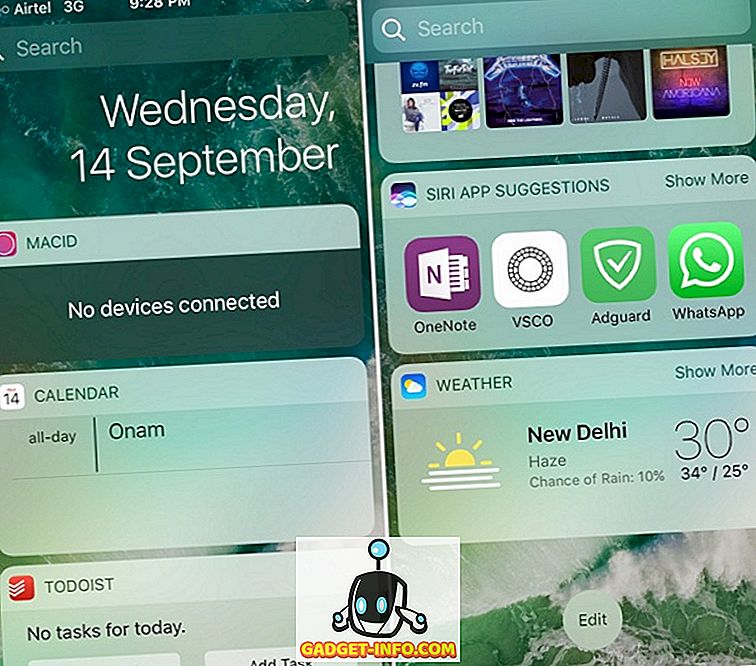
14. Scorciatoie da tastiera iOS
Amiamo la tastiera iOS e se non lo fai, ci sono un certo numero di scorciatoie da tastiera che offre che ti faranno apprezzare di più. Mentre ci sono un certo numero di scorciatoie da tastiera semplici, stiamo elencando quelle che pensiamo tu non sappia. Quindi, ecco qui:
Capitalizza lettere individuali
Colpire Caps Lock e digitare una lettera in maiuscolo e quindi premere Caps Lock di nuovo per disattivare la maiuscola può essere fastidioso quando si digita un lungo testo. Bene, puoi facilmente mettere in maiuscolo le lettere individuali nella tastiera iOS tenendo premuto il tasto Maiuscole e trascinando fino alla lettera che desideri utilizzare in maiuscolo.
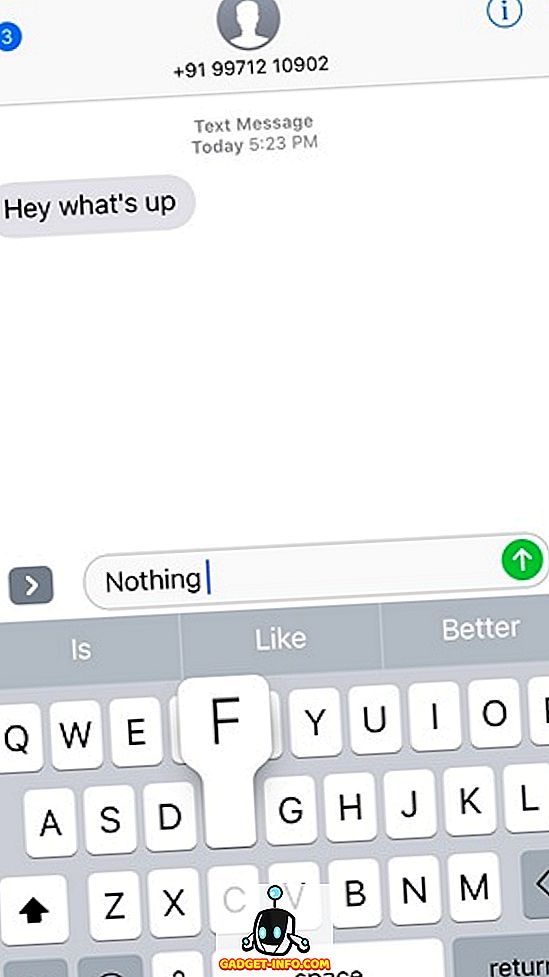
Agitare per annullare
Sì, hai sentito bene! Puoi letteralmente scuotere il tuo iPhone per annullare un testo digitato, copiato, tagliato o incollato . Se hai digitato, copiato, tagliato o incollato un testo che vuoi cancellare rapidamente, basta scuotere il telefono e riceverai un messaggio che dice "Annulla Copia / Taglia / Incolla / Digita".
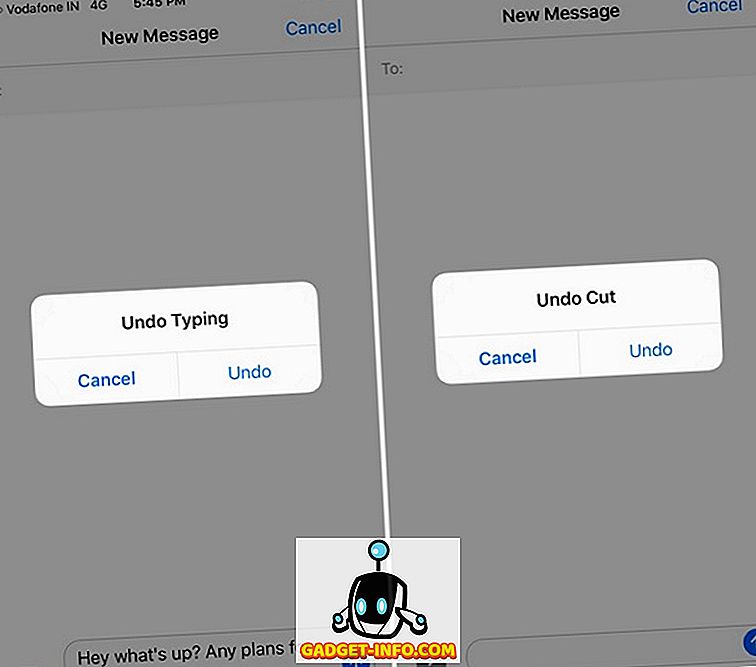
Imposta le tue scorciatoie
iOS ti consente persino di creare le tue scorciatoie da tastiera. Puoi andare su Impostazioni-> Generali-> Tastiera-> Sostituzione del testo . Qui, puoi aggiungere scorciatoie come "wru" e la frase per la scorciatoia "Dove sei?". Quindi, quando digiti "wru", verrà automaticamente convertito in "Dove sei?". Quant'è fico?
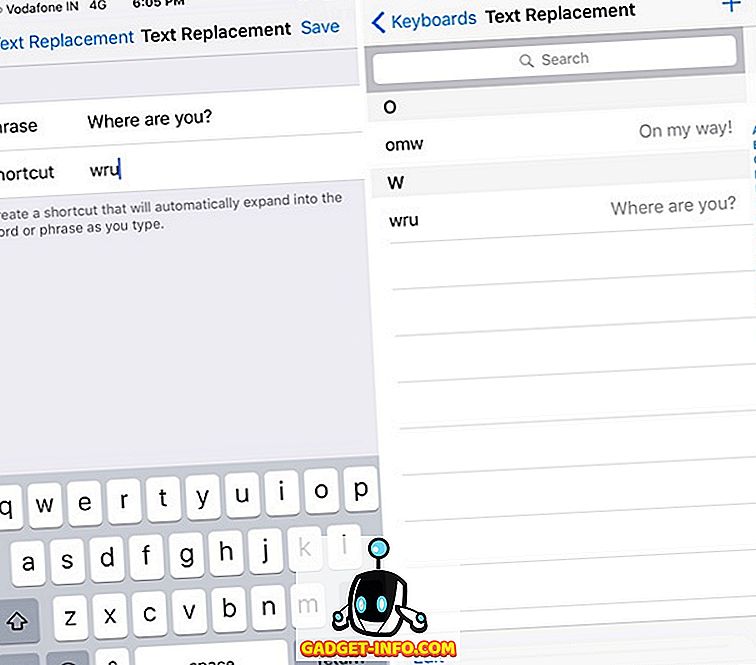
Prova queste scorciatoie per iPhone per velocizzare le attività
L'iPhone è un dispositivo abbastanza veloce ma c'è sempre spazio per miglioramenti e questo è esattamente ciò che portano queste scorciatoie. Queste fantastiche scorciatoie per iPhone riducono i passaggi a varie attività, quindi questo dovrebbe sicuramente velocizzare le cose per te. Bene, provali e facci sapere come ti piacciono. Inoltre, facci sapere se c'è una scorciatoia per iPhone che pensi ci sia sfuggita. Audio disattivato nella sezione commenti qui sotto.