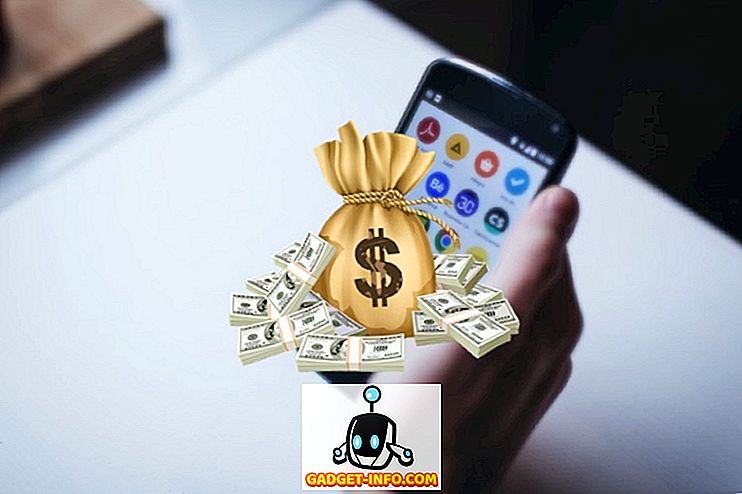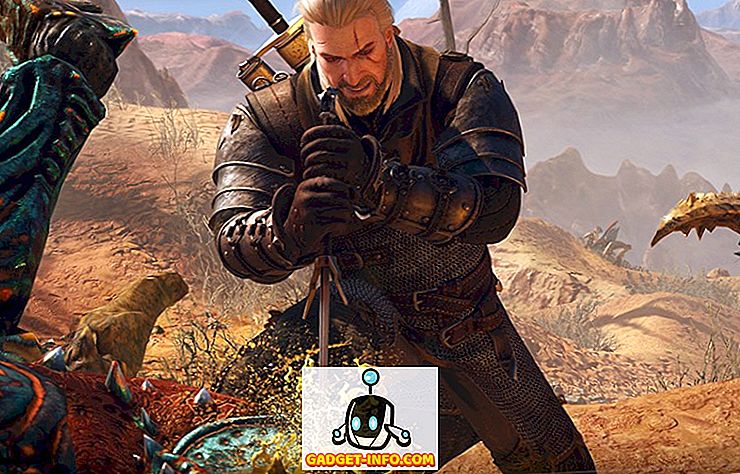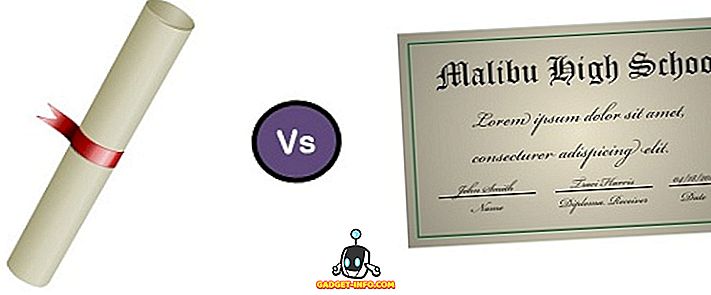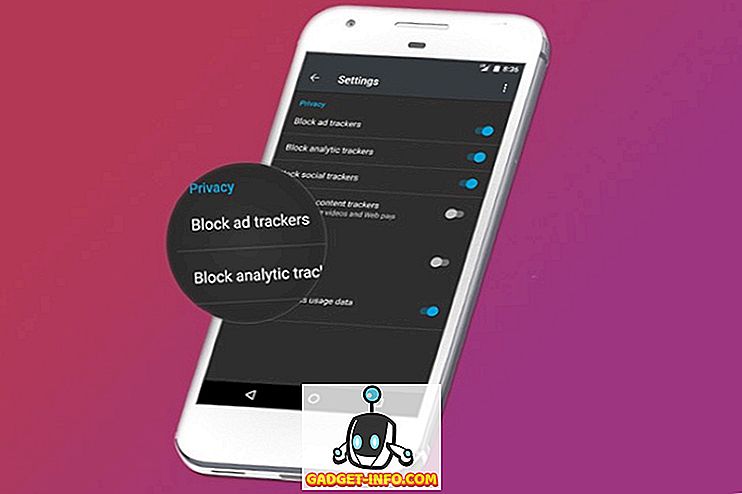Apple ha appena rilasciato l'aggiornamento di Shortcuts 2.1 e ci sono un sacco di nuove funzionalità in arrivo con questo aggiornamento. Per i principianti, Apple ha risolto i problemi di sincronizzazione di iCloud delle scorciatoie che erano piuttosto buggy. Apple ha anche migliorato l'azione di condivisione in Scorciatoie.
Ora consente agli utenti di rimuovere una scorciatoia eliminando il suo collegamento e i dati associati dai server Apple. Oltre a questi miglioramenti vari, Apple ha anche introdotto due nuove azioni di collegamento. Le nuove azioni Orologio e Meteo consentono agli utenti di impostare timer e allarmi e ottenere dati meteo per la loro località. In questo articolo, ti mostreremo come puoi usare queste azioni per creare le tue scorciatoie personali:
Uso delle azioni Orologio e Meteo
Come ho detto, Apple ha introdotto due nuove azioni con l'aggiornamento di Shortcuts 2.1 e queste azioni sono davvero buone. Prima dell'aggiornamento, gli utenti dovevano dipendere dalle scorciatoie suggerite da Siri per creare o abilitare gli allarmi. Tuttavia, con la nuova azione di clock, gli utenti possono impostare il proprio tempo e creare o abilitare i propri allarmi . La nuova azione Weather è anche piuttosto potente e consente agli utenti di recuperare tre diversi dati meteo. I dati comprendono le condizioni meteorologiche attuali, le previsioni orarie e giornaliere e i dettagli per specifici punti di dati come alti, bassi, umidità, pressione e altro. Ora, vediamo come possiamo usare queste nuove azioni:
Uso della nuova azione orologio in scorciatoie 2.1
La nuova azione del clock in Scorciatoie 2.1 consente di eseguire tre azioni separate. È possibile creare un allarme, disabilitare / abilitare un allarme o creare un timer. Vediamo come puoi usare queste azioni:
- Avvia l'app Shortcuts e tocca il pulsante "Crea collegamento". Ora tocca la barra di ricerca e scorri verso il basso per trovare l'azione "Orologio" e toccala .




Utilizzo dell'azione del tempo in scorciatoie 2.1
- Il passo iniziale è abbastanza simile a quello che abbiamo usato nell'azione Orologio. Quindi, lanceremo l'app Shortcuts e clicchiamo sul pulsante "Crea collegamento". Quindi, tocca la barra di ricerca e scorri verso il basso per trovare l'azione Meteo . L'azione Meteo ha tre diverse opzioni tra cui scegliere. Per semplificare, useremo la prima opzione che è l'azione "Ottieni tempo corrente".






Impara a usare le azioni Orologio e Meteo nelle scorciatoie 2.1
Come puoi vedere, queste nuove azioni sono abbastanza utili. Puoi fare molto con queste azioni e le semplici scorciatoie che ti ho mostrato qui sono solo la punta dell'iceberg. Gioca con queste azioni per formare le tue scorciatoie e facci sapere se incontri problemi scrivendo nella sezione commenti qui sotto.