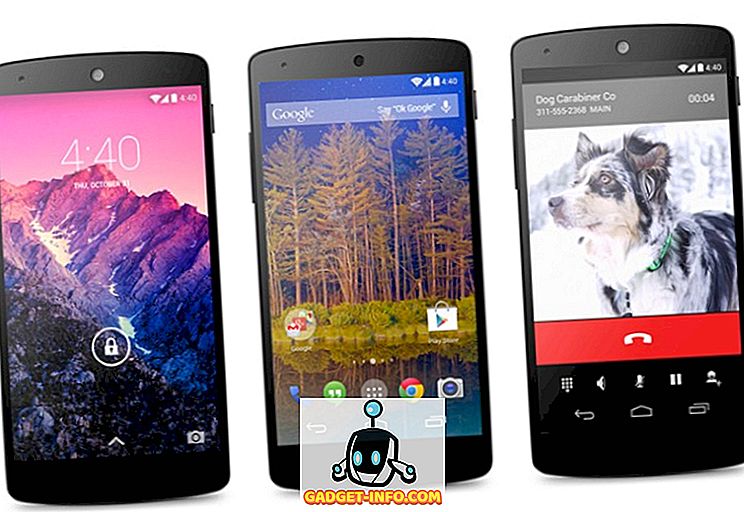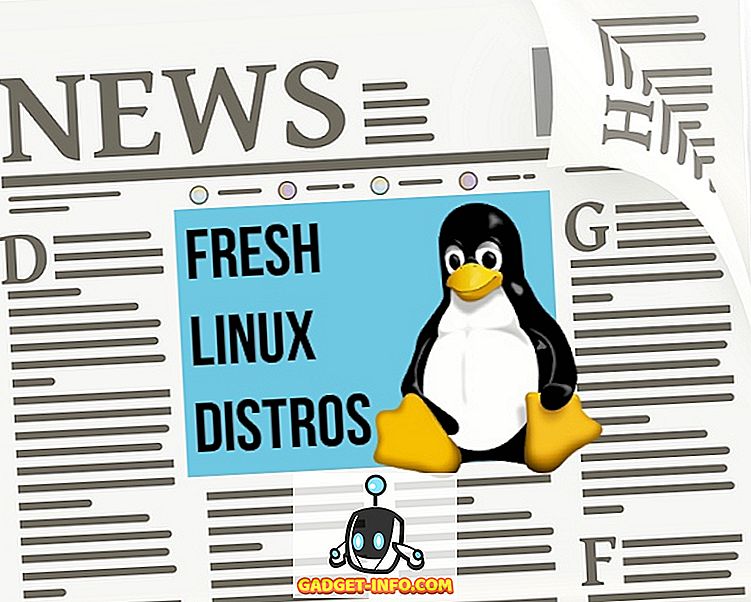Windows 10 è qui da un po 'di tempo, ma se hai appena effettuato l'aggiornamento da Windows 8, 7 o XP, o sei passato da Mac o Linux, sicuramente troverai questi suggerimenti per Windows 10 abbastanza utili. Di fatto, Windows 10 ha il potenziale per conquistare i più devoti devoti delle vecchie versioni di Windows e persino di altri sistemi operativi come OS X e Linux. Windows 10 introduce numerose funzionalità, apporta molte modifiche e risolve vari problemi che lo rendono migliore di altri e superiore ai suoi predecessori. Il nuovo prodotto rispetta molto bene l'eredità che Windows e il desktop tradizionale hanno guadagnato negli ultimi anni.
Windows 10 presenta un'interfaccia Metro migliorata e riporta il menu Start a tutti quelli che mancavano a Windows 8. Offre inoltre molte nuove funzionalità come Cortana - l'assistente digitale, Microsoft Edge - il nuovo browser veloce, i desktop virtuali, il Centro notifiche, Windows Ciao - supporto per l'autenticazione biometrica e il meglio di tutti - app unificate e unified store, ovvero app e store che supportano e funzionano su tutti i dispositivi Windows 10. Sostiene di offrire il mix match di Windows 7 e 8 in un modo nuovo che è utile, migliora la produttività e sembra incredibile come non mai!
Le domande sorgono - come utilizzare queste nuove funzionalità? In che modo le nuove funzionalità possono essere utili? Come migliorare l'esperienza di Windows 10? Per rispondere a queste domande, abbiamo compilato un elenco di alcuni dei suggerimenti e trucchi più utili che consentono ai nuovi utenti di Windows 10 di acquisire familiarità e sfruttare al meglio il loro aggiornamento e utilizzare le nuove finestre per semplificarne la vita. Diamo un'occhiata a cosa c'è nel negozio.
Suggerimenti e trucchi per Windows 10 per principianti
1. Impara i gesti utili del touchpad
Il mio lavoro mi richiede di utilizzare sia Mac che Windows regolarmente. Una delle cose che mi mancava molto del sistema operativo macOS ogni volta che stavo usando Windows erano i gesti. Tutto ciò che è cambiato dopo che Microsoft ha rilasciato il pieno supporto per i gesti del touchpad in Windows 10. Ora, se il tuo laptop usa i driver di precisione di Windows, avrai accesso a un sacco di gesti integrati sul tuo PC che ti renderanno più facile navigare interfaccia utente e passaggio da un'app all'altra.

I nuovi gesti includono l'uso di due dita per scorrere un documento o una pagina Web, scorrere con tre dita per passare da un'applicazione all'altra e avviare la visualizzazione multitasking, quattro dita per spostarsi tra i desktop virtuali e una serie di altri gesti e tocchi. Per trovare tutto ciò che puoi fare con il touchpad sulla tua macchina Windows 10 e disabilitare o abilitare questi gesti, vai su Impostazioni -> Dispositivi -> Touchpad e interagisci con le opzioni presenti. Te lo sto dicendo, una volta che hai padroneggiato i gesti, non sarai mai in grado di tornare indietro.
2. Utilizzare Storage Sense per gestire l'archiviazione
Una delle mie nuove funzionalità preferite in Windows è la possibilità di eliminare automaticamente i file temporanei e indesiderati per liberare spazio sul dispositivo. Questa funzione non è abilitata per impostazione predefinita, quindi dovrai tornare all'app Impostazioni per attivarla. Per abilitare questa funzione, vai su Impostazioni -> Sistema -> Archiviazione e attiva l'interruttore sotto l'opzione "Sensore di archiviazione" . Con questa opzione attivata, Windows eliminerà automaticamente i file non necessari come file temporanei e file nel cestino per liberare spazio sul dispositivo. Puoi personalizzare ulteriormente questa azione facendo clic sull'opzione "Modifica come liberare spazio di archiviazione" sotto l'interruttore. Questa funzione è pensata soprattutto per le persone che stanno sempre esaurendo lo spazio su disco.

3. Accendi la luce notturna
Un'altra piccola ma elegante aggiunta a Windows 10 è una funzionalità chiamata Night Light. Ciò che fa questa funzionalità è che rimuove tutta la luce blu dal tuo schermo, il che è una delle ragioni principali per cui rimaniamo svegli fino a tarda notte. Se lavori sul tuo computer portatile durante la notte e non vuoi che influenzi le tue abitudini di sonno, devi attivare questa funzione. È possibile abilitare manualmente questa funzione ogni volta che si desidera oppure programmare Luce notturna che abiliterà questa funzione in un momento specifico della giornata. Per attivare Night Light, vai su Impostazioni -> Sistema -> Display e attiva l'interruttore accanto a Luce notturna . È inoltre possibile configurare l'intensità della luce notturna e programmare l'ora facendo clic sull'opzione "Impostazioni luce notturna", contrassegnata nell'immagine in basso.

4. Accedi rapidamente alla tastiera Emoji
Gli emoji sono diventati più popolari di quanto chiunque avrebbe mai potuto immaginare e mentre è più facile accedervi da un dispositivo mobile, non esiste un modo apparente per accedere rapidamente agli emojis sul tuo computer Windows. Non molte persone conoscono questa funzione, ma Windows 10 in realtà consente di accedere rapidamente a una tastiera emoji con pochi clic. Tutto ciò che devi fare è abilitare prima questa funzione. Per accedere alla tastiera emoji, abilitare innanzitutto il pulsante della tastiera virtuale facendo clic con il pulsante destro del mouse sulla barra delle applicazioni e facendo clic sul pulsante "Mostra tastiera touchscreen" .

Ora, ogni volta che si desidera accedere alla tastiera emoji, prima fare clic sul pulsante della tastiera touch in basso a destra e quindi fare clic sul simbolo emoji. Qui puoi selezionare e utilizzare tutti gli emoji che desideri.

5. Attivare il blocco dinamico
Se sei una persona che dimentica costantemente di bloccare il suo PC Windows ogni volta che si allontana da esso, allora questo consiglio può farti risparmiare un sacco di problemi. Quando è attivata, questa funzione blocca automaticamente il sistema ogni volta che si allontana dalla scrivania. Fondamentalmente, la funzione utilizza la connessione Bluetooth con il telefono per determinare se ci si avvicina o meno. Quando il telefono è fuori portata quando si allontana, il sistema si bloccherà automaticamente. Puoi abilitare questa funzione andando su Impostazioni -> Account -> Opzione di accesso e attivando la funzione "Blocco dinamico" . Una volta abilitata questa funzione, sarà necessario accoppiare lo smartphone al PC Windows se non lo si è già fatto. Adoro questa funzione e non posso spiegare quante volte mi ha salvato un viaggio nel mio PC solo per bloccarlo. Se sei mezzo smemorato come lo sono io, dovresti assolutamente abilitare questa funzione per salvare le tue informazioni da occhi indiscreti.

6. Attiva lo strumento Nuova schermata
Dato che scrivo un sacco di articoli, prendo una tonnellata di screenshot ogni giorno. In precedenza, l'acquisizione di uno screenshot su Windows non era così intuitiva quanto gli utenti dovevano passare attraverso molti loop se volevano catturare una parte del display e non l'intero display. Tuttavia, il nuovo strumento screenshot riduce questo problema offrendo agli utenti un maggiore controllo. Come con la maggior parte di queste funzionalità, non è attivato per impostazione predefinita e dovrai abilitarlo andando in Impostazioni. Basta andare su Impostazioni -> Accesso facilitato -> Tastiera e attivare "Scorciatoia schermo di stampa" . Una volta fatto questo, ogni volta che si preme il pulsante Print Screen verranno presentate tre opzioni. È possibile acquisire l'intero desktop, acquisire una parte del desktop o acquisire una parte del desktop in forma libera. Una volta catturato lo screenshot, si aprirà in una finestra in cui puoi facilmente annotarlo e condividerlo con chiunque tu voglia.

7. Impostazioni sulla privacy
Se sei preoccupato per la tua privacy e non vuoi che Microsoft ottenga determinati tipi di informazioni (come i dati sulla posizione, le tue caratteristiche e altro), ti farebbe bene trascorrere un po 'di tempo nella Privacy Impostazioni per capire cosa vuoi e non vuoi condividere con l'azienda. Prima di tutto, vai su Impostazioni -> Privacy -> Generale e disattiva tutti i pulsanti di controllo se non vuoi che Windows tenga traccia dell'abitudine degli utenti e ti mostri suggerimenti in base al tuo comportamento.

Quindi vai su " Inking and typing personalization " e disattivalo. Ciò impedirà a Windows di tenere traccia della cronologia di digitazione e input penna. Allo stesso modo, puoi fare clic su altre opzioni come "Diagnostica e feedback", "Cronologia attività" e altro per disattivare la condivisione delle informazioni che non desideri. Per essere onesti, Windows registra il tuo utilizzo per offrirti un servizio migliore, tuttavia, se non ti senti a tuo agio a condividere le tue informazioni con Microsoft, dovresti sicuramente disattivare queste cose.

8. Registra schermo usando l'app Xbox (Built-in Screen Recorder in Windows 10)
Non molti utenti lo sanno, ma Windows 10 ti consente di registrare il tuo schermo senza alcuna app esterna. Infatti, non solo è possibile registrare video ma anche audio sia di sistema che microfonici. La funzione si chiama "Game Capture", tuttavia funziona con qualsiasi app che stai utilizzando. Ho usato questa app per registrare innumerevoli tutorial brevi per i miei amici e la mia famiglia. Amo questa funzione in quanto è molto facile da invocare. Tutto ciò che un utente deve fare è premere la scorciatoia da tastiera "Windows + G" e si aprirà un menu di registrazione. Qui puoi impostare le tue preferenze e poi premere il pulsante di registrazione per iniziare la registrazione. Anche se questo strumento non è davvero ricco di funzionalità, è sicuramente facile da usare, ed essere disponibile in modo nativo lo rende uno dei migliori strumenti per catturare e condividere una piccola registrazione del tuo PC Windows.

9. Abilita modalità scura
Una delle funzioni più richieste dagli utenti di Windows è stata finalmente introdotta in Windows 10. Gli utenti possono ora abilitare facilmente la modalità Dark accedendo all'app Impostazioni. Per attivare la modalità scura, vai su Impostazioni -> Personalizzazione -> Colori e scorri verso il basso e attiva la modalità scura . Quello che mi piace della modalità dark è che è veramente buio quindi non si ottiene quel colore grigio scuro che si vede generalmente su altri sistemi operativi. Inoltre, poiché si tratta di una modalità oscura abilitata per il sistema, tutti i pannelli di navigazione in ogni app, tra cui Impostazioni, Esplora file e altro, diventano in modalità oscurità. Detto questo, la funzionalità ha ancora bisogno di perfezionare soprattutto in File Explorer come al momento, rende un po 'difficile trovare le cose che stai cercando.

10. Inizia a utilizzare Windows 10 Virtual Desktop
Microsoft ha finalmente fornito il supporto immediato per i desktop virtuali, che era disponibile in Linux e OS X per molto tempo. La funzionalità dei desktop virtuali consente di gestire al meglio le applicazioni e le finestre aperte raggruppandole in gruppi.
Qualunque desktop virtuale (o gruppo di app) può essere attivo alla volta e offre quindi una vista di attività senza ostacoli. Per iniziare con i desktop virtuali, apri la vista Attività facendo clic sulla relativa icona sulla barra delle applicazioni (presente immediatamente a destra della barra di ricerca) o tieni premuti i tasti Win + Tab .

11. Scopri le nuove scorciatoie da tastiera di Windows 10
Puoi diventare più produttivo se impari le scorciatoie per eseguire varie attività regolari come l'utilizzo di desktop virtuali, l'aggancio di app e altro ancora. Di seguito sono riportate le scorciatoie per aiutarti a fare le cose più velocemente.
- Win + Tab (apri la vista Attività)
- Win + Left + Up (sposta l'app sul quadrante in alto a sinistra)
- Win + Left + Down (sposta l'app sul quadrante in basso a sinistra)
- Win + Right + Up (sposta l'app nel quadrante in alto a destra)
- Win + Right + Down (sposta l'app nel quadrante in basso a destra)
- Win + Ctrl + Sinistra o Destra (cambia i desktop virtuali)
- Win + Ctrl + D (nuovo desktop virtuale)
- Vinci + Ctrl + C (parla con Cortana)
- Win + S (visualizza meteo, notizie, sport, aiuto, ecc.)
- Win + Ctrl + F4 (chiudi desktop virtuale)
- Vinci + Su e Giù (fai scattare le app nella parte superiore o inferiore dello schermo o ingrandiscile)
12. Acquisire familiarità con il nuovo prompt dei comandi
Il prompt dei comandi nel nuovo Windows viene fornito con la funzionalità sempre impegnativa. È diventato più accessibile che mai supportando le opzioni standard di copia e incolla . D'ora in poi, puoi facilmente copiare e incollare il contenuto del testo nel prompt dei comandi (cmd.exe) usando rispettivamente le combinazioni di tasti Ctrl + C e Ctrl + V. Inoltre, racchiude molte personalizzazioni sotto l'opzione Proprietà.

13. Migliora la durata della batteria in Windows 10
La funzione di risparmio della batteria di Windows 10 può aiutarti se la batteria del tuo portatile sta per esaurirsi. È abbastanza intelligente da limitare i processi e i thread in background per limitare l'utilizzo di energia e risparmiare energia per consentire alla macchina di durare più a lungo. È preferibile alle modalità di risparmio energetico trovate nelle versioni precedenti di Windows e può essere abilitato utilizzando questa procedura: fare clic sul menu Start> Impostazioni> Sistema> Risparmio batteria .

14. Sideload App non Store in Windows 10
Windows 10 supporta il sideload delle app, che consente di scaricare e installare applicazioni al di fuori di Microsoft Store. Ci sono molte app che non sono disponibili sullo Store e quelle che possono essere installate usando questo trucco. Il caricamento laterale delle app è consentito solo per gli sviluppatori, pertanto è necessario abilitare la modalità sviluppatore prima di installare app non Store.
Per abilitare la modalità sviluppatore, apri il menu Start> Impostazioni> Aggiornamento e sicurezza> Per gli sviluppatori e seleziona Modalità sviluppatore . Dopo essere diventato uno sviluppatore per il tuo sistema, abilita il sideload delle applicazioni seguendo i passaggi: avvia il menu Start> Impostazioni> Aggiornamento e sicurezza> Per gli sviluppatori e seleziona App sideload . Questo è tutto, ora puoi scaricare e sideload app.

15. Disattiva Windows 10 Notification e System Sounds
Le notifiche e i suoni di sistema vengono utilizzati per avvisare l'utente ogni volta che viene eseguita un'azione importante. Per disattivare i suoni di sistema in Windows 10, è necessario eseguire le seguenti operazioni: fare clic con il pulsante destro del mouse sull'icona Altoparlanti sulla barra delle applicazioni > Suoni, quindi selezionare Nessun suono in Schema suono e premere il pulsante OK. Per disattivare tutti i suoni di notifica per tutte le app, apri il menu Start> Impostazioni> Sistema> Notifiche e disattiva Mostra notifiche app . Si noti che disattiverà anche tutte le notifiche e non solo i suoni per le notifiche.

16. Spostare o installare le app su un'altra unità
Le app di Windows 10 sono le App Metro introdotte in Windows 8. Sono installate di default nella partizione C (Sistema), ma se vuoi fare spazio spostandole su un'altra unità, ecco cosa devi fare: vai per avviare il menu> Impostazioni> Sistema> App e funzionalità, quindi fare clic sull'app che si desidera spostare, selezionare Sposta, selezionare un'unità e fare clic su Sposta per spostare l'app.
Spostare le app una ad una può essere doloroso se hai molte applicazioni installate. Scoprirai che cambiare la posizione di installazione predefinita è molto più semplice e conveniente rispetto allo spostamento delle app. Per modificare il percorso predefinito per l'installazione delle app di Windows 10, apri il menu Start> Impostazioni> Sistema> Archiviazione . Fai clic su Salva posizioni, seleziona qualsiasi unità in cui verranno salvate Nuove app . Questa funzione potrebbe non essere disponibile in alcune edizioni, ma potrebbe essere offerta presto tramite un aggiornamento.

17 Utilizzare lo Snap Assist
Windows 10 ha migliori capacità di snap e cerca di aiutarti mentre fai scattare le app usando il mouse. Quando si tenta di scattare un'app e alcune parti dello schermo sono ancora vuote, la funzione Snap Assist viene visualizzata con un elenco di miniature di finestre aperte. Puoi scegliere una qualsiasi app / finestra dall'elenco per farla scattare a sinistra oa destra dello schermo insieme alla finestra dell'app scattata in precedenza.

18. Usa Windows 10 Ciao
Windows Hello è un sistema di autenticazione biometrica a livello di sistema. Si afferma che sia una tecnologia molto più sicura rispetto alle password tradizionali e fornisce accesso immediato ai tuoi dispositivi Windows. Tuttavia, per questa funzione, il dispositivo deve disporre di supporto per impronte digitali o fotocamera. Puoi andare al menu Start> Impostazioni> Account> Opzioni di accesso, trovare la voce per Windows Hello e le opzioni per configurare un volto o un'impronta digitale e, dopo l'installazione, puoi usare tu stesso per accedere a Windows 10.

Bonus: personalizza il menu Start di Windows 10
Il menu Start di Windows 10 è una fusione di due mondi: il menu Start di Windows 7 e la schermata Start di Windows 8. È bello e intuitivo che mai e viene fornito con una serie di nuove opzioni di personalizzazione. Per aggiungere un'app, fai clic con il pulsante destro del mouse sul menu Start e seleziona Aggiungi a Start . Per sbloccare un riquadro, fai clic con il pulsante destro del mouse e seleziona Rimuovi da Start . Facendo clic con il pulsante destro del mouse su una tessera si ottengono più opzioni come ridimensionamento, ecc. Per creare un gruppo di tessere, trascinare una tessera per svuotare lo spazio nel menu Start fino a quando appare una barra orizzontale o verticale, quindi è possibile trascinare altre app lì per creare un gruppo.
In effetti, abbiamo un articolo dettagliato su come personalizzare il menu di avvio di Windows 10, dovresti assolutamente verificarlo per saperne di più.

I migliori consigli per principianti su Windows 10 per iniziare
Questo conclude il nostro articolo sui migliori consigli e trucchi per principianti su Windows 10 che ti aiuteranno a ottenere il massimo dal tuo laptop o PC. Dai un'occhiata a questi suggerimenti e trucchi e facci sapere se hai qualche problema nel comprenderli. Una volta che hai imparato questi trucchi e suggerimenti e vuoi imparare qualcosa di più avanzato, faccelo sapere scrivendo nella sezione commenti qui sotto. Se un numero sufficiente di lettori è interessato, scriveremo e pubblicheremo un articolo per utenti esperti.