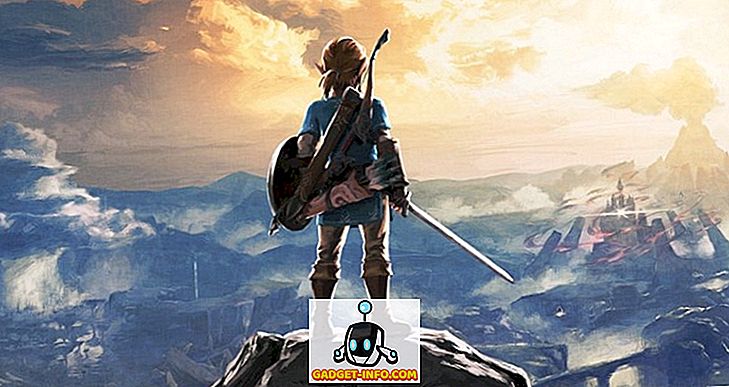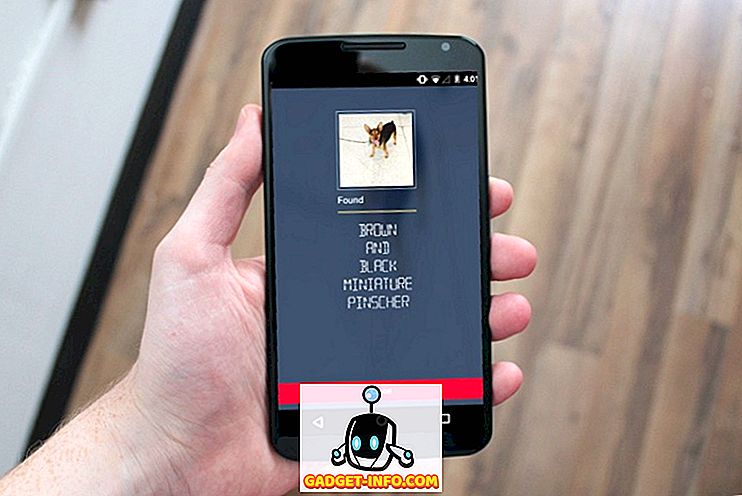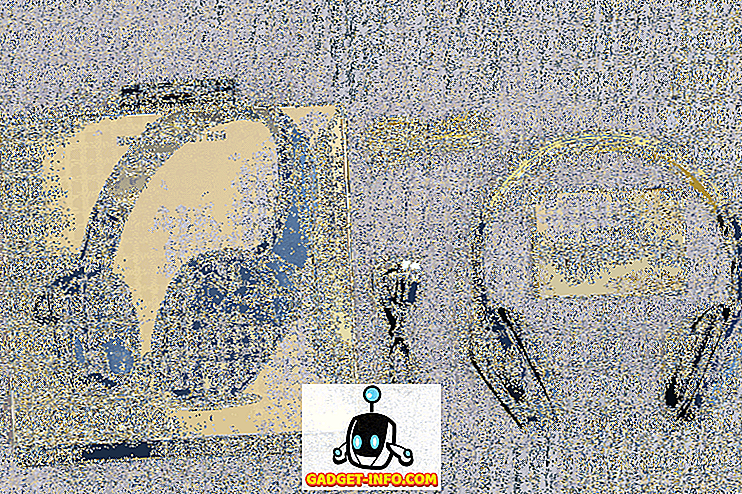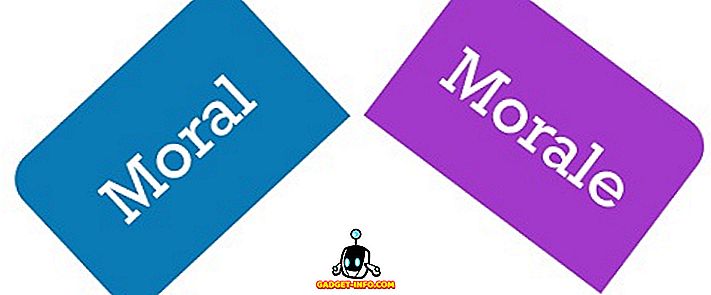Sappiamo come le scorciatoie da tastiera rendono le cose piacevoli su un PC Windows o Mac, ma per quanto riguarda i Chromebook? Bene, i Chromebook sono noti per essere dispositivi veloci, ma come ci si aspetta, è sempre possibile accelerare un po 'le cose. La buona notizia è che ci sono una serie di scorciatoie Chromebook uniche che dovrebbero rendere le cose molto più produttive.
Alcune scorciatoie di Chrome OS sono identiche a quelle che abbiamo utilizzato in Windows, inoltre le scorciatoie di Chrome rimangono le stesse. Tuttavia, su Chrome OS sono disponibili numerose scorciatoie uniche che vale la pena di verificare. Quindi, diamo un'occhiata a loro, dobbiamo?
Ecco le 22 scorciatoie del Chromebook:
Nota : se utilizzi una tastiera Windows o Mac con il Chromebook, puoi utilizzare la chiave di Windows o il tasto Comando al posto della chiave di ricerca sui Chromebook.
1. Fai uno screenshot: Ctrl + Window / F5
Puoi anche fare uno screenshot parziale premendo Ctrl + Alt + Window / F5.

2. Attiva / disattiva BLOC MAIUSC: ALT + Cerca
A differenza di Windows o Mac, non hai un tasto Bloc Maiusc nella tastiera in un Chromebook, quindi puoi utilizzare questo collegamento per attivarlo o disattivarlo.
3. Avvia Task Manager: Cerca + Esc
Questo collegamento ha avviato il task manager di Chrome OS, che elenca tutti i processi attualmente in esecuzione sul sistema, oltre a un pulsante per terminare i processi.

4. Apri File Manager: Alt + Maiusc + M
Puoi facilmente avviare l'applicazione File su un Chromebook tramite questa combinazione di tasti.

5. Apri un file nel browser: Ctrl + O
Se vuoi aprire un file, ad esempio un file PDF in Chrome, puoi utilizzare questo collegamento per farlo. Apri Chrome e premi la combinazione di tasti summenzionata e dovresti ottenere una finestra di dialogo per selezionare un file che desideri aprire.

6. Avvia app Shelf: Alt + 1-9
Se hai un certo numero di app riposte sullo scaffale, puoi utilizzare questo collegamento per aprirle, con 1 come prima app e 9 come ultima app.

7. Agganciare una finestra: Alt + [(sinistra) o Alt +] (destra)
È possibile ancorare una finestra aperta a sinistra oa destra con questo collegamento. L'aggancio di due finestre su entrambi i lati dovrebbe consentire di utilizzare due app o finestre affiancate.

8. Blocca lo schermo: Cerca + L
Puoi bloccare lo schermo del Chromebook con questo collegamento. Dopo aver bloccato il Chromebook, avrai bisogno della password del tuo account Google per sbloccare il dispositivo e troverai tutto il modo in cui l'hai lasciato.

9. Esci dal Chromebook: Ctrl + Maiusc + Q (due volte)
Quando accedi al tuo account è abbastanza semplice in Chrome OS, puoi utilizzare questo comando se sei più un utente di tastiera.

10. Apri Area di stato: Maiusc + Alt + S
L'area di stato è simile alla barra delle applicazioni che abbiamo conosciuto nel corso degli anni da Windows ed è possibile utilizzare questo collegamento per aprirlo, se si è completamente interessati a utilizzare il Chromebook tramite la tastiera.

11. Abilita ChromeVox: Ctrl + Alt + Z
ChromeVox è una funzionalità di accessibilità che legge lo schermo del Chromebook. È possibile tenere premuto i tasti Maiusc e Cerca e quindi utilizzare i tasti freccia per selezionare l'area dello schermo che si desidera leggere.
12. Ruota display: Ctrl + Maiusc + Aggiorna / F3
Questa scorciatoia ti consente di ruotare lo schermo di 90 gradi.

13. Cambia la risoluzione dello schermo: Ctrl + Shift e + o -
Con questa scorciatoia puoi aumentare o diminuire la risoluzione dello schermo del tuo Chromebook. Per ripristinare la risoluzione dello schermo predefinita, puoi usare Ctrl + Maiusc + 0.

14. Cambia le lingue della tastiera: Ctrl + Maiusc + Spazio
Con questa scorciatoia puoi passare da una lingua di tastiera diversa installata sul Chromebook.
15. Ricevi aiuto: Ctrl +?
Se sei un nuovo utente di Chromebook, avresti bisogno di questa scorciatoia abbastanza spesso. Questo apre l'app Get Help di Chrome OS, in cui troverai tutorial diversi sui Chromebook. Inoltre, se hai dei dubbi, puoi anche fare domande nell'app.

16. Vai a schede specifiche in Chrome: Ctrl + 1-9
Puoi passare da una scheda a un'altra in Chrome usando questa scorciatoia, dove 1 è il primo e 9 è l'ultima.
17. Cancella i dati di navigazione: Ctrl + Maiusc + Backspace
Desideri cancellare la cronologia di navigazione e download, i cookie, i dati memorizzati nella cache, le password ecc. Sul tuo Chromebook? Questa scorciatoia visualizza la finestra "Cancella dati di navigazione".

18. Salva tutte le pagine Web aperte in una cartella: Ctrl + Maiusc + D
Puoi aggiungere tutte le schede aperte in Chrome tramite questo collegamento. Questo sarà utile quando stai ricercando un progetto e vuoi salvare tutte le pagine web aperte in un unico posto.

19. Seleziona il testo nella barra degli indirizzi: Ctrl + L o Alt + D
Ci sono momenti in cui vogliamo selezionare il link nella barra degli indirizzi da condividere ma a volte usare il mouse per farlo può essere complicato. Questa scorciatoia dovrebbe sicuramente velocizzare le cose.
20. Nascondi / Mostra barra dei Preferiti: Ctrl + Maiusc + B
Non tutti vogliono vedere sempre la barra dei preferiti e quindi, puoi facilmente mostrarla o nasconderla con questa scorciatoia.
21. Pagina su e Pagina giù: Alt / Cerca + Su o Giù
Questa è una scorciatoia abbastanza comune, ma poiché le tastiere dei Chromebook non dispongono di tasti dedicati per questo, è importante conoscere questo collegamento.
22. Vedi una mappa di tutte le scorciatoie di Chromebook: Ctrl + Alt +?
Questa è la scorciatoia definitiva per Chrome OS, in quanto ti consente di controllare tutte le scorciatoie che ci sono, in una grande forma visiva. Si apre una tastiera virtuale e puoi quindi tenere premuto Ctrl o Shift o Cerca o tenerli insieme per vedere quali scorciatoie sono disponibili.

Accelerare la tua esperienza con Chrome OS con queste scorciatoie del Chromebook
Esistono molte altre scorciatoie di Chromebook, ma sono quelle di base, che siamo abbastanza sicuri di sapere dalla tua esperienza Windows e Mac. Secondo noi, queste sono le scorciatoie del Chromebook che dovresti conoscere con certezza. Quindi, provali sul tuo Chromebook e puoi ringraziarci più tardi.