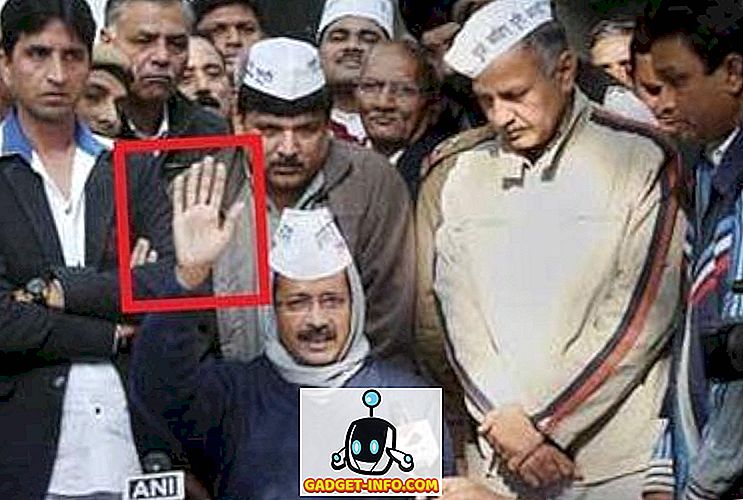A differenza di un PC Windows o Mac, configurare un Chromebook è un gioco da ragazzi. Tutto ciò di cui hai bisogno è il tuo account Google e sei a posto. Lo stesso vale per l'aggiunta e l'utilizzo di più account in Chrome OS. Pertanto, se nella tua famiglia ci sono più persone che utilizzeranno un Chromebook, è consigliabile aggiungere account separati per tutti. Inoltre, puoi impostare più account per te stesso, se vuoi mantenere il tuo account di lavoro e personali diversi. Quindi, ecco come aggiungere più account in Chrome OS e gestirli perfettamente:
Aggiungi più account in Chrome OS
È abbastanza ovvio che devi prima aggiungere più account per iniziare a gestirli. È abbastanza facile aggiungere un nuovo utente nel Chromebook. Al primo avvio del Chromebook, la pagina di benvenuto / accesso presenta un pulsante "Aggiungi persona" nella parte inferiore dello scaffale. Puoi semplicemente fare clic sul pulsante per configurare il tuo account Google su Chrome OS. Se hai già effettuato l'accesso al tuo account, puoi semplicemente uscire per accedere a questa schermata di accesso e quindi aggiungere nuovi utenti.
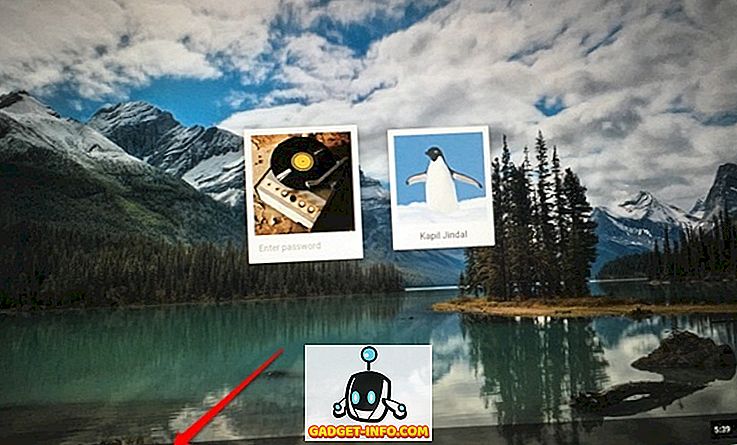
Nota : ci sono anche opzioni per creare un account supervisionato, che in pratica è un account figlio in cui puoi impostare il controllo genitori o potresti semplicemente utilizzare il Chromebook come "Ospite".
Accedi a più account contemporaneamente
Chrome OS ti consente di passare da un account utente all'altro con facilità. Tuttavia, puoi iniziare a utilizzare solo più account, se il tuo è un account amministratore. Bene, ecco come accedere a più account contemporaneamente in Chrome OS:
1. Dall'account che si sta utilizzando, fare clic sull'area di stato o sulla barra delle applicazioni, così come la conosciamo e fare clic sul nome dell'account . Dopodiché, dovresti vedere un'opzione per " Accedi a un altro utente ... ". Cliccaci sopra.
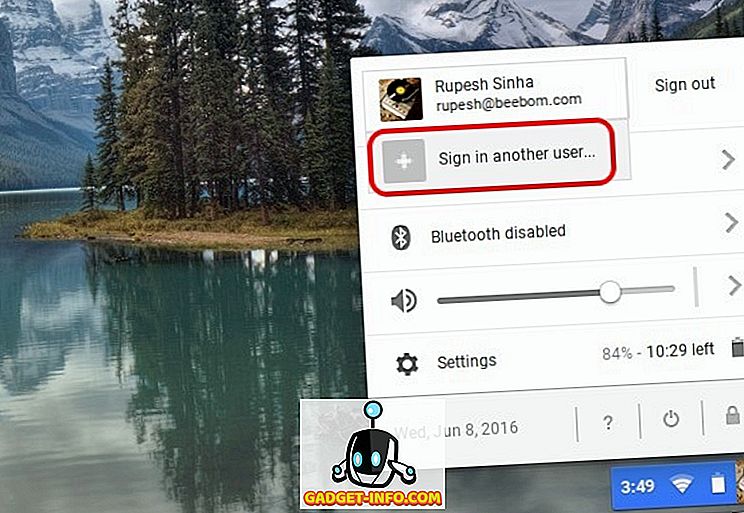
2. Se si utilizza questa funzione per la prima volta, verrà visualizzato un messaggio che ti informa della funzione e che dovresti utilizzare solo con gli account di cui ti fidi. Clicca " Ok ".
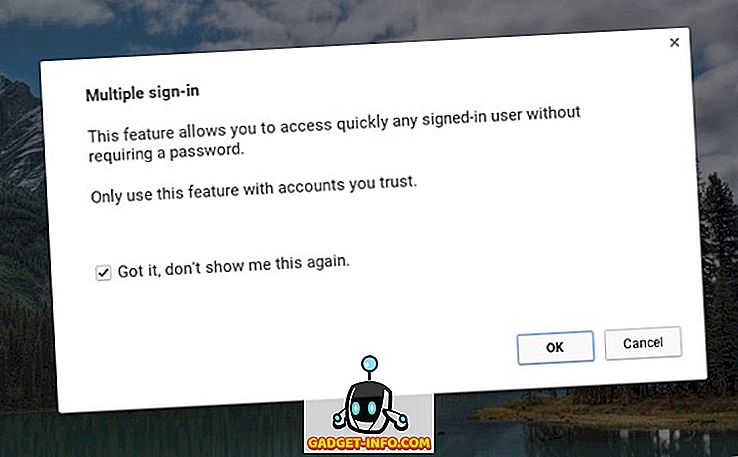
3. Si aprirà la schermata di accesso, dove è possibile selezionare l'altro utente con cui si desidera accedere. Seleziona l'utente e inserisci la password per accedere . È inoltre presente un avviso che dice "È possibile accedere a tutti gli account con accesso senza password, quindi queste funzionalità dovrebbero essere utilizzate solo con account attendibili".
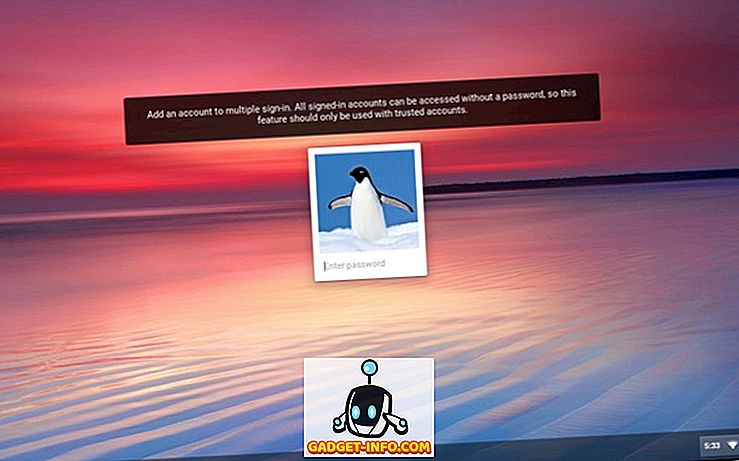
4. Dopo aver effettuato l'accesso, vedrai entrambi gli account connessi contemporaneamente nell'area di stato . È quindi possibile semplicemente toccare uno degli account per passare con facilità e non è necessario inserire la password dell'account ancora e ancora.
Tuttavia, non è possibile uscire da un singolo account e, se si desidera uscire, sarà necessario uscire da tutti gli account tramite il pulsante "Esci tutti".
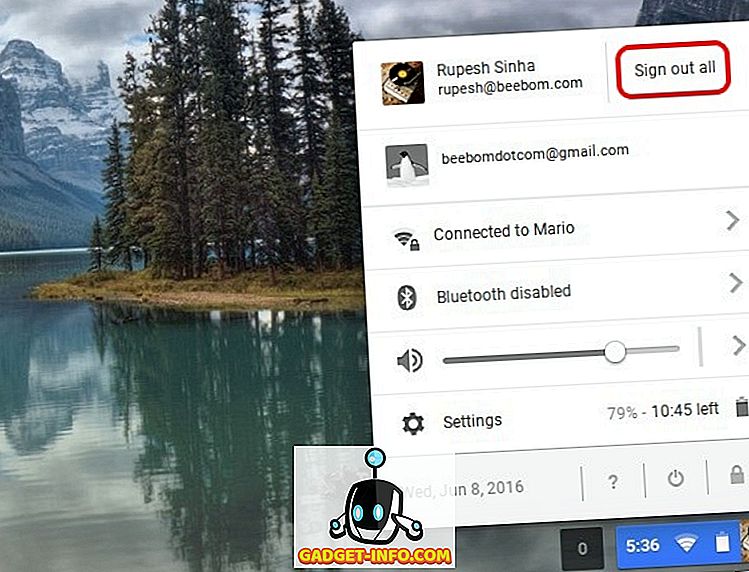
Nota : Chrome OS ti consente di accedere a 4 account contemporaneamente. Tutti gli utenti attivi condivideranno la stessa rete, mentre altre preferenze come carta da parati, immagini del profilo, segnalibri, ecc. Restano diverse.
Trasferisci Windows da un account a un altro
Quando si accede a più account contemporaneamente, è possibile spostare facilmente una finestra da un account a un altro. Per spostare una finestra, puoi semplicemente fare clic destro sulla parte superiore di una finestra e dovresti vedere un'opzione per " Sposta finestra in ... ".
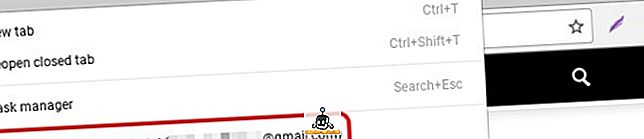
Basta fare clic su questo e la finestra si aprirà nell'account scelto. Google avverte che la funzionalità potrebbe comportare un comportamento imprevisto.
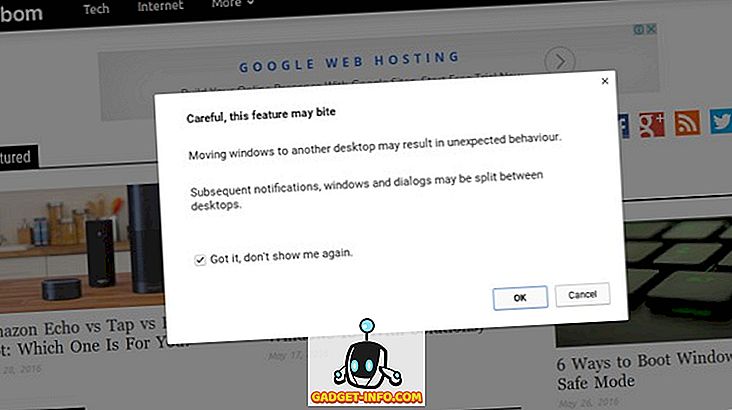
Utilizza più account contemporaneamente con Chrome OS
Sebbene la possibilità di aggiungere più account faccia parte di tutti i sistemi operativi desktop, apprezziamo il fatto che Google ti consente di passare da un account utente all'altro con facilità. Inoltre, Chrome OS consente agli account utente di connettersi l'un l'altro. A partire da ora, puoi spostare solo le finestre da un account a un altro, ma possiamo aspettarci che Google porti altre funzionalità simili in futuro. Bene, questo è tutto da parte nostra, se sei un utente di Chromebook, vai avanti e divertiti con più account. Fateci sapere come vi piace.